WikiHow này hướng dẫn bạn cách tắt hoặc xóa các ứng dụng thường không thể gỡ cài đặt trên điện thoại Android của bạn. Để làm như vậy, bạn có thể cần quyền truy cập root trên điện thoại của mình.
Bươc chân
Phương pháp 1/2: Tắt ứng dụng hệ thống và mặc định
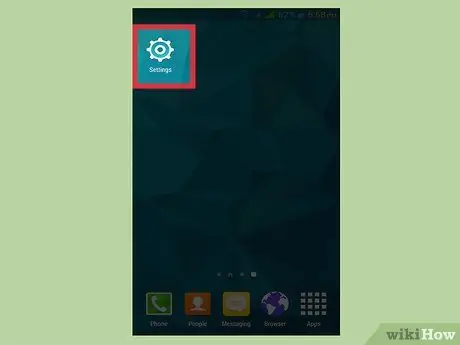
Bước 1. Mở ứng dụng Cài đặt trên điện thoại của bạn bằng cách chạm vào biểu tượng bánh răng
Nếu thiết bị không có quyền truy cập root, bạn chỉ có thể tắt các ứng dụng cài sẵn thay vì xóa chúng. Sau khi bị vô hiệu hóa, ứng dụng không thể chạy và sẽ không xuất hiện trong danh sách ứng dụng.
- Nếu bạn có thể root điện thoại của mình, bạn có thể sử dụng một ứng dụng đặc biệt để xóa các ứng dụng hệ thống.
- Nếu bạn không biết root là gì, rất có thể điện thoại của bạn không có quyền root. Bạn có thể thử mở khóa quyền truy cập root bằng cách mở khóa bộ nạp khởi động.
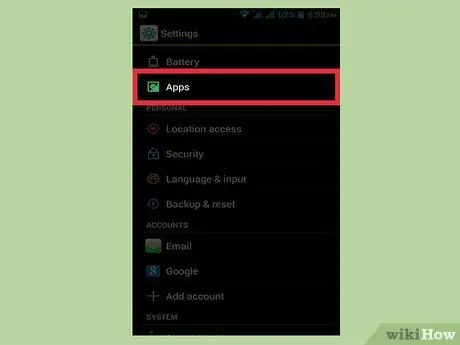
Bước 2. Nhấn vào tùy chọn Ứng dụng, Ứng dụng hoặc Trình quản lý ứng dụng
Nó nằm trong phần Thiết bị và bạn có thể cần phải vuốt để tìm nó. Tuy nhiên, một số điện thoại Android cung cấp một tab chuyên dụng trong ứng dụng Cài đặt để truy cập các tùy chọn ứng dụng.
- Nếu bạn đang sử dụng điện thoại Samsung, hãy nhấn vào "Ứng dụng", sau đó chọn "Trình quản lý ứng dụng".
- Tên của các tùy chọn và cách sắp xếp của menu cài đặt có thể khác nhau tùy thuộc vào thiết bị bạn đang sử dụng.
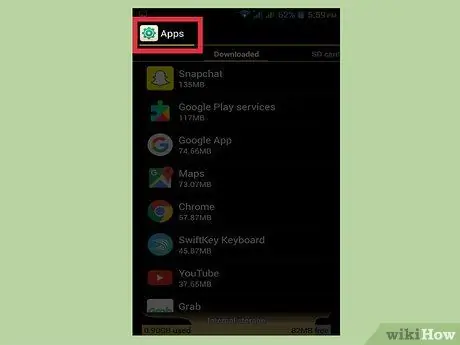
Bước 3. Nhấn vào nút Thêm hoặc ở góc trên cùng bên phải của danh sách ứng dụng
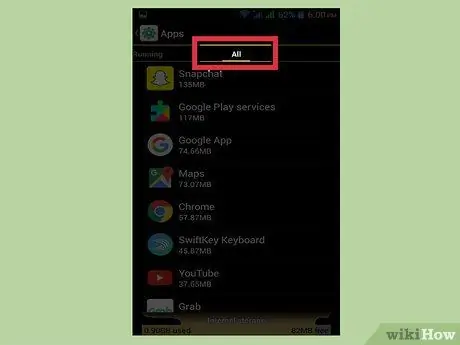
Bước 4. Chạm vào Hiển thị ứng dụng hệ thống để hiển thị ứng dụng hệ thống và ứng dụng đã tải xuống trong danh sách ứng dụng
Bạn không thể tắt tất cả các ứng dụng hệ thống.
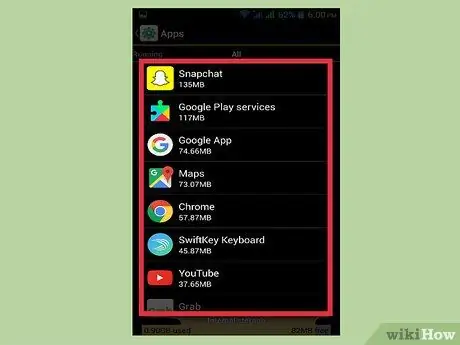
Bước 5. Vuốt màn hình để tìm ứng dụng bạn muốn tắt
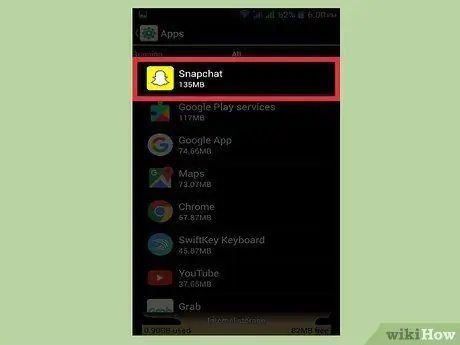
Bước 6. Chạm vào một ứng dụng để hiển thị thông tin chi tiết của nó
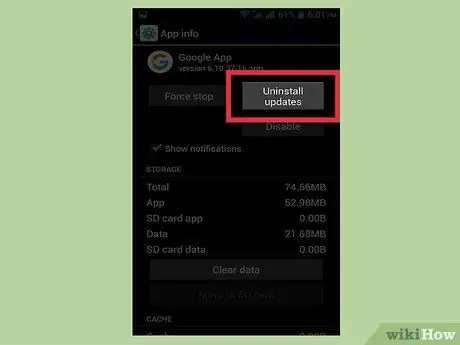
Bước 7. Nhấn vào nút Gỡ cài đặt bản cập nhật nếu có
Nếu ứng dụng đã được cập nhật trong quá khứ, bạn có thể cần gỡ cài đặt bản cập nhật ứng dụng trước khi xóa nó.
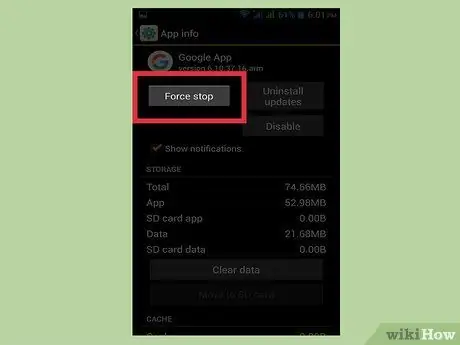
Bước 8. Nhấn vào nút Buộc dừng
Trước khi có thể tắt ứng dụng, bạn có thể phải dừng ứng dụng nếu ứng dụng vẫn đang chạy.
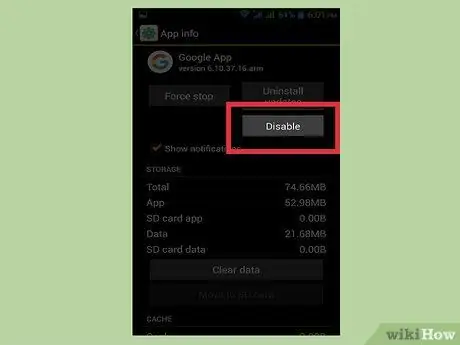
Bước 9. Nhấn vào nút Tắt
Hãy nhớ rằng mặc dù bạn có thể tắt nhiều ứng dụng cài sẵn trên điện thoại của mình, nhưng điều này không đúng với các ứng dụng quan trọng của hệ thống hoặc một số ứng dụng mặc định.
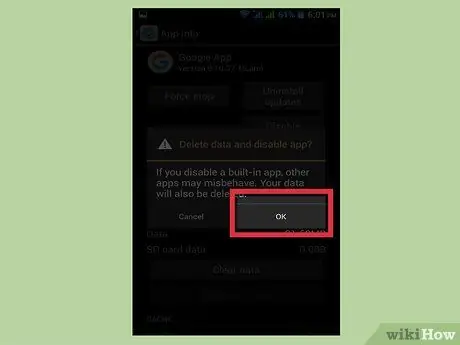
Bước 10. Nhấn Có để xác nhận hành động
Ứng dụng bạn đã chọn sẽ bị vô hiệu hóa. Ứng dụng sẽ bị đóng băng và sẽ không xuất hiện trong danh sách ứng dụng.
Phương pháp 2/2: Gỡ cài đặt ứng dụng hệ thống (Yêu cầu quyền truy cập gốc)
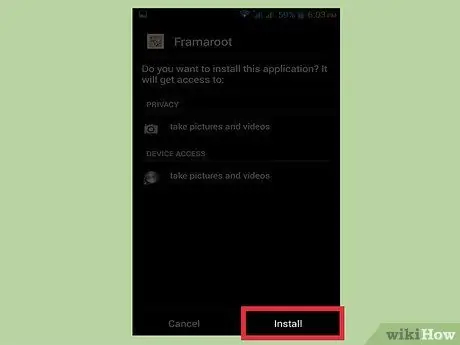
Bước 1. Mở khóa quyền truy cập root trên thiết bị
Quá trình truy cập root sẽ khác nhau tùy thuộc vào thiết bị bạn đang sử dụng. Do đó, quá trình này sẽ không được thảo luận trong bài viết này. Ngoài ra, không phải tất cả điện thoại Android đều cho phép bạn truy cập root. Nói chung, để truy cập root, bạn phải mở khóa bộ nạp khởi động trên thiết bị.
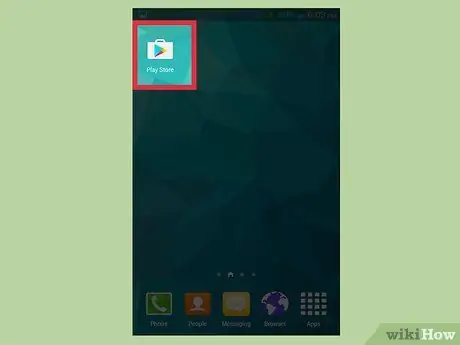
Bước 2. Mở Cửa hàng Play
Trên Cửa hàng Play, bạn có thể tải xuống các ứng dụng đặc biệt có thể tắt bất kỳ ứng dụng nào, miễn là điện thoại của bạn có quyền truy cập root.
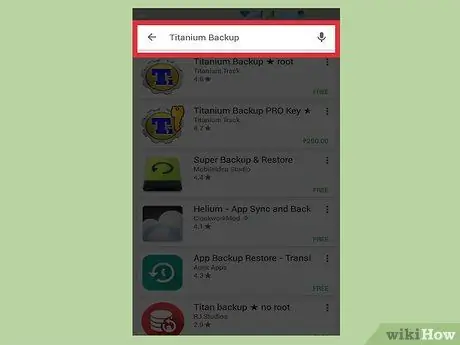
Bước 3. Tìm "Titanium Backup"
Ứng dụng này là một trong những ứng dụng phổ biến nhất đối với người dùng root. Mặc dù nó được thiết kế để sao lưu thiết bị của bạn, nó cũng có thể gỡ cài đặt các ứng dụng thường không thể gỡ cài đặt được.
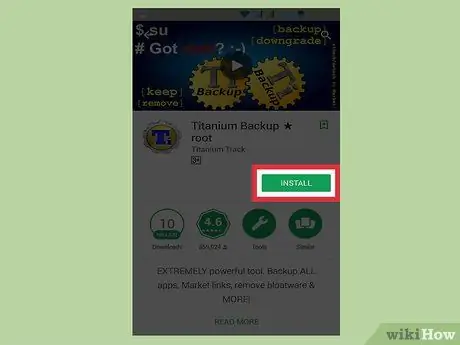
Bước 4. Trên mục "Titanium Backup Free", chạm vào Cài đặt
Bạn không cần phải sử dụng phiên bản Titanium Backup trả phí để gỡ cài đặt ứng dụng.
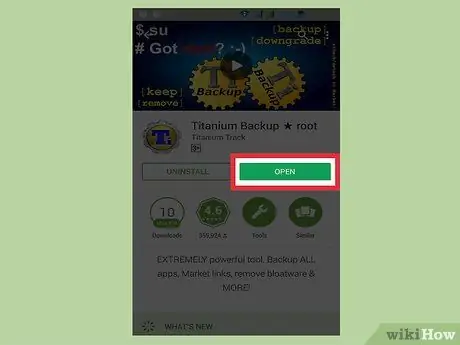
Bước 5. Sau khi quá trình cài đặt hoàn tất, chạm vào Mở
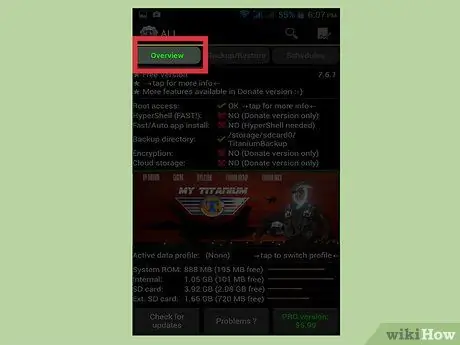
Bước 6. Nhấn Grant khi được nhắc cấp quyền truy cập superuser trên Titanium Backup
Quyền truy cập này là bắt buộc để gỡ cài đặt các ứng dụng hệ thống.
Nếu Titanium Backup không thể nhận quyền root, quyền root trên điện thoại của bạn có thể có vấn đề. Xem lại hướng dẫn truy cập root cho loại điện thoại của bạn và đảm bảo bạn làm theo các bước chính xác
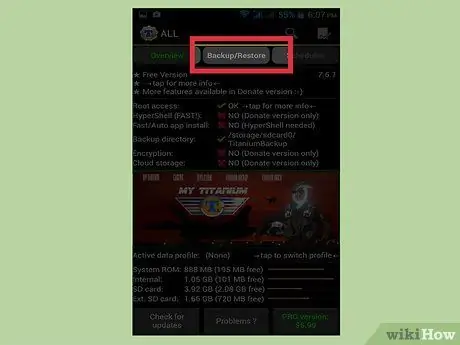
Bước 7. Sau khi Titanium Backup được mở, hãy nhấn vào nút Backup / Restore
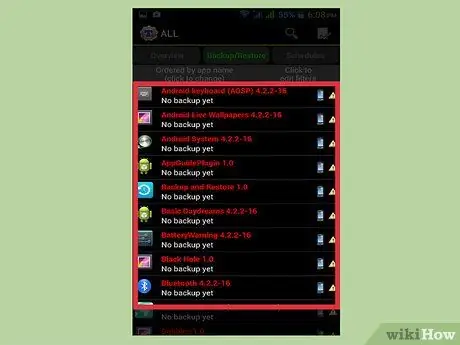
Bước 8. Cuộn qua danh sách ứng dụng để tìm ứng dụng bạn muốn xóa
Trong danh sách này, bạn sẽ thấy tất cả các ứng dụng và dịch vụ được cài đặt trên điện thoại của mình.
Để tìm kiếm ứng dụng với các từ khóa cụ thể, hãy nhấn vào "Nhấp để chỉnh sửa bộ lọc"
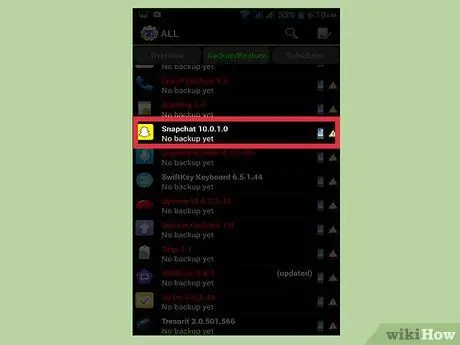
Bước 9. Chạm vào một ứng dụng để hiển thị thông tin chi tiết
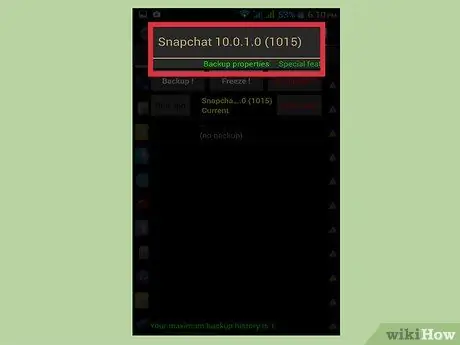
Bước 10. Vuốt màn hình từ trái sang phải để hiển thị tab "Thuộc tính sao lưu"
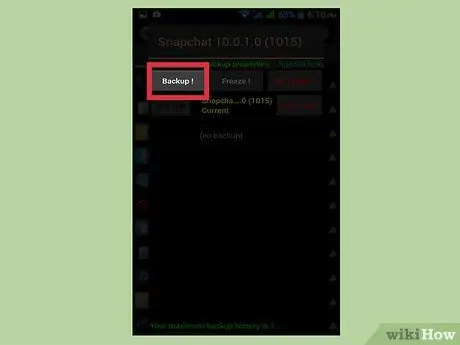
Bước 11. Nhấn vào nút Backup
để sao lưu ứng dụng. Nếu điện thoại của bạn gặp sự cố sau khi gỡ cài đặt ứng dụng, bạn có thể khôi phục bản sao lưu này. Do đó, bạn nên sao lưu ứng dụng trước khi xóa.
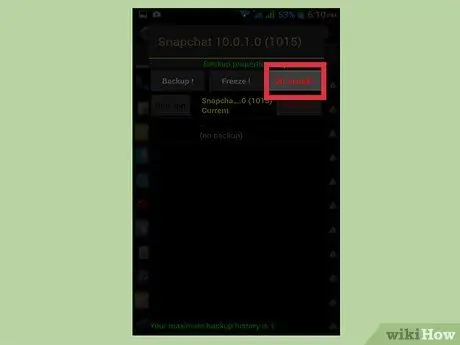
Bước 12. Nhấn vào nút Un-install
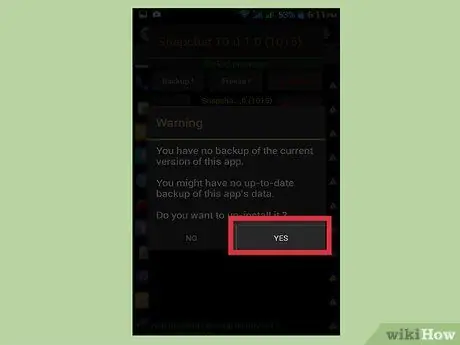
Bước 13. Nhấn Có sau khi đọc cảnh báo
Những cảnh báo như vậy cần được thực hiện nghiêm túc. Nếu bạn xóa một quá trình quan trọng khỏi hệ điều hành, bạn sẽ phải cài đặt lại ROM (hệ điều hành) trên điện thoại.
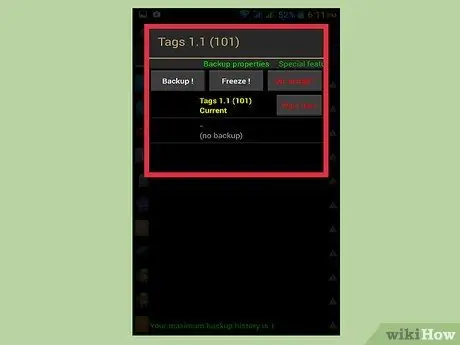
Bước 14. Lặp lại các bước trên cho đến khi tất cả các ứng dụng bạn muốn bị xóa
Bạn có thể xóa dần ứng dụng, sau đó kiểm tra độ ổn định của hệ thống. Bằng cách đó, nếu sự cố xảy ra, bạn sẽ biết ứng dụng nào đang gây ra sự cố.






