WikiHow này hướng dẫn bạn cách gửi tài liệu đã quét qua email cho người khác.
Bươc chân

Bước 1. Quét tài liệu bạn muốn gửi
Quá trình quét sẽ phụ thuộc vào máy quét và máy tính hoặc thiết bị di động bạn đang sử dụng.
Việc quét tài liệu sang định dạng PDF mang lại sự linh hoạt và khả năng tương thích tốt nhất có thể của tài liệu để sử dụng trên hầu hết mọi thiết bị và máy tính
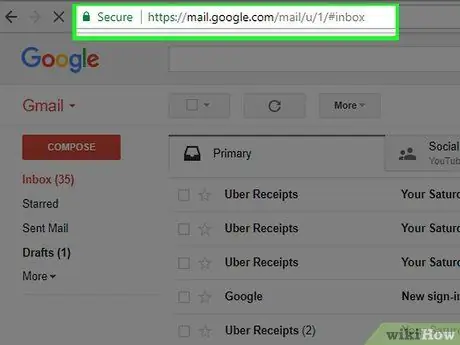
Bước 2. Mở ứng dụng email hoặc trang web
Trên máy tính, hãy mở ứng dụng e-mail hoặc truy cập trang web của nhà cung cấp e-mail trong trình duyệt bạn thường sử dụng để kiểm tra tin nhắn.
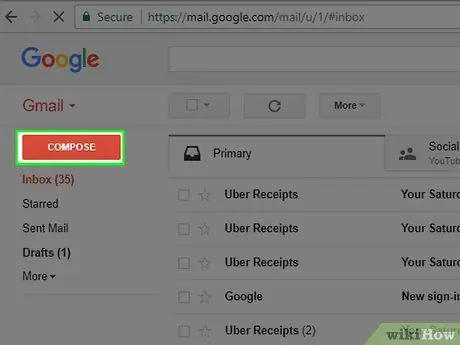
Bước 3. Tạo một email mới
Đảm bảo rằng bạn bao gồm thông tin đính kèm để người nhận biết họ cần kiểm tra nó.
-
Để tạo một tin nhắn mới, hãy tìm nút có biểu tượng bút chì thường ở đầu màn hình hoặc biểu tượng
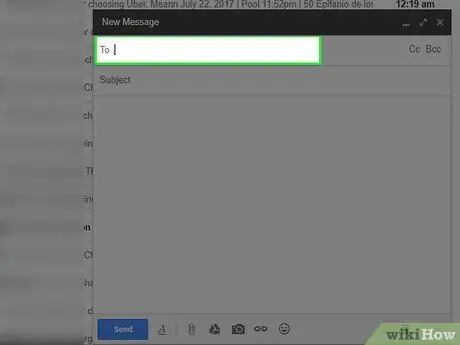
Bước 4. Nhập địa chỉ email của người nhận vào trường "Tới:"
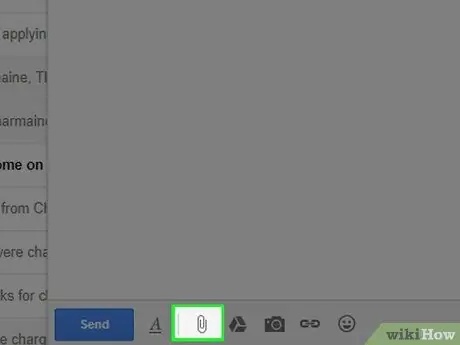
Bước 5. Nhấp vào nút "đính kèm tệp"
Nút "đính kèm tệp" đôi khi được biểu thị bằng biểu tượng kẹp giấy.
Đôi khi, bạn có thể nhấp chuột phải vào tài liệu đã quét, chọn “ Sao chép ”, Nhấp chuột phải vào trường email mới và nhấp vào“ Dán ”Để thêm tài liệu vào tin nhắn.
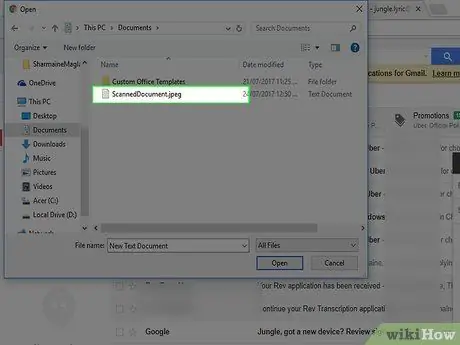
Bước 6. Tìm và nhấp vào tài liệu đã quét trong hộp thoại
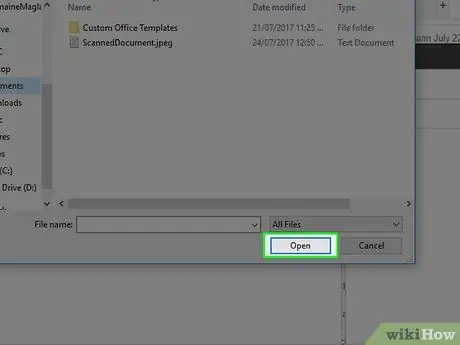
Bước 7. Nhấp vào Mở
Nút này có thể được gắn nhãn “ VÂNG " hoặc " Gắn ”, Tùy thuộc vào ứng dụng email được sử dụng.






