Bạn đang gặp sự cố khi kết nối Samsung Galaxy S3 với PC? Có một số yếu tố gây ra nó. Tuy nhiên, hầu hết quá trình sửa chữa chỉ diễn ra trong vài phút. Bạn có thể thử một số phương pháp sửa chữa mà không làm mất dữ liệu.
Bươc chân
Phần 1/5: Sửa chữa cơ bản
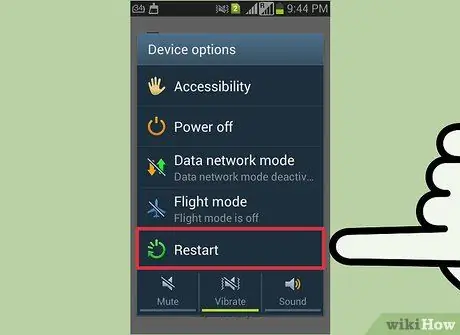
Bước 1. Khởi động lại điện thoại và máy tính của bạn
Đôi khi, điện thoại và máy tính chỉ cần khởi động lại để chúng hoạt động trở lại. Nhưng hãy khởi động lại (reboot) điện thoại và máy tính, sau đó thử kết nối lại.
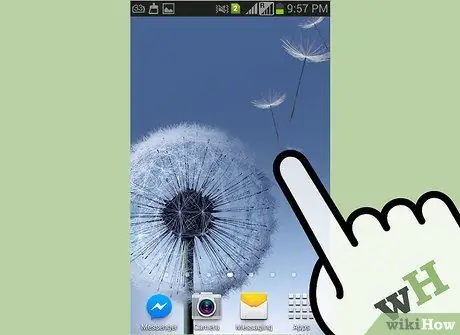
Bước 2. Đảm bảo rằng màn hình điện thoại của bạn đã được mở khóa
Điện thoại S3 của bạn không thể kết nối với máy tính nếu màn hình bị khóa. Mở khóa màn hình điện thoại sau khi kết nối với máy tính.

Bước 3. Thử cáp USB mới và một cổng USB khác
Các chân trên cáp bạn đang sử dụng có thể chỉ đủ để sạc nhưng không đủ để truyền dữ liệu. Bạn sẽ cần một cáp USB có năm chân (bạn có thể nhìn thấy nó trên phích cắm của cáp). Nếu cáp chỉ có bốn chân, không thể truyền dữ liệu. Nếu cáp của bạn đã cũ, hãy thử mua cáp Mini-USB mới.
Một số người dùng đang gặp sự cố khi kết nối S3 của họ với cổng USB 3.0. Thử kết nối S3 của bạn với cổng USB 2.0 nếu điện thoại của bạn không hiển thị trên máy tính
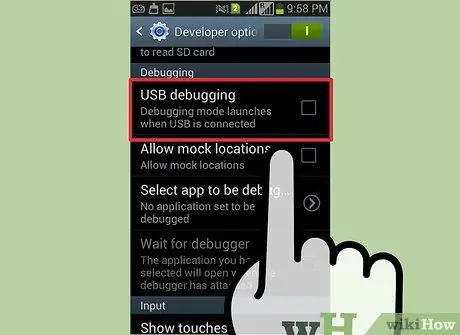
Bước 4. Kiểm tra cài đặt USB trong bảng thông báo S3
Samsung S3 của bạn phải được kết nối như một “thiết bị đa phương tiện”, có thể được đặt trong bảng thông báo:
- Vuốt xuống từ phía trên cùng của màn hình trong khi S3 được kết nối với máy tính của bạn.
- Nhấn vào "Được kết nối với tư cách" và chọn "Thiết bị phương tiện (MTP)". Thiết bị của bạn sẽ được Windows nhận dạng.
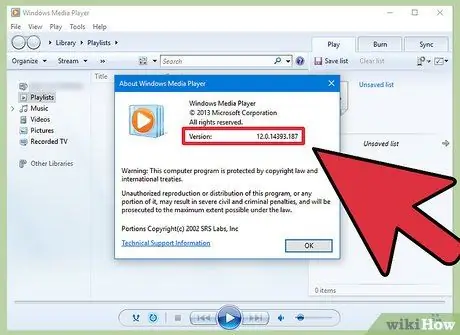
Bước 5. Kiểm tra phiên bản Windows Media Player của bạn
Điện thoại S3 không thể kết nối với máy tính ở chế độ MTP nếu máy tính không có Windows Media Player 10 trở lên. Bạn có thể cài đặt phiên bản Windows Media Player mới nhất bằng Windows Update.
Bạn có thể kiểm tra phiên bản Windows Media Player được cài đặt trên máy tính của mình bằng cách nhấp vào menu Trợ giúp và chọn "Giới thiệu"
Phần 2/5: Đặt lại thẻ SIM

Bước 1. Tắt nguồn S3 và ngắt kết nối nó khỏi máy tính
Nhiều người dùng tuyên bố có thể giải quyết vấn đề kết nối với máy tính bằng cách tháo và lắp lại thẻ SIM. Phương pháp này không làm mất dữ liệu. Đảm bảo rằng điện thoại của bạn đã được tắt hoàn toàn bằng cách giữ nút Nguồn và chọn "Tắt nguồn".

Bước 2. Tháo nắp lưng (ốp lưng) của điện thoại
Pin điện thoại sẽ hiển thị.

Bước 3. Tháo pin khỏi S3
Đẩy nhẹ pin về phía dưới cùng của điện thoại và nâng nó lên.

Bước 4. Đẩy thẻ SIM ra khỏi khe và tháo nó ra
Thẻ SIM của bạn sẽ bật ra khỏi ngăn chứa của nó.

Bước 5. Để điện thoại trong 30 giây
Đảm bảo đã rút pin khỏi điện thoại trong 30 giây trước khi tiếp tục.

Bước 6. Lắp lại thẻ SIM vào khe cắm
Đẩy cho đến khi bạn nghe thấy tiếng tách và thẻ gắn vào vị trí.

Bước 7. Thay pin và vỏ sau của điện thoại
Lắp pin giống như khi tháo pin.

Bước 8. Bật nguồn điện thoại và kết nối với máy tính
Chờ điện thoại khởi động hoàn toàn trước khi kết nối với máy tính và đảm bảo rằng màn hình điện thoại đã được mở khóa.
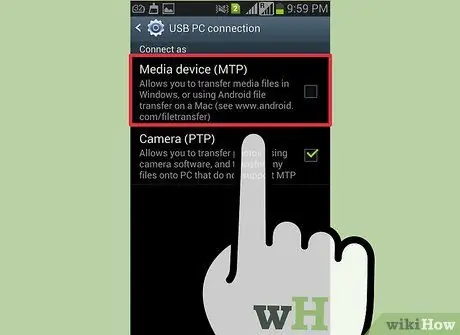
Bước 9. Chọn "Thiết bị phương tiện (MTP)" từ bảng thông báo
Điều này sẽ cung cấp cho bạn quyền truy cập vào các tệp Android của mình.
Phần 3/5: Tăng tốc vào Chế độ tải xuống
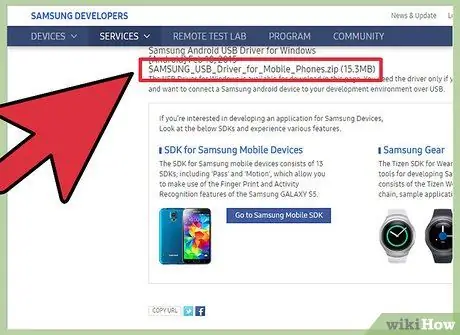
Bước 1. Tải xuống và cài đặt ổ đĩa Samsung (trình điều khiển)
Đôi khi ổ đĩa cho quá trình kết nối điện thoại có thể bị hỏng. Chế độ Tải xuống sẽ đặt lại kết nối giữa thiết bị và máy tính của bạn. Bạn cần một ổ USB từ Samsung để điện thoại hoạt động.
Bạn có thể tải xuống ổ USB trên trang Trợ giúp của Samsung S3. Nhấp vào nút "USB (TIẾNG ANH)" và chạy trình cài đặt sau khi tải xuống

Bước 2. Tắt hoàn toàn S3 của bạn và ngắt kết nối nó khỏi máy tính
Nhấn và giữ nút Nguồn và chọn "Tắt nguồn". Chờ cho đến khi điện thoại tắt hoàn toàn trước khi tiếp tục. Bạn phải ngắt kết nối điện thoại của mình khỏi máy tính trước khi tiếp tục.
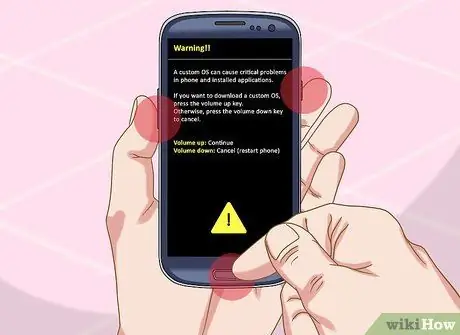
Bước 3. Nhấn và giữ các nút Home, Giảm âm lượng và Nguồn
Bắt đầu bằng cách giữ nút Home, sau đó nhấn và giữ nút Giảm âm lượng. Sau đó, nhấn và giữ nút Nguồn trong khi vẫn giữ hai nút trước đó. Nếu thực hiện đúng, màn hình cảnh báo có dấu chấm than màu vàng (“!”) Sẽ xuất hiện.
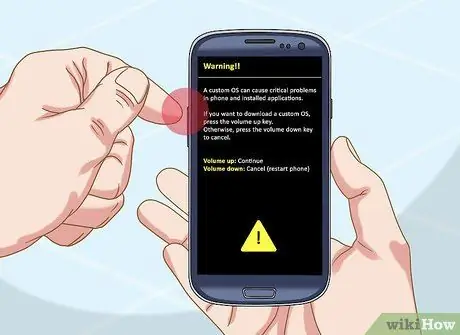
Bước 4. Nhấn nút Tăng âm lượng để bắt đầu Chế độ tải xuống khi được nhắc
Điện thoại S3 của bạn sẽ bật ở Chế độ tải xuống.

Bước 5. Kết nối S3 với máy tính của bạn
Windows sẽ tự động phát hiện điện thoại và cài đặt các tệp cần thiết.

Bước 6. Rút phích cắm S3 của bạn sau khi tất cả các ổ đĩa đã tải xong
Windows chỉ mất vài phút để cài đặt. Kiểm tra Khay hệ thống (thanh ở dưới cùng bên phải của màn hình) để xem quá trình cài đặt đã hoàn tất chưa.

Bước 7. Nhấn và giữ nút Home và nút Nguồn
Giữ nút Home trong 10 giây và khởi động lại điện thoại như bình thường.
Nếu bạn không thể đưa S3 ra khỏi Chế độ tải xuống, hãy tháo pin điện thoại và lắp lại

Bước 8. Thử kết nối lại S3 với máy tính của bạn
Sau khi điện thoại khởi động như bình thường, hãy thử kết nối lại với máy tính. Thông thường, điện thoại sẽ hiển thị sau khi được khởi động vào Chế độ tải xuống.
Phần 4/5: Buộc chế độ MTP

Bước 1. Mở bảng cuộc gọi trên điện thoại của bạn
Đôi khi, buộc MTP (Media Transfer Protocol) sử dụng hệ thống lệnh của điện thoại có thể khôi phục kết nối với máy tính.
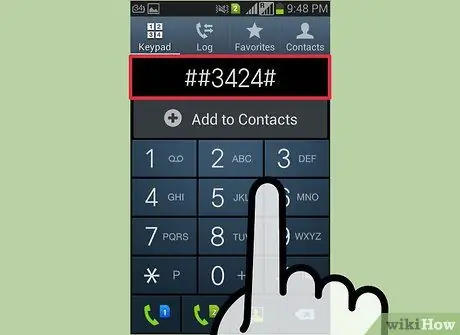
Bước 2. Bấm mã để mở menu
Dưới đây là một số mã cho các nhà cung cấp dịch vụ điện thoại di động ở Hoa Kỳ:
- Nước rút - ## 3424 #
- Verizon, AT&T, T-Mobile - * # 22745927, nhấn vào "Đã tắt Menu ẩn", sau đó nhấn vào "Bật". Chuyển đến bảng điều khiển cuộc gọi lại và nhập ** 87284
- US Cellular - * # 22745927, chạm vào "Đã tắt Menu ẩn", sau đó chạm vào "Bật". Mở bảng gọi lại và nhập * # 7284 #
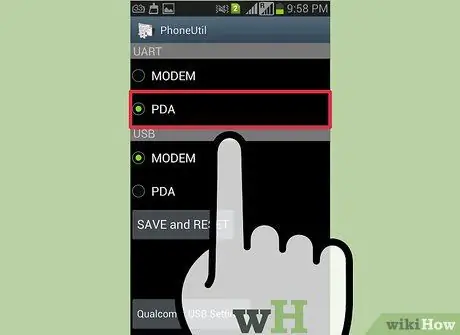
Bước 3. Chọn tùy chọn "PDA" từ menu
Một số tùy chọn bổ sung sẽ mở ra.
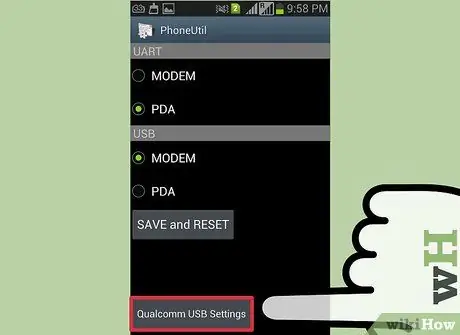
Bước 4. Chạm vào tùy chọn “Cài đặt USB Qualcomm”
Bạn sẽ thấy một số tùy chọn để lựa chọn.
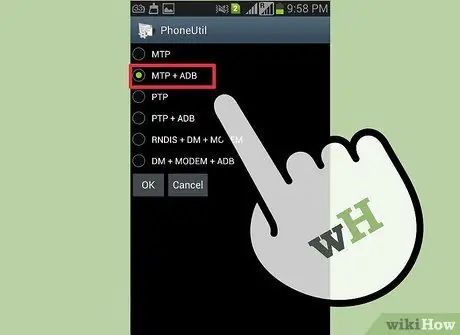
Bước 5. Chọn "MTP + ADB" và nhấn OK
Tùy chọn này sẽ buộc chế độ MTP trên điện thoại của bạn.

Bước 6. Thử kết nối lại điện thoại của bạn
Nhiều người dùng có thể kết nối lại điện thoại với máy tính của họ theo cách này.
Phần 5/5: Sao lưu và đặt lại điện thoại

Bước 1. Lắp thẻ SD trống vào điện thoại
Nếu bạn không thể kết nối S3 của mình sau khi thử mọi thứ, tùy chọn cuối cùng của bạn là thực hiện khôi phục cài đặt gốc hoàn toàn. Việc đặt lại này sẽ xóa tất cả dữ liệu trên điện thoại. Vì vậy, tốt nhất bạn nên sao lưu trước vào thẻ SD trống.
Bạn có thể lắp thẻ SD bằng cách tháo pin ở mặt sau của điện thoại

Bước 2. Mở ứng dụng “Tệp của tôi”
Ứng dụng này sẽ hiển thị các tệp trong S3 của bạn.
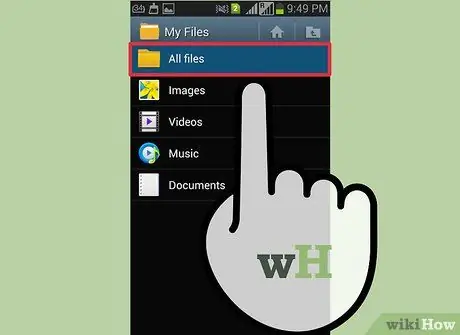
Bước 3. Chạm vào nút "Tất cả các tệp"
Tùy chọn này sẽ thay đổi chế độ xem của tất cả các thư mục trên S3.
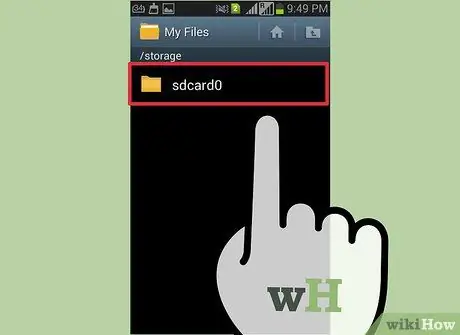
Bước 4. Chọn thư mục "sdcard0"
Đây là một bản sao thẻ SD lưu trữ tất cả các tệp của bạn trên ổ cứng S3.
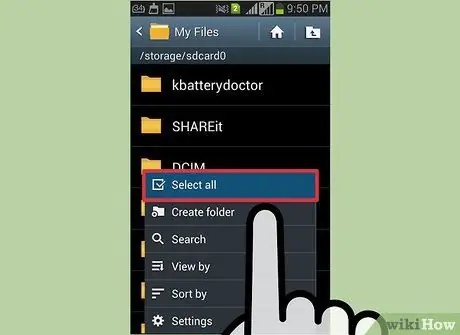
Bước 5. Nhấn vào nút “Menu” và chọn “Chọn tất cả
" Tùy chọn này sẽ đánh dấu tất cả các tệp và thư mục để bạn không bỏ lỡ bất kỳ thứ gì.
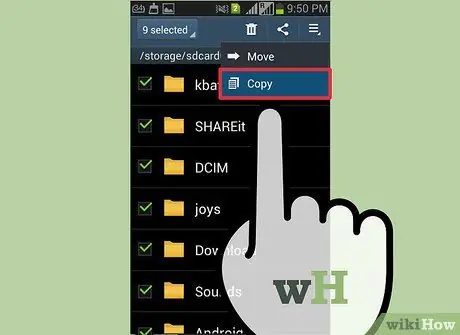
Bước 6. Nhấn vào nút "Menu" và chọn "Sao chép"
" Tất cả các tệp đã chọn sẽ được sao chép để chúng có thể được chuyển sang thẻ SD.
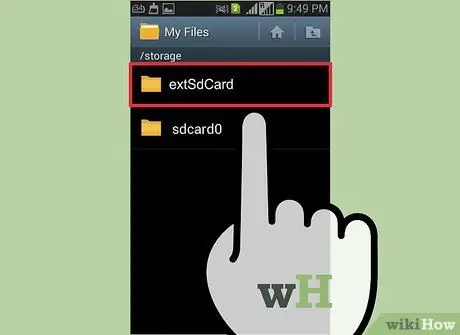
Bước 7. Nhấn vào "extSdCard
" Tùy chọn này sẽ mở vùng lưu trữ cho thẻ SD được lắp vào.
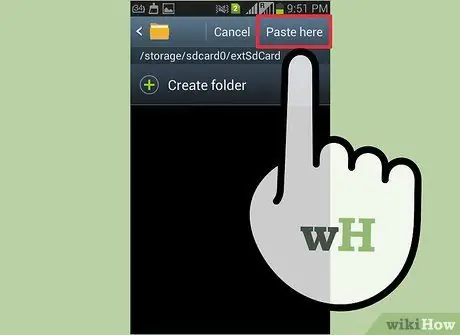
Bước 8. Nhấn vào "Paste Here" và đợi tệp hoàn tất quá trình di chuyển
Bạn có thể cần đợi một vài phút, nếu một số lượng lớn tệp đang được di chuyển.
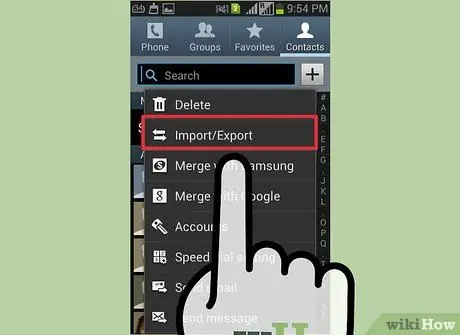
Bước 9. Sao lưu danh bạ của bạn
Sau khi tất cả các tệp của bạn được sao lưu, bạn cũng có thể di chuyển danh sách liên hệ của mình sang thẻ SD:
- Mở ứng dụng Danh bạ.
- Nhấn vào nút "Menu" và chọn "Nhập / Xuất".
- Chọn "Xuất sang thẻ SD" và chạm vào "OK".
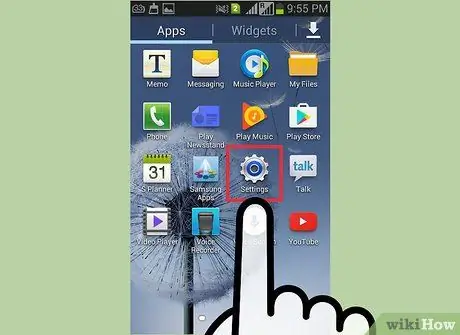
Bước 10. Mở ứng dụng Cài đặt
Khi bạn đã hoàn tất sao lưu các tệp và danh bạ của mình, điện thoại của bạn có thể an toàn để đặt lại. Để thực hiện việc này, hãy chuyển đến ứng dụng Cài đặt.
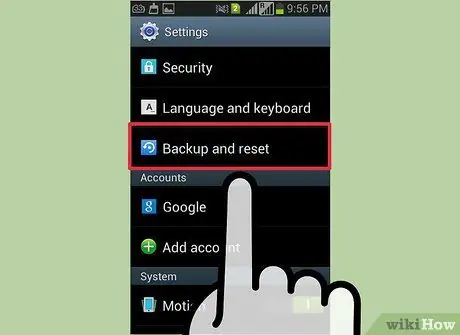
Bước 11. Nhấn vào nhãn "Tài khoản" và chọn "Sao lưu và đặt lại
" Tùy chọn này sẽ mở menu khôi phục cài đặt gốc.
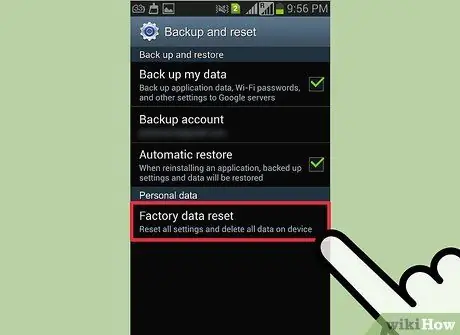
Bước 12. Chạm vào “Đặt lại dữ liệu ban đầu” và sau đó “Đặt lại thiết bị
" Sau khi được xác nhận, tất cả dữ liệu điện thoại của bạn sẽ bị xóa và hệ điều hành của điện thoại sẽ được khôi phục. Quá trình này có thể mất vài phút.
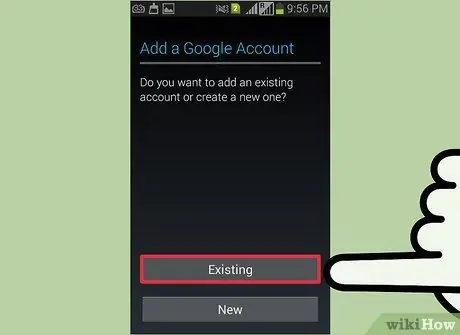
Bước 13. Thiết lập điện thoại của bạn
Bạn sẽ được thực hiện qua quá trình thiết lập ban đầu của điện thoại. Đăng nhập vào tài khoản Google và Samsung của bạn để bắt đầu sử dụng lại điện thoại của bạn.

Bước 14. Thử kết nối điện thoại với máy tính
Sau khi điện thoại của bạn được bật và bạn đã đăng nhập vào tài khoản của mình, hãy thử kết nối lại với máy tính của bạn. Nếu S3 của bạn vẫn không kết nối với máy tính của bạn, nó có thể cần được thay thế






