Bạn không cần phải chống phân mảnh thiết bị Android của mình vì chống phân mảnh sẽ không cải thiện hiệu suất. Các thiết bị Android sử dụng phương tiện lưu trữ flash không bị ảnh hưởng bởi sự phân mảnh. Chống phân mảnh trên phương tiện flash thực sự sẽ làm giảm tuổi thọ của nó. Nếu thiết bị Android của bạn đang chậm lại, bạn có thể thực hiện các bước để cải thiện hiệu suất của thiết bị.
Bươc chân
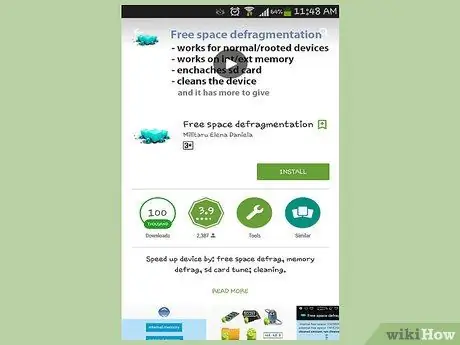
Bước 1. Tránh các ứng dụng được cho là có thể chống phân mảnh thiết bị của bạn
Đừng chỉ tin vào mô tả ứng dụng. Các thiết bị Android sử dụng phương tiện lưu trữ flash không bị ảnh hưởng bởi sự phân mảnh như đĩa cứng thông thường. Chống phân mảnh trên phương tiện flash thực sự sẽ làm giảm tuổi thọ của nó. Thay vì chống phân mảnh, hãy thử các bước khác để tăng tốc hiệu suất thiết bị.
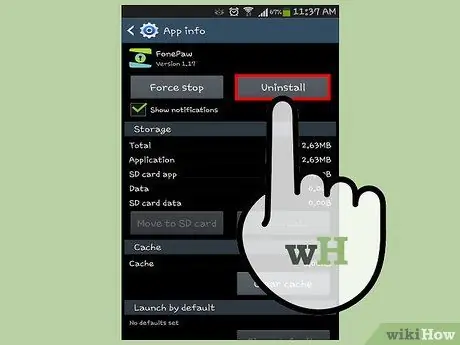
Bước 2. Xóa các ứng dụng không còn được sử dụng
Nếu bộ nhớ điện thoại của bạn đầy, điện thoại của bạn có thể mất nhiều thời gian hơn để xử lý các lệnh. Bằng cách xóa các ứng dụng không sử dụng, bạn sẽ có thể giải phóng dung lượng bộ nhớ để hiệu suất điện thoại của bạn sẽ cải thiện trở lại.
Để xóa một ứng dụng, hãy mở ứng dụng Cài đặt và tìm tùy chọn Ứng dụng hoặc Ứng dụng. Nhấn vào ứng dụng bạn muốn xóa khỏi tab Đã tải xuống, sau đó nhấn vào Gỡ cài đặt để xóa ứng dụng đó
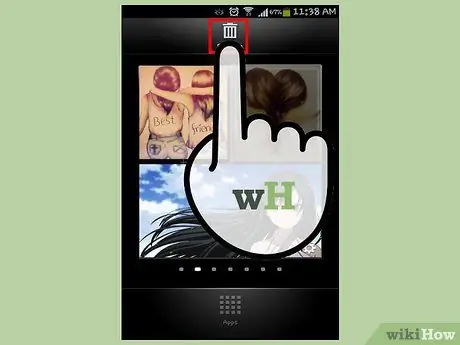
Bước 3. Xóa các ứng dụng và tiện ích không sử dụng khỏi màn hình chính của điện thoại
Quá nhiều phím tắt ứng dụng và tiện ích có thể làm chậm điện thoại của bạn khi bạn mở màn hình chính. Do đó, hãy loại bỏ các widget không sử dụng để cải thiện mạnh mẽ hiệu suất điện thoại.
Nhấn giữ biểu tượng tiện ích hoặc ứng dụng không sử dụng trên màn hình chính, sau đó vuốt đến biểu tượng Xóa hoặc thùng rác
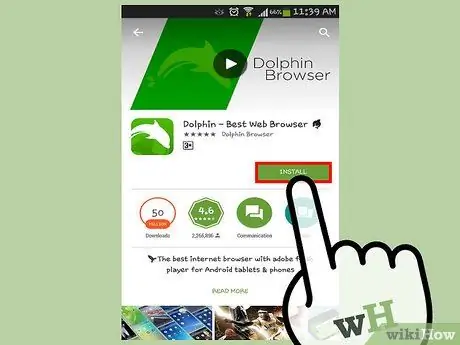
Bước 4. Cài đặt trình duyệt mới
Trình duyệt mặc định của Android là một trong những nguyên nhân chính khiến điện thoại của bạn bị chậm, đặc biệt là nếu điện thoại của bạn đã khá cũ. Trình duyệt mặc định chỉ được cập nhật khi hệ điều hành được cập nhật, vì vậy nếu điện thoại của bạn đang chạy phiên bản Android cũ hơn, trình duyệt bạn đang sử dụng sẽ tự động là phiên bản cũ.
Chrome và Firefox là hai trình duyệt phổ biến tương thích với hầu hết các thiết bị và bạn có thể tải xuống trên Cửa hàng Google Play
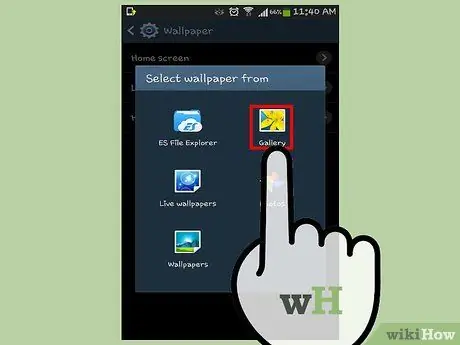
Bước 5. Tắt Hình nền động
Android cho phép bạn sử dụng các hình nền tương tác, chuyển động, nhưng chúng thực sự có thể làm chậm điện thoại của bạn, đặc biệt nếu đó là điện thoại cũ hơn. Nếu điện thoại của bạn chạy chậm khi bạn mở màn hình chính, hãy tắt tính năng Hình nền động.
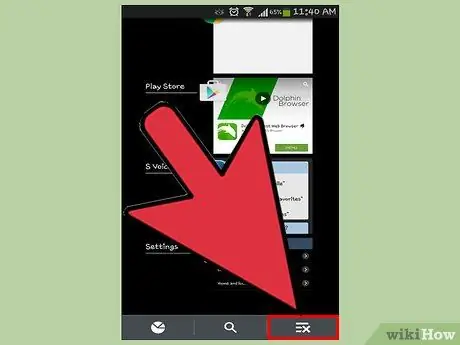
Bước 6. Đóng ứng dụng và mở các tab
Android khá thông minh trong việc quản lý sử dụng tài nguyên hệ thống nên nhìn chung các ứng dụng sẽ tự động bị xóa khỏi bộ nhớ sau một thời gian không sử dụng. Tuy nhiên, một số ứng dụng có thể bị cứng đầu và phải đóng bằng tay. Nhấn nút Gần đây trên thiết bị (thường là nút dưới cùng bên phải), sau đó cuộn qua tất cả các ứng dụng xuất hiện. Đóng các ứng dụng có thể cải thiện hiệu suất của thiết bị.
Tránh các ứng dụng quản lý tác vụ. Ứng dụng ngăn không cho Android tự động quản lý việc sử dụng tài nguyên hệ thống. Đóng ứng dụng bằng trình quản lý tác vụ sẽ thực sự làm chậm điện thoại
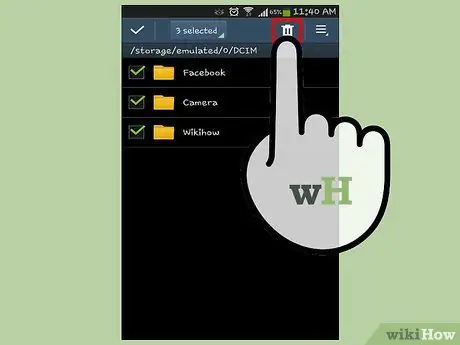
Bước 7. Xóa bộ nhớ điện thoại
Nếu bộ nhớ gần đầy, việc giải phóng bộ nhớ có thể tăng tốc điện thoại của bạn trở lại. Kiểm tra các thư mục sau để biết các tệp đáng xóa:
- Thư mục Tải xuống thường sẽ chứa các bản tải xuống cũ hơn. Kiểm tra tệp đã tải xuống, sau đó xóa các tệp bạn không cần nữa.
- Ảnh có thể chiếm nhiều dung lượng lưu trữ trên điện thoại của bạn. Sao lưu ảnh bạn muốn lưu vào máy tính hoặc Google Photos, sau đó xóa chúng khỏi thiết bị của bạn. Đọc hướng dẫn trực tuyến để xóa và sao lưu ảnh.
- Ngoài ảnh, các tập tin nhạc cũng có thể tiêu hao bộ nhớ. Kiểm tra thư viện nhạc của bạn, sau đó hủy các bài hát bạn không còn nghe nữa. Hầu hết các dịch vụ phát trực tuyến đều cho phép bạn lưu các bài hát để phát lại ngoại tuyến, vì vậy hãy kiểm tra bộ nhớ đệm của ứng dụng.






