Khi sử dụng WhatsApp trên thiết bị Android, bạn có thể nhận thấy rằng không có cách nào để lưu video riêng biệt với phòng trò chuyện. Điều này thực sự là do WhatsApp tự động và theo mặc định lưu video vào ứng dụng thư viện ảnh. Nếu bạn không tìm thấy video WhatsApp trong ứng dụng Bộ sưu tập hoặc Hình ảnh, bạn có thể đã tắt tính năng lưu video. WikiHow này hướng dẫn bạn cách đảm bảo video nhận được qua WhatsApp có thể được tải xuống thư viện trên thiết bị của bạn.
Bươc chân
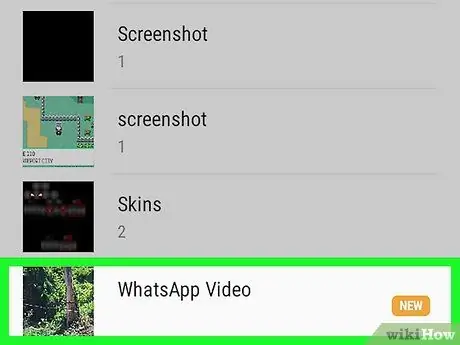
Bước 1. Tìm xem video mong muốn đã được lưu trên điện thoại hoặc máy tính bảng của bạn chưa
WhatsApp được đặt để tự động lưu ảnh và video bạn nhận được vào ứng dụng thư viện ảnh của thiết bị. Mở ứng dụng bạn thường sử dụng để xem ảnh và video trên thiết bị, sau đó chọn thư mục “ WhatsApp Bạn có thể tìm video từ các phòng trò chuyện, trừ khi bạn thực hiện thay đổi đối với cài đặt WhatsApp.
Tiếp tục làm theo phương pháp này nếu video không được lưu trong thư viện thiết bị
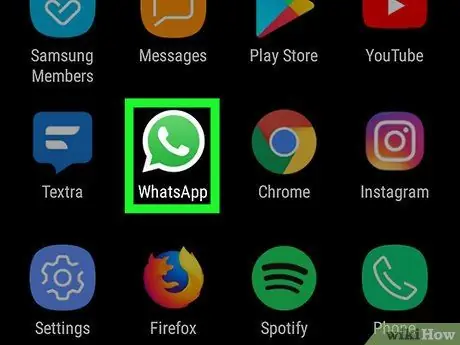
Bước 2. Mở WhatsApp
Ứng dụng này được đánh dấu bằng biểu tượng màu xanh lục với bong bóng thoại và một thiết bị cầm tay màu trắng trên trang / ngăn ứng dụng của thiết bị.
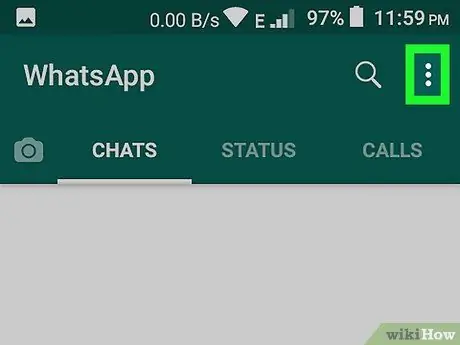
Bước 3. Chạm vào biểu tượng menu
Đó là biểu tượng ba chấm ở góc trên bên phải của cửa sổ WhatsApp.
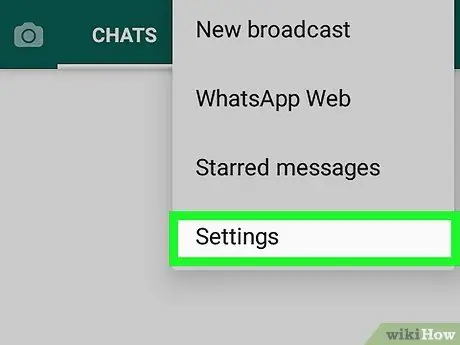
Bước 4. Chạm vào Cài đặt trên menu
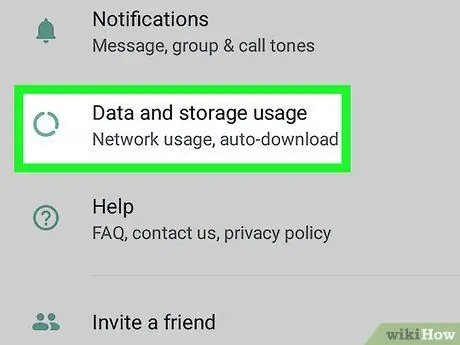
Bước 5. Chạm vào Dữ liệu và sử dụng bộ nhớ
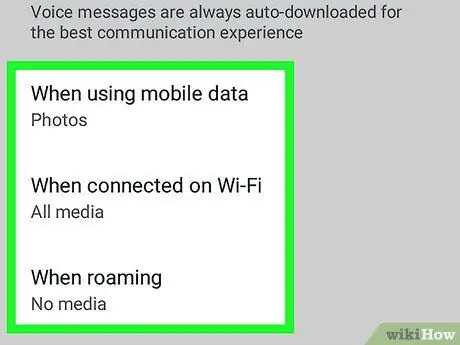
Bước 6. Chọn tùy chọn tải xuống phương tiện tự động
Chạm vào một trong ba tùy chọn trong tiêu đề "Tự động tải xuống phương tiện" để chỉ định thời điểm ảnh và video sẽ được tải xuống thiết bị.
Nếu bạn sợ sử dụng quá nhiều dữ liệu di động, hãy chọn “ Khi được kết nối trên Wi-Fi " và chạm " Tất cả các kênh truyền thông " Sau đó, chọn " Không có phương tiện truyền thông " hoặc " Hình ảnh ”Cho hai tùy chọn còn lại.
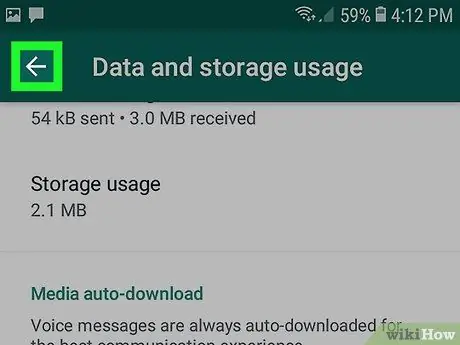
Bước 7. Chạm vào nút quay lại để truy cập menu trước đó
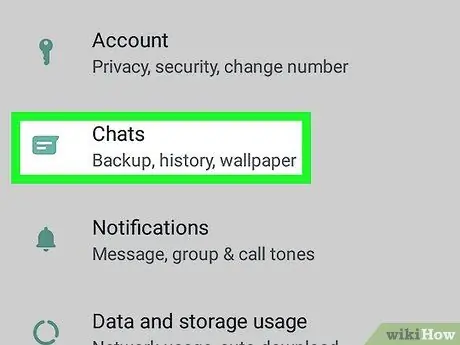
Bước 8. Chạm vào Trò chuyện
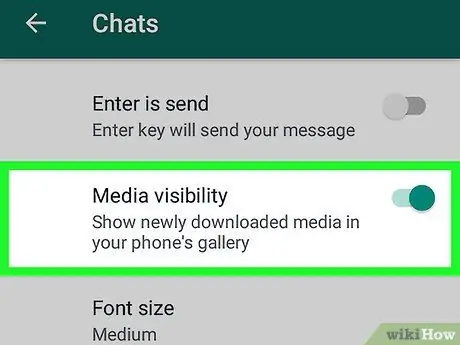
Bước 9. Chọn hộp bên cạnh “Hiển thị phương tiện trong thư viện”
Tùy chọn này nằm dưới tiêu đề "Khả năng hiển thị phương tiện". Với tùy chọn này, bạn có thể tìm thấy các video đã tải xuống trong thư viện. Tất cả các video sẽ được tải xuống sau đó cũng sẽ được hiển thị trong thư viện ảnh của thiết bị.
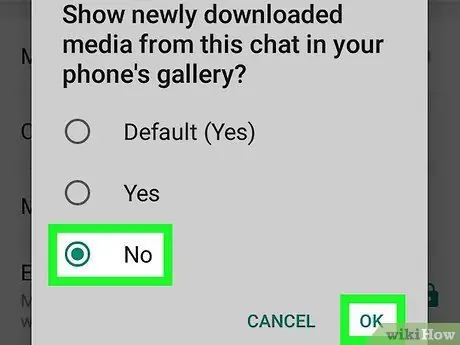
Bước 10. Ngăn video từ một số phòng trò chuyện nhất định xuất hiện trong thư viện (tùy chọn)
Nếu thư viện của bạn chứa quá nhiều ảnh và video từ bất kỳ phòng trò chuyện nào, hãy làm theo các bước sau để tắt tính năng tải xuống phương tiện tự động dành riêng cho phòng trò chuyện hoặc chuỗi đó:
- Đi tới phòng / trang trò chuyện.
- Chạm vào biểu tượng menu ba chấm và chọn “ Xem liên hệ ”.
- Chạm vào " Khả năng hiển thị phương tiện " WhatsApp sẽ hỏi bạn có muốn phương tiện từ cuộc trò chuyện xuất hiện trong thư viện hay không.
- Chạm vào " Không "và chọn" VÂNG " xác nhận.






