Nếu bạn cảm thấy mệt mỏi với nhạc chuông mặc định trên thiết bị của mình, có lẽ đã đến lúc thay đổi. Các thiết bị Android thường có nhiều nhạc chuông mà bạn có thể chọn trong ứng dụng Cài đặt. Nếu bạn muốn tạo cho nó một dấu ấn cá nhân hơn, bạn có thể sử dụng nhiều ứng dụng miễn phí khác nhau để tạo nhạc chuông của riêng bạn từ các tệp nhạc của riêng bạn. Bạn cũng có thể gán các nhạc chuông khác nhau cho những người cụ thể trong danh sách Liên hệ trên thiết bị của bạn.
Bươc chân
Phương pháp 1/3: Thay đổi nhạc chuông điện thoại

Bước 1. Mở ứng dụng Cài đặt trên thiết bị của bạn
Chọn nhạc chuông đã có trong thiết bị. Hãy nhớ rằng các hướng dẫn bên dưới hoạt động trên hầu hết mọi thiết bị Android, mặc dù từ ngữ chính xác có thể khác nhau giữa các thiết bị.
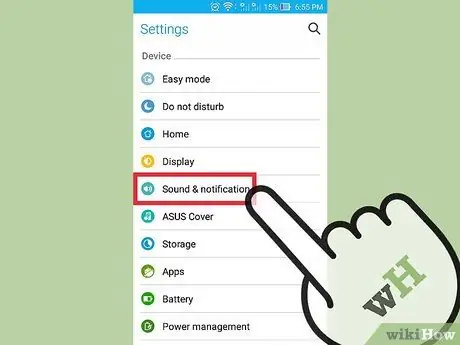
Bước 2. Chọn "Âm thanh và thông báo" hoặc "Âm thanh"
Tùy chọn thông báo sẽ mở ra.
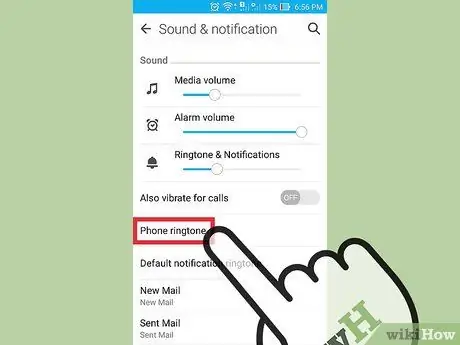
Bước 3. Chạm vào "Nhạc chuông" hoặc "Nhạc chuông điện thoại"
Danh sách tất cả các nhạc chuông có sẵn trên thiết bị của bạn sẽ mở ra.
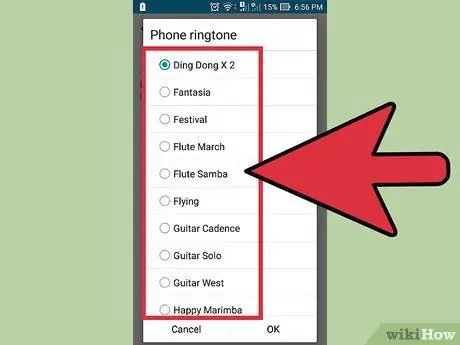
Bước 4. Nhấn vào nhạc chuông mong muốn và xem trước âm thanh
Nhạc chuông sẽ phát ngay lập tức khi được chọn. Duyệt qua các bản nhạc chuông có sẵn cho đến khi bạn tìm thấy bản nhạc mình muốn.
Xem phần tiếp theo nếu bạn muốn thêm nhạc chuông tùy chỉnh từ thư viện nhạc của mình
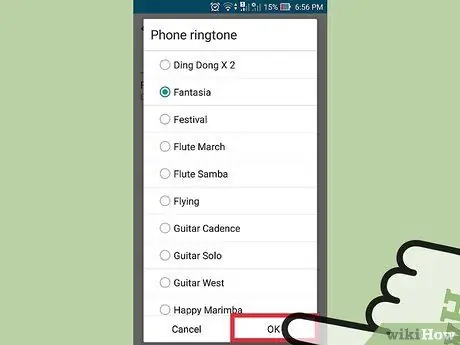
Bước 5. Nhấn "OK" để lưu nhạc chuông
Lúc này nhạc chuông sẽ là nhạc chuông mặc định khi có cuộc gọi đến.
Phương pháp 2/3: Thêm nhạc chuông tự chế
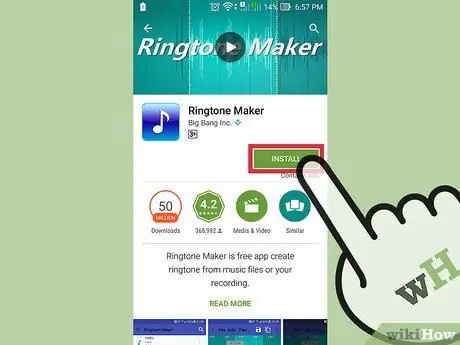
Bước 1. Tải xuống ứng dụng tạo nhạc chuông
Có rất nhiều ứng dụng miễn phí mà bạn có thể sử dụng để chỉnh sửa các tệp MP3 và biến chúng thành nhạc chuông. Sử dụng ứng dụng này để tạo nhạc chuông mà không cần phải sử dụng máy tính để chỉnh sửa và di chuyển tệp. Tất cả những gì bạn cần là một tập tin MP3 mà bạn muốn chuyển thành nhạc chuông để lưu trên thiết bị của mình.
- Trong số hàng trăm tùy chọn, Ringdroid và Ringtone Maker là hai trong số những ứng dụng phổ biến nhất. Bạn có thể tải cả hai ứng dụng trên Cửa hàng Google Play. Hướng dẫn trong bài viết này sử dụng Ringtone Maker, nhưng quy trình được sử dụng trong các ứng dụng khác không khác nhiều.
- Ứng dụng này cũng có thể được sử dụng để tạo âm thanh thông báo tùy chỉnh. Quá trình cũng diễn ra như vậy.
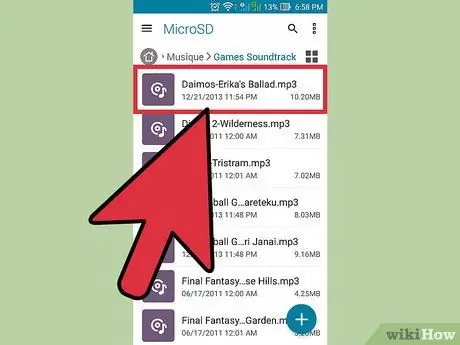
Bước 2. Chuẩn bị tệp MP3 mà bạn muốn chuyển đổi thành nhạc chuông
Sử dụng ứng dụng này để chỉnh sửa các tệp MP3 và đặt chúng làm nhạc chuông. Điều này rất tốt để tìm một điểm cụ thể trong một bài hát, thay vì sử dụng bài hát đó từ đầu. Để chỉnh sửa tệp MP3, bạn cần lưu tệp trên thiết bị Android của mình. Một số cách bạn có thể chèn tệp MP3 vào thiết bị Android của mình bao gồm:
- Bạn có thể tải tệp MP3 trực tiếp xuống thiết bị Android của mình nếu bạn có liên kết đến tệp.
- Nếu tệp MP3 có trên máy tính của bạn, hãy kết nối thiết bị Android với máy tính và di chuyển tệp đó vào thư mục Nhạc hoặc sử dụng dịch vụ như Dropbox để tải tệp lên từ máy tính và tải tệp trực tiếp xuống thiết bị của bạn.
- Nếu bạn đã mua tệp MP3 trên Amazon hoặc Google Play, trước tiên hãy tải tệp xuống máy tính của bạn, sau đó chuyển tệp đó sang thiết bị Android của bạn.

Bước 3. Chạy ứng dụng tạo nhạc chuông mà bạn đã cài đặt
Danh sách các tệp nhạc chuông và âm thanh được Ringtone Maker nhận dạng sẽ xuất hiện trong thư mục mặc định. Nếu tệp MP3 bạn muốn sử dụng đã nằm trong một trong các thư mục mặc định (chẳng hạn như Tải xuống, Thông báo, Nhạc), nó sẽ xuất hiện ở đây. Nếu tệp ở vị trí khác, hãy duyệt tìm tệp.
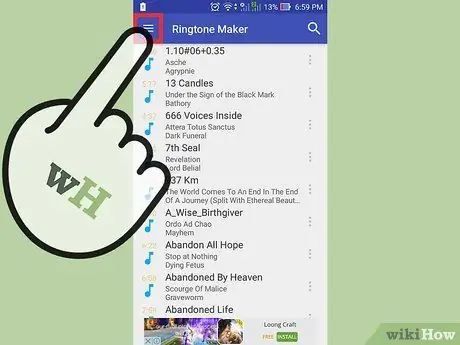
Bước 4. Nhấn vào nút Menu (⋮) sau đó chọn "Duyệt"
Duyệt qua thư mục trên bộ nhớ của thiết bị của bạn để tìm tệp MP3 bạn muốn sử dụng.
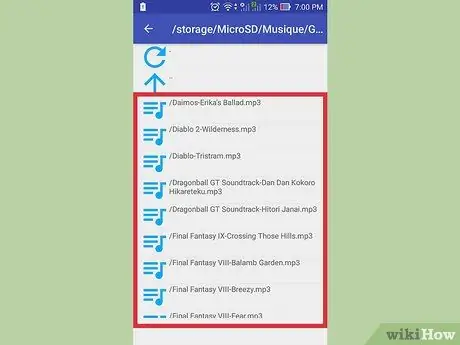
Bước 5. Định vị tệp MP3 mà bạn muốn chuyển đổi thành nhạc chuông
Sử dụng thư mục để tìm MP3 bạn muốn sử dụng. Nếu gần đây bạn đã tải xuống tệp MP3 từ internet, hãy thử kiểm tra thư mục "Tải xuống". Nếu bạn đã sao chép tệp từ máy tính của mình, hãy kiểm tra vị trí bạn đã sao chép tệp đó (thường là thư mục Nhạc hoặc Nhạc chuông).
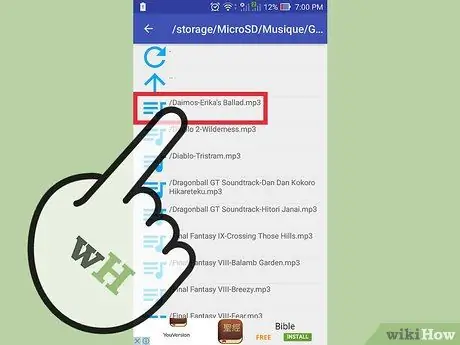
Bước 6. Nhấn vào tệp MP3 để mở nó
Khi đó định dạng bài hát sẽ xuất hiện dưới dạng sóng kèm theo trình phát bài hát và điều khiển chỉnh sửa. Đừng ngại chỉnh sửa các bài hát ở đây, vì các tệp MP3 gốc sẽ không bị ảnh hưởng.
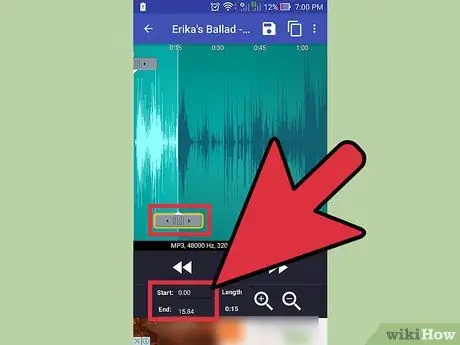
Bước 7. Đặt điểm Bắt đầu và Kết thúc
Khi bài hát được tải trong chương trình chỉnh sửa, hai thanh trượt sẽ xuất hiện trong biểu đồ sóng. Nhấn và kéo thanh trượt này để đặt điểm bạn muốn sử dụng làm điểm bắt đầu nhạc chuông và điểm kết thúc nhạc chuông. Thời lượng của nhạc chuông sẽ thay đổi tùy thuộc vào khoảng thời gian thiết bị của bạn đổ chuông trước khi chuyển đến thư thoại, nhưng thời lượng lý tưởng là khoảng 30 giây.
- Nhấn vào nút Phát để nghe lựa chọn bạn đã thực hiện. Bạn có thể tinh chỉnh phần đầu và phần cuối của nhạc chuông bằng cách nhấn vào nút "+" và "-".
- Nếu bạn đang chỉnh sửa một bài hát để đặt nó thành thông báo thay vì nhạc chuông, thì thời lượng bài hát đó có thể ngắn hơn.
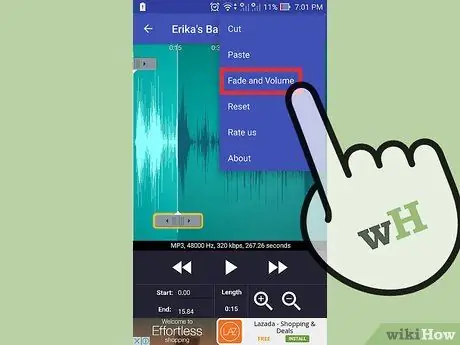
Bước 8. Thêm hiệu ứng mờ dần và mờ dần (tùy chọn)
Ringtone Maker có một chức năng làm mờ dần có thể được truy cập bằng cách nhấn vào nút Menu (⋮). Sử dụng menu thả xuống để đặt khoảng thời gian bạn muốn bài hát mờ dần.
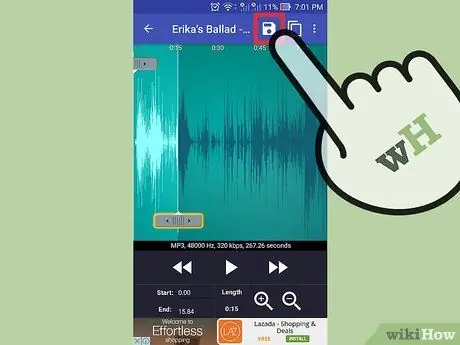
Bước 9. Nhấn vào nút Lưu nếu bạn hài lòng với nhạc chuông của mình
Menu Lưu dưới dạng sẽ mở ra.
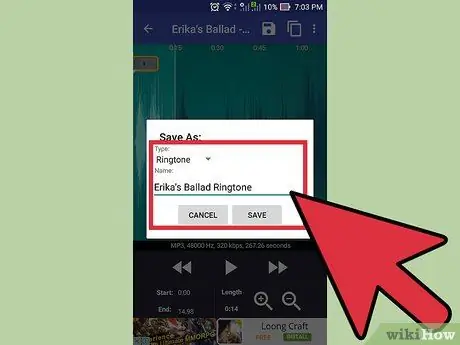
Bước 10. Quyết định nhạc chuông dùng để làm gì
Theo mặc định, nhạc chuông sẽ được chọn là "Nhạc chuông", nhưng bạn cũng có thể chọn Thông báo, Báo thức hoặc Nhạc. Các tệp đã lưu sẽ được sắp xếp vào thư mục thích hợp. Bạn cũng có thể đặt tên khác cho nhạc chuông. Theo mặc định, tệp sẽ được đặt tên là "Nhạc chuông tiêu đề bài hát".
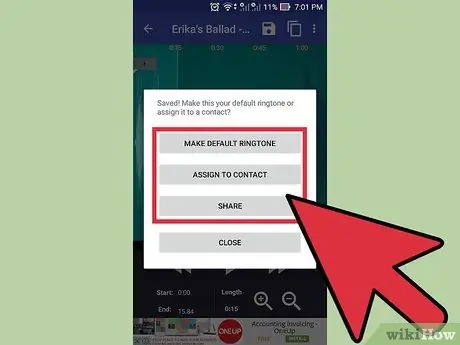
Bước 11. Quyết định xem bạn muốn làm gì với nhạc chuông mới
Khi nhạc chuông được lưu, bạn sẽ được Ringtone Maker yêu cầu chọn những gì bạn muốn làm với nhạc chuông. Bạn có thể đặt nó làm nhạc chuông mặc định ngay lập tức, sử dụng nó làm nhạc chuông cho một số liên lạc cụ thể, chia sẻ nhạc chuông hoặc không làm gì cả.
Nếu bạn không muốn sử dụng nhạc chuông đó tại thời điểm này, hãy sử dụng các phương pháp khác trong bài viết này để chọn nhạc chuông đó. Nhạc chuông sẽ được thêm vào danh sách nhạc chuông đã cài đặt để bạn dễ dàng lựa chọn sau này
Phương pháp 3/3: Đặt nhạc chuông cho một số liên lạc cụ thể

Bước 1. Mở ứng dụng Danh bạ hoặc Mọi người
Bạn có thể gán các nhạc chuông khác nhau cho các số liên lạc khác nhau để có thể biết ai đang gọi trước khi bạn trả lời cuộc gọi. Cách thực hiện điều này sẽ khác nhau tùy thuộc vào điện thoại bạn đang sử dụng, nhưng quy trình sẽ không khác nhiều.
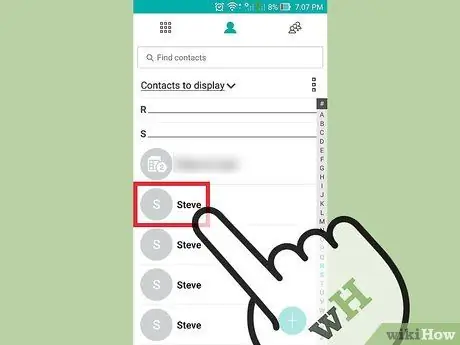
Bước 2. Nhấn vào số liên lạc có nhạc chuông bạn muốn thay đổi
Bạn cũng có thể sử dụng một số thiết bị để thay đổi nhạc chuông cho các nhóm số liên lạc.
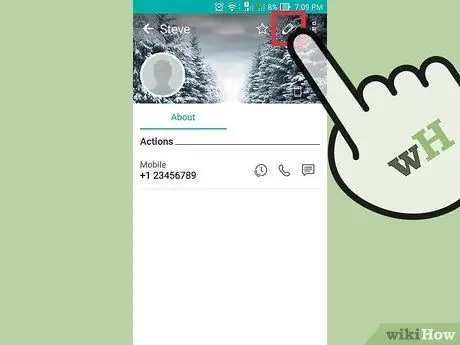
Bước 3. Chạm vào nút "Chỉnh sửa"
Nút này thường là một biểu tượng bút chì.
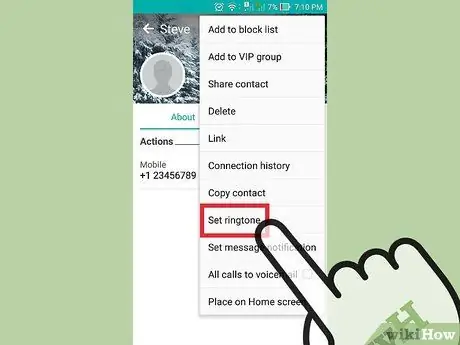
Bước 4. Tìm và nhấn vào tùy chọn "Nhạc chuông"
Tùy chọn này ở những nơi khác nhau tùy thuộc vào thiết bị bạn đang sử dụng.
- Đối với người dùng Samsung, hãy tìm tùy chọn này ở cuối danh bạ.
- Đối với người dùng thiết bị Android gốc, hãy tìm tùy chọn "Đặt nhạc chuông" bằng cách nhấn vào nút Menu (⋮).
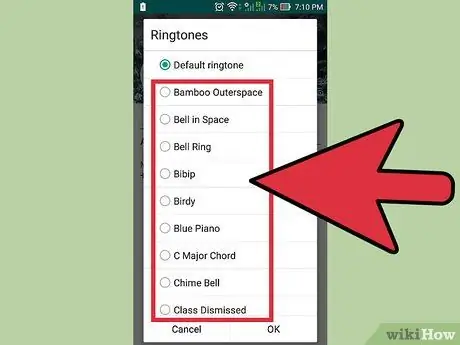
Bước 5. Chọn nhạc chuông bạn muốn sử dụng
Danh sách các nhạc chuông đã cài đặt sẽ xuất hiện. Các nhạc chuông bạn đã tạo trong phần trước cũng sẽ xuất hiện trong danh sách này.






