Bài viết này sẽ hướng dẫn bạn định dạng phương tiện lưu trữ (đĩa cứng) trên Xbox 360. Bạn có thể sử dụng ổ đĩa 80GB hoặc 250GB của Western Digital để tăng dung lượng lưu trữ trên Xbox 360. Với nhiều dung lượng lưu trữ hơn, bạn có thể lưu trữ nhạc, ảnh, và hơn thế nữa. và các nội dung khác.
Bươc chân
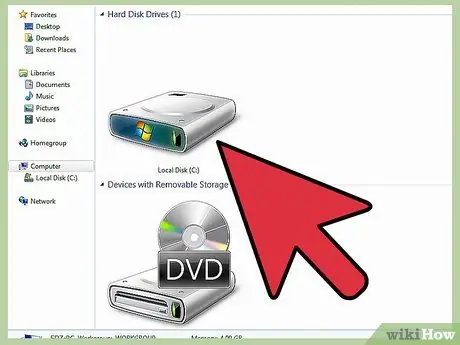
Bước 1. Sao lưu nội dung của ổ đĩa sang máy tính hoặc máy tính xách tay khác trước khi bắt đầu
Trong quá trình này, ổ đĩa sẽ được định dạng.
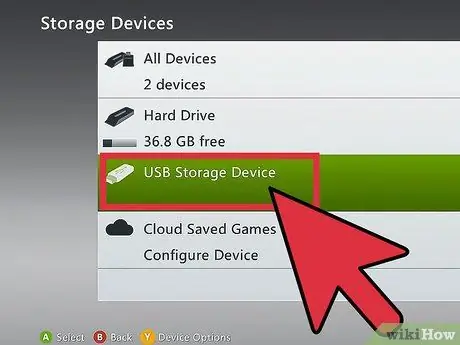
Bước 2. Sau khi sao lưu nội dung của ổ đĩa, hãy kết nối ổ đĩa với Xbox 360, sau đó vào menu My Xbox / System Settings / Memory. Nếu bạn thấy tùy chọn Thiết bị lưu trữ USB, hãy đọc bước 8.
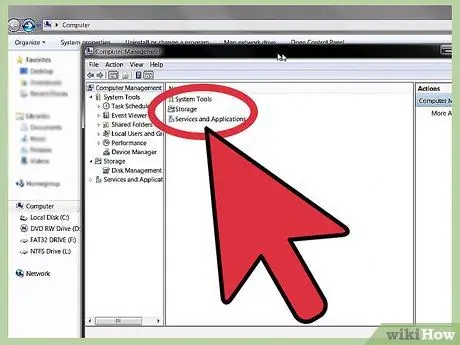
Bước 3. Kết nối ổ đĩa với máy tính hoặc máy tính xách tay của bạn
Mở menu Bắt đầu, bấm chuột phải vào Máy tính của tôi, sau đó bấm Quản lý. Bước này chỉ có thể hoạt động trên Windows 7.
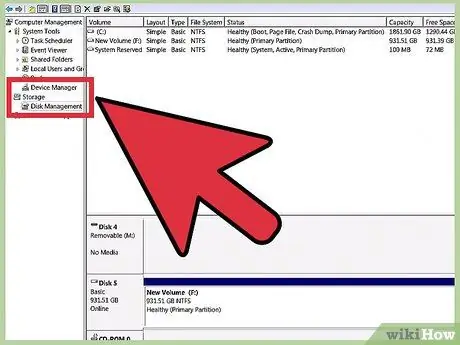
Bước 4. Trên menu Quản lý Máy tính, chọn tùy chọn Quản lý Ổ đĩa / Lưu trữ.
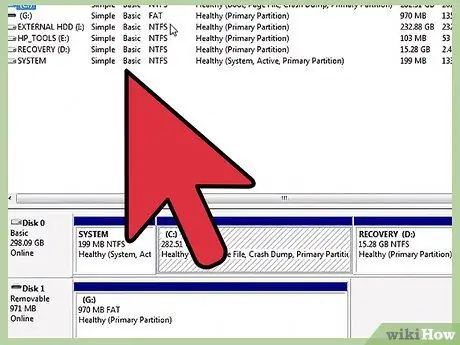
Bước 5. Tìm ổ đĩa ngoài của bạn
Nhấp chuột phải vào ổ đĩa, sau đó nhấp vào Định dạng
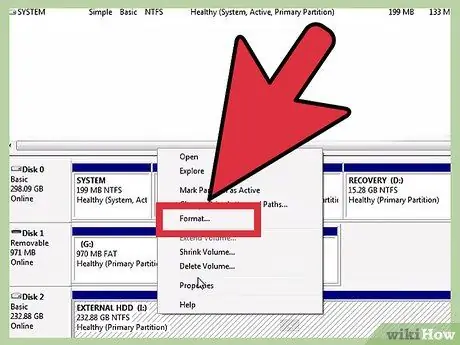
Bước 6. Thay đổi hệ thống tệp của ổ đĩa thành exFAT, sau đó nhấp vào OK
Trên màn hình tiếp theo, nhấp vào Tiếp tục.
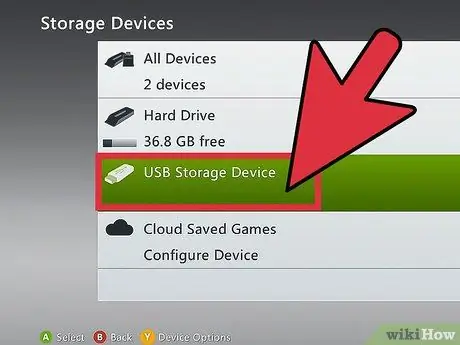
Bước 7. Kết nối lại ổ đĩa với Xbox 360 của bạn, sau đó đi tới menu 'My Xbox / Cài đặt hệ thống / Bộ nhớ'
'
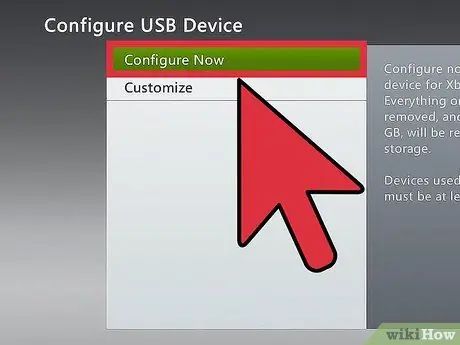
Bước 8. Chọn tùy chọn USB Storage Device / Configure Now, sau đó đồng ý với cảnh báo xuất hiện trên màn hình
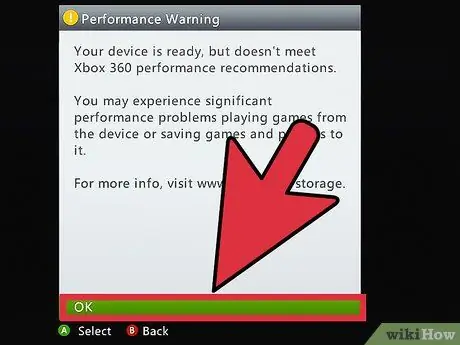
Bước 9. Khi quá trình định dạng hoàn tất, bạn sẽ thấy cảnh báo về hiệu suất của ổ đĩa
Bấm OK.
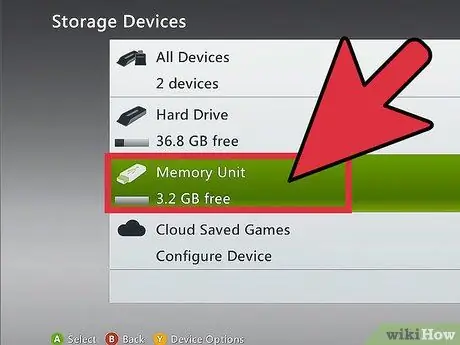
Bước 10. Trên màn hình Thiết bị lưu trữ, bạn sẽ thấy tùy chọn Đơn vị bộ nhớ
Tùy chọn này cho biết rằng quá trình định dạng đã hoàn tất.
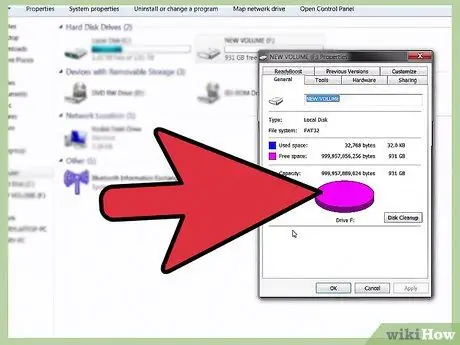
Bước 11. Ngắt kết nối ổ đĩa khỏi Xbox của bạn, sau đó kết nối nó với máy tính của bạn và tải ổ đĩa với các tệp phương tiện
Đảm bảo bạn sao chép tệp phương tiện ở định dạng được Xbox hỗ trợ. Sau khi các tệp được sao chép, hãy kết nối lại ổ đĩa với Xbox 360.
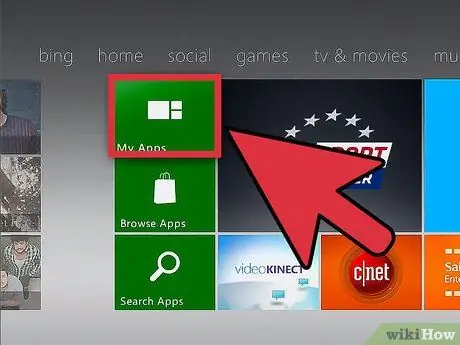
Bước 12. Tập tin media bạn đã sao chép sẽ xuất hiện trên màn hình Thiết bị di động trong thư viện nhạc / video / hình ảnh Xbox
Lời khuyên
Nếu bạn đang sử dụng Windows 8 và 8.1, hãy nhấp chuột phải vào góc dưới bên trái của màn hình để hiển thị menu ngữ cảnh, sau đó nhấp vào Disk Management. Sau đó, bạn có thể làm theo các bước trên
Cảnh báo
- Hướng dẫn này được viết lần đầu trên máy tính xách tay Windows 7 và Xbox 360 chạy phần mềm mới nhất vào ngày 2010-12-20.
- Định dạng ổ đĩa sẽ xóa tất cả dữ liệu trên ổ đĩa. Đảm bảo rằng bạn đã sao lưu nội dung của ổ đĩa trước.
- Với phương pháp này, bạn sẽ mất 16GB dung lượng trống trên ổ đĩa. Đừng làm theo hướng dẫn này nếu bạn không muốn mất dung lượng lưu trữ.






