WikiHow này hướng dẫn bạn cách xoay văn bản trong tài liệu Microsoft Word.
Bươc chân
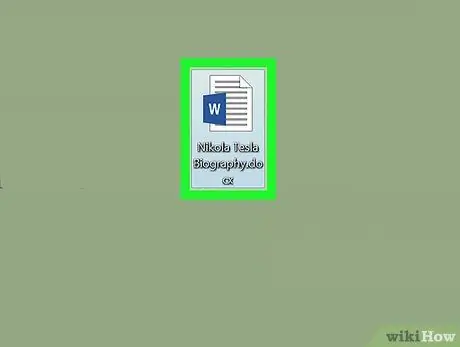
Bước 1. Mở tài liệu Microsoft Word
Bạn có thể mở nó bằng cách nhấp đúp vào biểu tượng Microsoft màu xanh và trắng với chữ cái “ W ”, Nhấp vào tùy chọn“ Tập tin ”Trên thanh menu, sau đó chọn“ Mở ra… ”.
Ngoài ra, hãy nhấp vào tùy chọn “ Tài liệu mới để tạo một tài liệu mới.
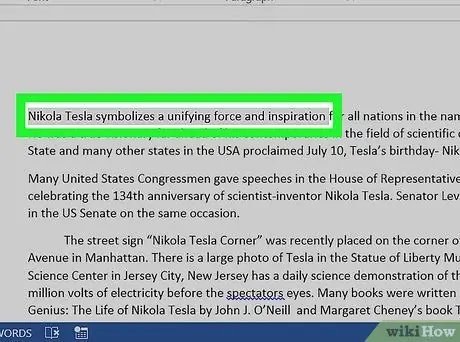
Bước 2. Đánh dấu văn bản bạn muốn chơi
Sử dụng con trỏ để đánh dấu nó.
Nhập văn bản bạn muốn xoay nếu bạn chưa có
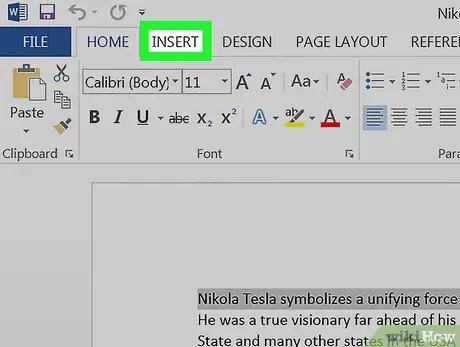
Bước 3. Nhấp vào tab Chèn ở góc trên bên trái của cửa sổ chương trình
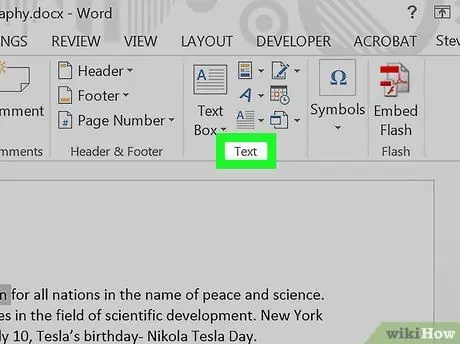
Bước 4. Nhấp vào Văn bản ở góc trên bên phải của cửa sổ
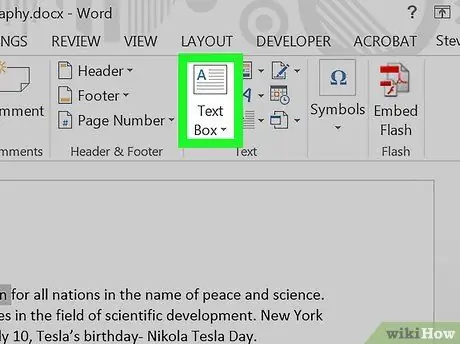
Bước 5. Nhấp vào Hộp văn bản
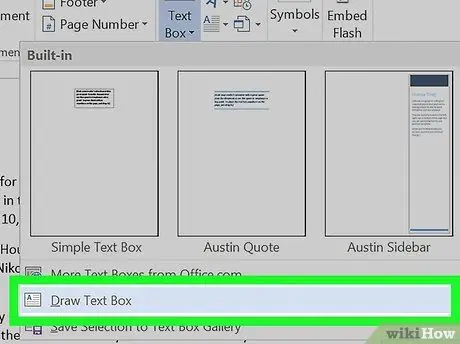
Bước 6. Nhấp vào Vẽ hộp văn bản
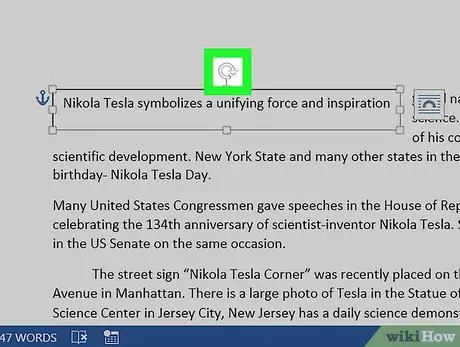
Bước 7. Kéo “Rotate Tool”
Nhấp và giữ biểu tượng “⟳”, sau đó kéo mặt số theo hướng bạn muốn văn bản nghiêng / xoay. Thả chuột và nhấp vào khu vực bên ngoài hộp văn bản để áp dụng các thay đổi.






