WikiHow này hướng dẫn bạn cách khôi phục thiết bị Android của mình về cài đặt gốc (xuất xưởng) thông qua quy trình đặt lại hoặc chế độ khôi phục cơ bản (nếu bạn đang gặp sự cố nghiêm trọng hơn).
Bươc chân
Phương pháp 1/2: Thực hiện thiết lập lại cơ bản
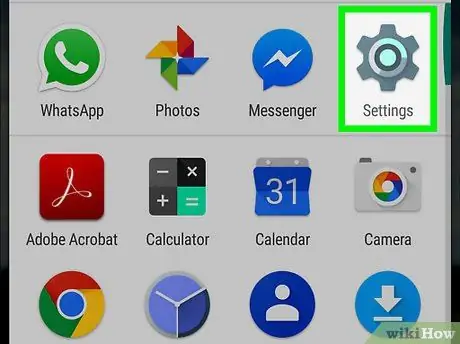
Bước 1. Mở menu cài đặt thiết bị (“Cài đặt”)
Thông thường, menu này được biểu thị bằng biểu tượng bánh răng (⚙️) hoặc một tập hợp các thanh trượt.
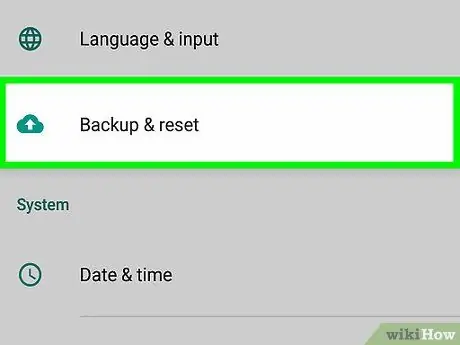
Bước 2. Vuốt màn hình và chạm vào Sao lưu & đặt lại
Tùy chọn này nằm trong phân đoạn menu " Cá nhân " hoặc " Sự riêng tư ”, Tùy thuộc vào thiết bị và phiên bản Android bạn đang chạy.
Nếu bạn đang sử dụng thiết bị Samsung Galaxy, hãy chạm vào “ Quản lý chung "và chọn" Cài lại ”.
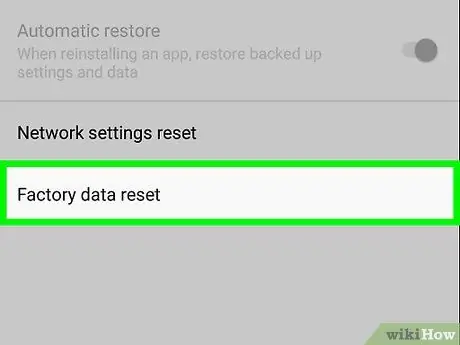
Bước 3. Chạm vào Đặt lại dữ liệu ban đầu
Nó ở cuối menu.
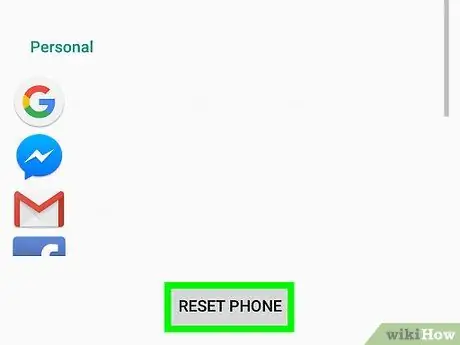
Bước 4. Chạm vào Đặt lại điện thoại
Sau khi quá trình đặt lại hoàn tất, điện thoại sẽ được định dạng về cài đặt mặc định của nhà sản xuất.
Nếu bạn đang sử dụng thiết bị Samsung Galaxy, hãy chạm vào “ Cài lại ”.
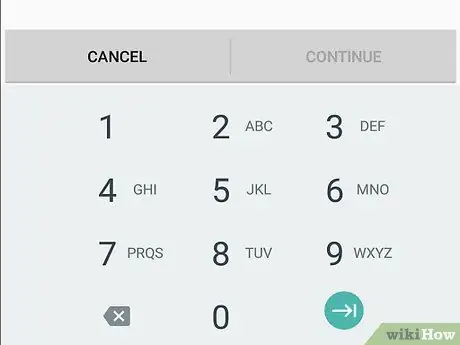
Bước 5. Nhập mật mã màn hình
Nếu bạn kích hoạt màn hình khóa, bạn sẽ được yêu cầu nhập hình mở khóa, mã PIN hoặc mật mã bí mật.
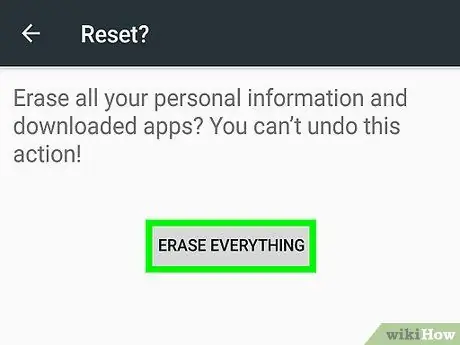
Bước 6. Chạm vào Xóa mọi thứ để xác nhận lựa chọn
Sau đó, tất cả dữ liệu điện thoại sẽ bị xóa và thiết bị sẽ được khôi phục về cấu hình và cài đặt mặc định ban đầu. Quá trình này mất một vài phút.
Nếu bạn đang sử dụng thiết bị Samsung Galaxy, hãy chạm vào “ Xóa hết ”.
Phương pháp 2/2: Thực hiện khôi phục thiết bị (Khôi phục đặt lại)
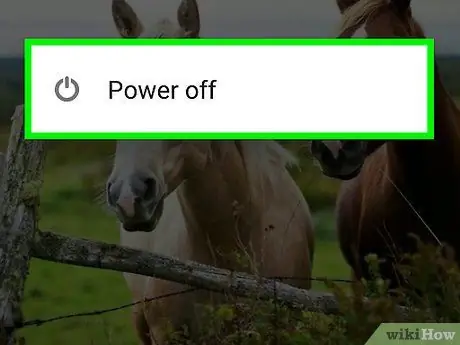
Bước 1. Tắt thiết bị
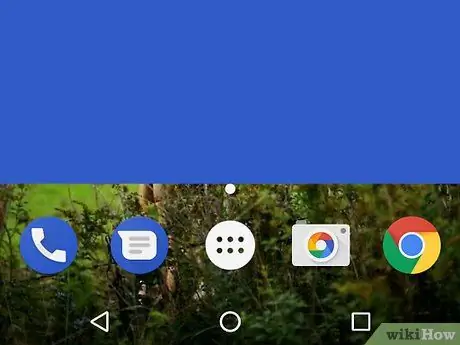
Bước 2. Khởi động lại điện thoại ở chế độ khôi phục (Recovery Mode)
Nhấn và giữ một số tổ hợp phím nhất định khi thiết bị đang tắt. Sự kết hợp của các phím cần được nhấn sẽ khác nhau từ thiết bị này sang thiết bị khác.
- Thiết bị Nexus - Nút tăng, giảm âm lượng và nút nguồn.
- Các thiết bị của Samsung - Tăng âm lượng, nút Home và nút nguồn.
- Moto X - Giảm âm lượng, nút Home và nút nguồn.
- Nói chung, các thiết bị khác có thể sử dụng kết hợp nút giảm âm lượng và nút nguồn. Một số thiết bị có giao diện vật lý có thể sử dụng nút nguồn và nút Trang chủ.
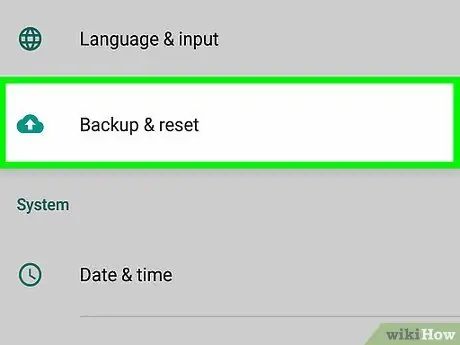
Bước 3. Di chuyển đến tùy chọn Xóa dữ liệu / khôi phục cài đặt gốc
Sử dụng các phím âm lượng để di chuyển từ tùy chọn menu này sang tùy chọn menu khác.
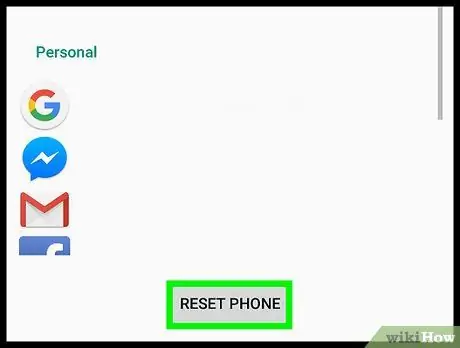
Bước 4. Nhấn nút nguồn
Sau đó, tùy chọn đặt lại sẽ được chọn.
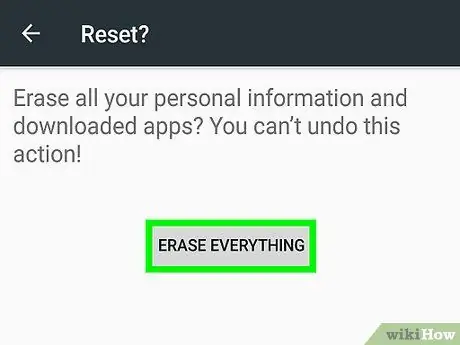
Bước 5. Trượt tùy chọn đến Có
Sau đó, lựa chọn sẽ được xác nhận.
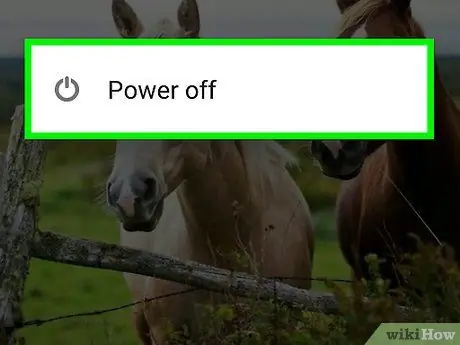
Bước 6. Nhấn nút nguồn
Quá trình đặt lại sẽ bắt đầu và thiết bị Android sẽ được định dạng về cài đặt mặc định của nhà sản xuất.
Cảnh báo
- Sao lưu các tập tin trước khi đặt lại thiết bị.
- Mỗi thiết bị Android (dựa trên các hệ điều hành khác nhau) có thể có một chút khác biệt trong thiết kế của giao diện người dùng.






