WikiHow này hướng dẫn bạn cách đóng tài khoản Spotify vĩnh viễn. Vì ứng dụng Spotify dành cho thiết bị di động không cho phép bạn xóa tài khoản, bạn sẽ cần phải sử dụng máy tính để thực hiện việc này. Nếu đăng ký tài khoản Spotify Premium, bạn cần phải hủy đăng ký trước khi có thể đóng tài khoản Spotify của mình.
Bươc chân
Phần 1/2: Hủy đăng ký tài khoản trả phí
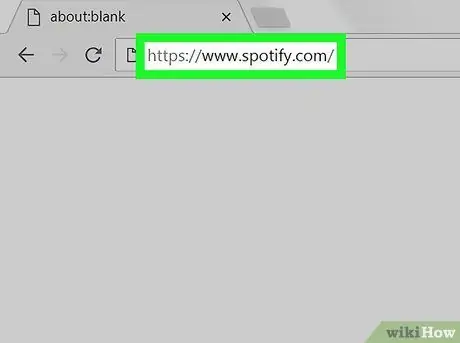
Bước 1. Mở trang web Spotify
Truy cập https://www.spotify.com/ thông qua trình duyệt web trên máy tính của bạn. Sau đó, một trang tổng quan Spotify chuyên dụng sẽ mở ra nếu bạn đã đăng nhập vào tài khoản của mình.
- Chuyển sang bước tiếp theo nếu bạn không có tài khoản Premium trên Spotify.
- Nếu trình duyệt không nhớ thông tin đăng nhập, hãy nhấp vào nút “ Đăng nhập ”Ở góc trên cùng bên phải của trang, nhập địa chỉ email và mật khẩu tài khoản Spotify của bạn, rồi nhấp vào“ ĐĂNG NHẬP ”.
- Bạn không thể hủy đăng ký tài khoản Premium của mình thông qua ứng dụng Spotify dành cho thiết bị di động.
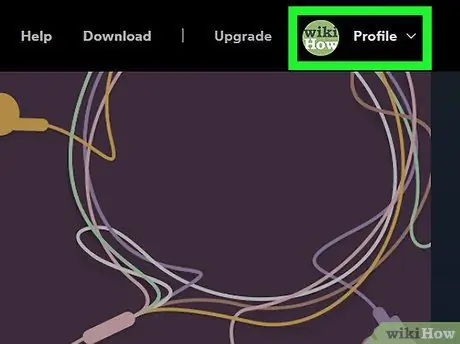
Bước 2. Nhấp vào Hồ sơ
Nó ở góc trên bên phải của trang. Sau khi nhấp vào, một menu thả xuống sẽ xuất hiện.
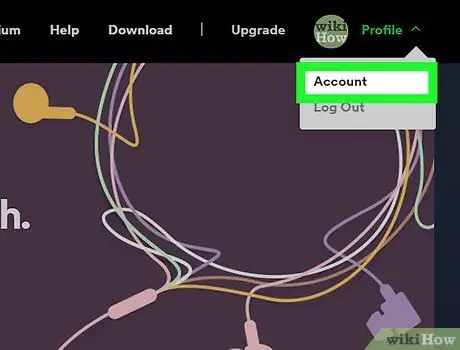
Bước 3. Nhấp vào Tài khoản
Tùy chọn này nằm trong menu thả xuống. Sau khi nhấp vào, trang tài khoản Spotify sẽ được hiển thị.
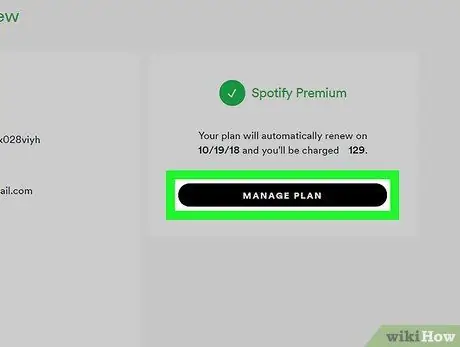
Bước 4. Nhấp vào QUẢN LÝ KẾ HOẠCH
Đó là một nút màu đen bên dưới tiêu đề "Spotify Premium" ở phía bên phải của trang.
Nếu bạn không thấy tùy chọn này, hãy nhấp vào tab “ Tổng quan vê tai khoản ”Ở góc trên cùng bên trái của trang để đảm bảo bạn đang ở trang bên phải.
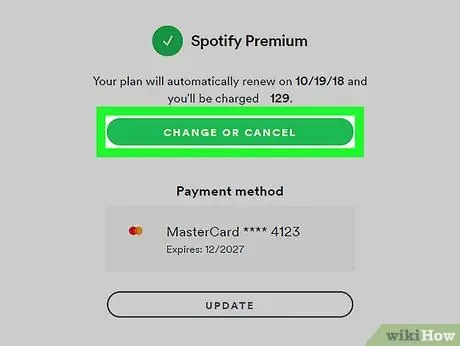
Bước 5. Nhấp vào THAY ĐỔI HOẶC HỦY
Đó là một nút màu xanh lá cây ở giữa trang.
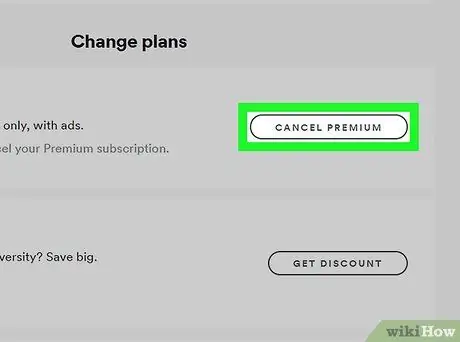
Bước 6. Nhấp vào HỦY CAO CẤP
Đó là một nút màu xám ở phía bên phải của trang, trong tiêu đề "Thay đổi kế hoạch".
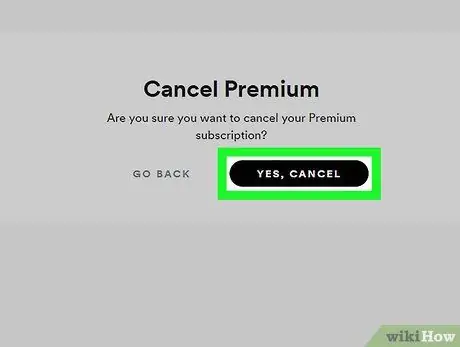
Bước 7. Bấm CÓ, HỦY
Nó ở đầu trang. Sau đó, đăng ký tài khoản Premium sẽ bị hủy. Sau khi hoàn thành các bước này, bạn có thể chuyển sang quy trình đóng tài khoản Spotify.
Phần 2/2: Xóa tài khoản Spotify
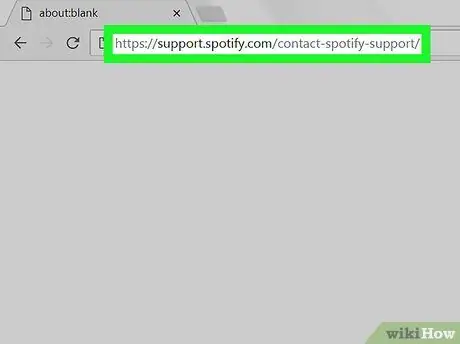
Bước 1. Truy cập trang dịch vụ khách hàng Spotify
Truy cập https://support.spotify.com/contact-spotify-support/ qua trình duyệt web. Sau đó, trang "CONTACT SPOTIFY" sẽ mở ra nếu bạn đã đăng nhập vào tài khoản Spotify của mình.
Nếu bạn chưa đăng nhập vào tài khoản của mình, hãy nhập địa chỉ email Spotify (hoặc tên người dùng) và mật khẩu tài khoản, sau đó nhấp vào “ ĐĂNG NHẬP ”Trước khi tiếp tục.
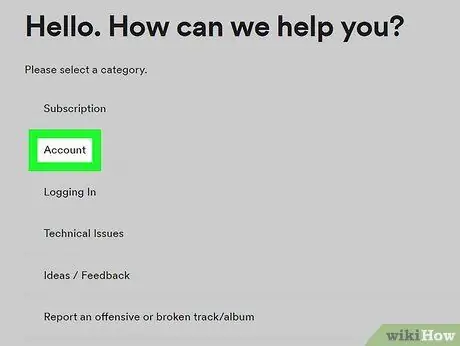
Bước 2. Nhấp vào Tài khoản
Tùy chọn này nằm dưới tiêu đề "Vui lòng chọn một danh mục" ở đầu trang.
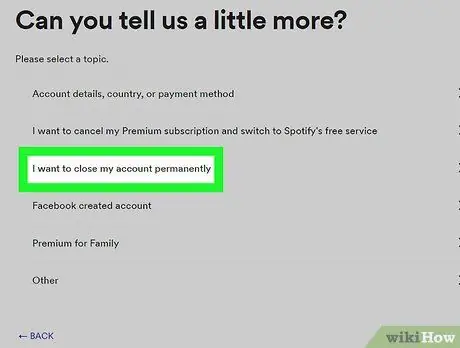
Bước 3. Nhấp vào Tôi muốn đóng tài khoản Spotify của mình vĩnh viễn
Nó ở giữa trang.
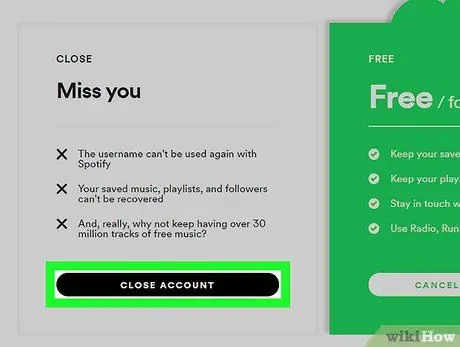
Bước 4. Nhấp vào ĐÓNG TÀI KHOẢN
Đó là một nút màu đen ở góc dưới bên trái của trang.
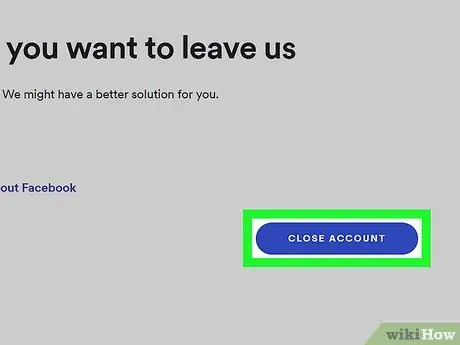
Bước 5. Nhấp vào ĐÓNG TÀI KHOẢN
Đó là một nút màu xanh lam ở góc dưới bên phải của trang.
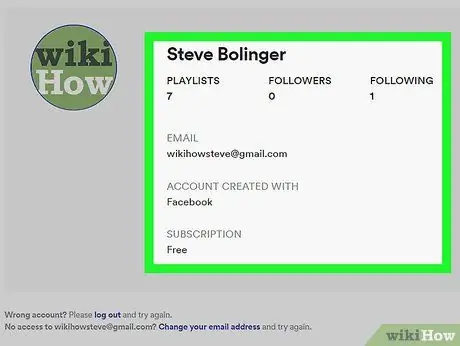
Bước 6. Xem lại tài khoản của bạn
Trước khi tiếp tục, hãy nhìn vào tên tài khoản ở giữa trang để đảm bảo rằng đó là tên của tài khoản bạn muốn xóa.
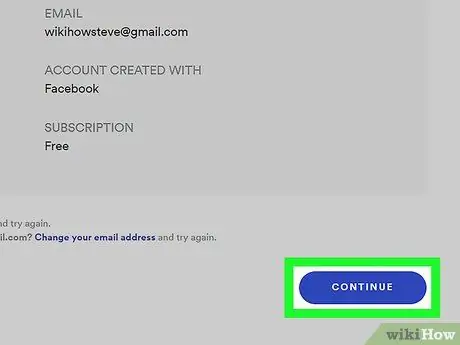
Bước 7. Cuộn xuống và nhấp vào TIẾP TỤC
Nó ở góc dưới bên phải của trang.
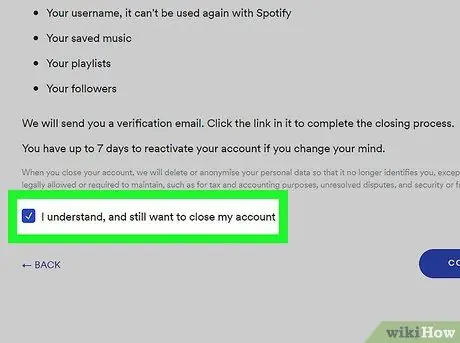
Bước 8. Đánh dấu vào ô "Tôi hiểu, và vẫn muốn đóng tài khoản của mình"
Hộp này ở cuối trang. Bạn có thể cần phải vuốt màn hình để xem nó.
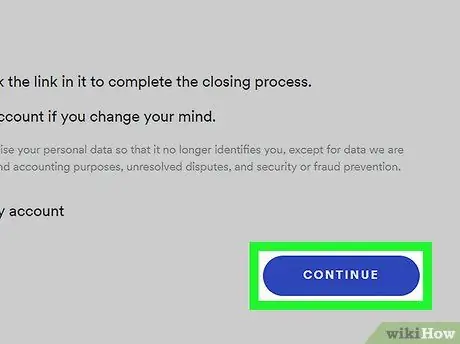
Bước 9. Bấm TIẾP TỤC
Nó ở góc dưới bên phải của trang. Sau khi nhấp vào, lựa chọn của bạn sẽ được xác nhận và Spotify sẽ gửi một email đến địa chỉ email tài khoản của bạn.
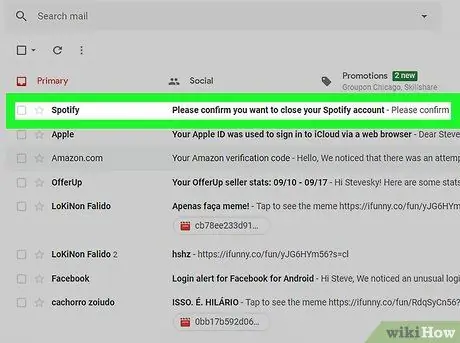
Bước 10. Mở email từ Spotify
Truy cập địa chỉ email được sử dụng để tạo tài khoản Spotify của bạn, sau đó nhấp vào email có tiêu đề “ Vui lòng xác nhận bạn muốn đóng tài khoản Spotify của mình ”Từ Spotify.
Nếu bạn đã sử dụng Facebook để tạo tài khoản Spotify, bạn sẽ cần mở địa chỉ email mà bạn đã sử dụng để tạo tài khoản Facebook của mình
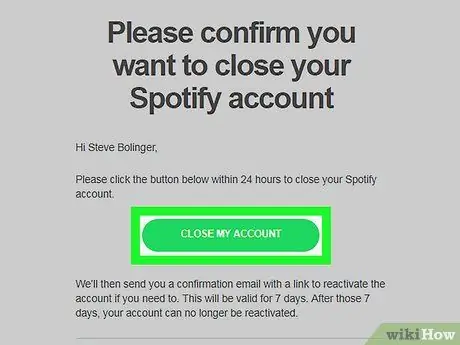
Bước 11. Nhấp vào ĐÓNG TÀI KHOẢN CỦA TÔI
Đó là một nút màu xanh lá cây ở giữa email. Với bước này, quá trình xóa đã hoàn tất và tài khoản Spotify của bạn sẽ được đánh dấu để xóa.
Lời khuyên
- Bạn có thể kích hoạt lại tài khoản Spotify của mình trong vòng 7 ngày kể từ ngày hủy / xóa bằng cách mở email của bạn “ Đây là lời tạm biệt cuối cùng của chúng tôi ”Từ Spotify và nhấp vào liên kết“ PHẢN ỨNG TÀI KHOẢN CỦA TÔI ”Ở giữa lá thư.
- Sau khi xóa tài khoản Spotify, bạn có thể xóa ứng dụng Spotify khỏi điện thoại, máy tính bảng và / hoặc máy tính của mình.






