Lưu tệp là một phần quan trọng khi làm việc trên tài liệu, hình ảnh, video hoặc các tệp khác trên máy tính của bạn. Lưu công việc có nghĩa là cho phép bạn tiếp tục công việc đó sau, chia sẻ tệp với người khác và bảo vệ công việc của bạn khỏi các lỗi và lỗi chương trình. Xem Bước 1 bên dưới để biết cách tốt nhất để lưu tệp và tối đa hóa hiệu quả trong công việc.
Bươc chân
Phương pháp 1/2: Thực hành tiết kiệm tốt
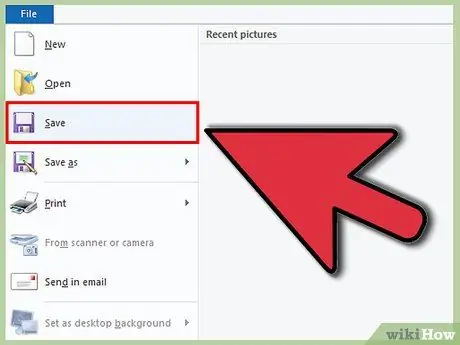
Bước 1. Lưu thường xuyên
Chương trình bị treo thường xảy ra vào những thời điểm không mong muốn nhất. Bảo vệ bạn khỏi mất giờ làm việc bằng cách lưu tệp thường xuyên. Nếu bạn thực hiện các thay đổi đối với tệp nhưng không muốn ghi đè tệp gốc, hãy sử dụng tính năng "Lưu dưới dạng" để tạo bản sao với tên tệp mới.
Nhiều chương trình có chức năng tự động lưu để lưu tệp sau một thời gian. Điều này rất hữu ích trong trường hợp khẩn cấp, nhưng không nên thay thế thói quen lưu tệp thường xuyên
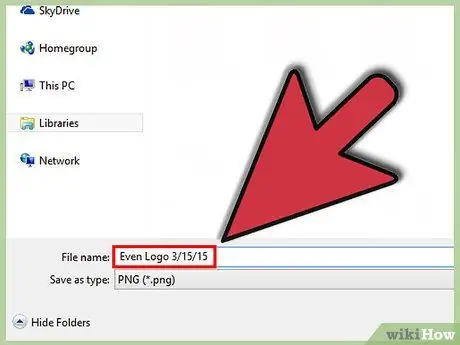
Bước 2. Đặt tên hữu ích cho tệp đã lưu
Khi bạn lần đầu tiên lưu một tệp mới, bạn sẽ được yêu cầu đặt tên cho tệp. Đảm bảo rằng tên tệp cho phép bạn dễ dàng xác định tệp và nó chứa thông tin quan trọng như ngày tháng hoặc tác giả của tệp. Điều này sẽ giúp bạn tìm thấy những gì bạn cần khi bạn cần tìm một tệp cụ thể.
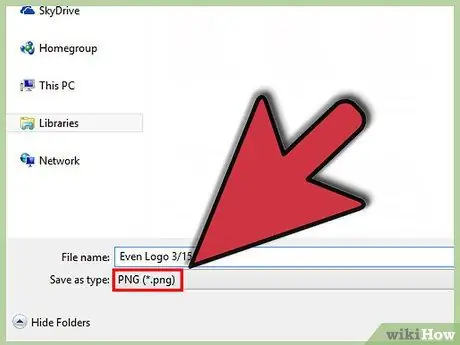
Bước 3. Kiểm tra định dạng tệp của bạn
Khi bạn lưu tệp lần đầu tiên hoặc sử dụng lệnh "Lưu dưới dạng" để tạo bản sao mới, nhiều chương trình cho phép bạn thay đổi định dạng tệp. Điều này thường được thực hiện bằng cách nhấp vào trình đơn thả xuống bên dưới trường tên tệp.
Kiểm tra định dạng tệp là rất quan trọng, đặc biệt nếu bạn đang đưa tệp cho người khác có thể không có cùng phiên bản chương trình với của bạn
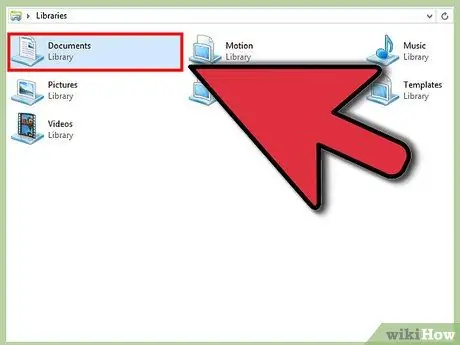
Bước 4. Sắp xếp thư mục lưu trữ
Hầu hết các hệ điều hành sẽ tạo thư mục Documents làm kho lưu trữ mặc định cho các tệp. Mặc dù điều này có ý tưởng chung về các vị trí tệp, nhưng hãy dành thời gian của bạn để tạo một hệ thống thư mục giúp bạn tổ chức nhiều tệp.
- Sử dụng các thư mục để sắp xếp theo loại tệp, dự án, ngày tháng hoặc bất kỳ tiêu chí nào khác mà bạn muốn.
- Hầu hết các phiên bản Windows mới đều sử dụng Thư viện, cho phép bạn lưu trữ các tệp cùng loại chung trong một khu vực. Địa điểm này không phải là địa điểm thực, mà là một tập hợp các tệp từ một số địa điểm.
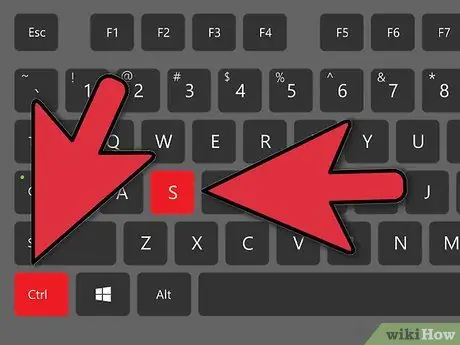
Bước 5. Tìm hiểu các phím tắt
Bạn có thể tiết kiệm rất nhiều thời gian bằng cách nhấn phím tắt khi lưu tệp, đặc biệt nếu bạn lưu tệp thường xuyên. Trong hầu hết các chương trình, nhấn Ctrl + S (⌘ Cmd + S trên máy Mac) sẽ lưu tệp.
Nhiều chương trình cũng có một phím tắt cho chức năng "Lưu dưới dạng". Các phím tắt này khác nhau đối với từng chương trình. Ví dụ, F12 sẽ mở hộp thoại "Lưu dưới dạng" trong Word, trong khi Photoshop sử dụng phím tắt Shift + Ctrl + S
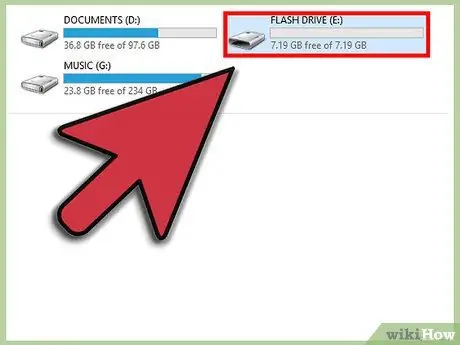
Bước 6. Sao lưu các tập tin
Để tránh mất dữ liệu hoặc hỏng máy tính, hãy đảm bảo bạn sao lưu các tệp được lưu trữ thường xuyên. Điều này có nghĩa là sao chép các tệp được lưu từ thư mục Documents vào đĩa cứng ngoài hoặc tải chúng lên dịch vụ lưu trữ đám mây.
Tìm hướng dẫn trên Wikihow để biết thêm chi tiết về cách sao lưu tệp
Phương pháp 2/2: Lưu tệp trong các chương trình cụ thể
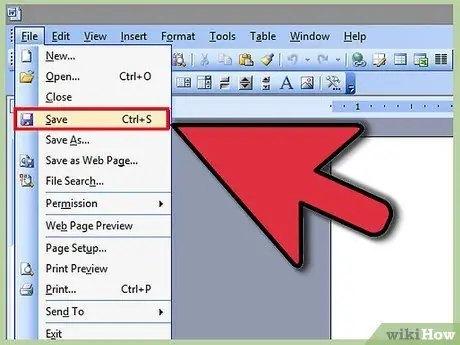
Bước 1. Lưu tệp trong Microsoft Word
Word là một trong những chương trình xử lý văn bản phổ biến nhất trên thế giới. Như vậy, biết cách lưu tệp trong Word là một kỹ năng quan trọng mà bạn phải có. Tìm hướng dẫn trên Wikihow để biết thêm chi tiết về cách sao lưu tệp trong Word.
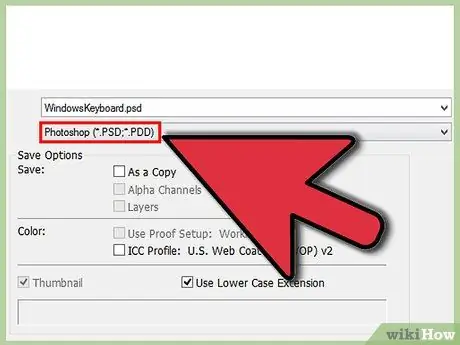
Bước 2. Lưu tệp dưới dạng ảnh PSD trong Photoshop
Biết cách thay đổi định dạng của các tệp đã lưu là một kỹ năng máy tính cơ bản quan trọng khác. Hãy tìm các bài viết trên Wikihow giải thích cách lưu tệp dưới dạng ảnh PSD trong Photoshop, nhưng các quy tắc cơ bản áp dụng cho hầu hết các chương trình.
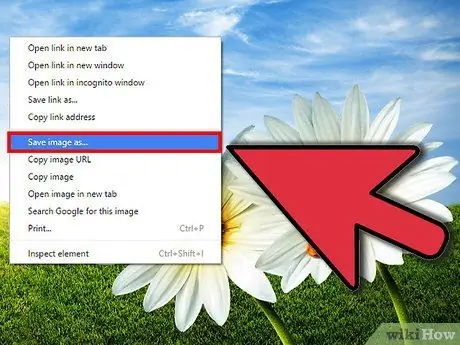
Bước 3. Lưu hình ảnh từ một trang web
Internet có rất nhiều nội dung và bạn có thể tìm thấy một số hình ảnh mà bạn muốn lưu. Tất cả các trình duyệt web đều cho phép bạn dễ dàng lưu hình ảnh vào máy tính và các bước tương tự có thể được sử dụng để lưu các loại tệp khác từ các trang web.
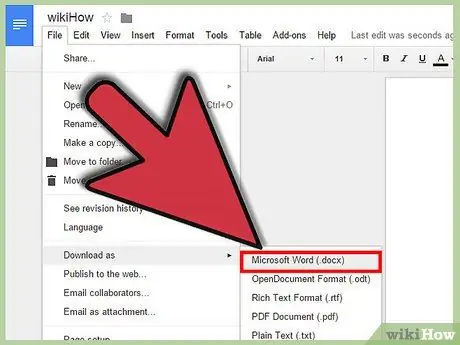
Bước 4. Lưu tài liệu Google
Các giải pháp tài liệu dựa trên đám mây đang trở nên phổ biến hơn và bạn có thể đang thực hiện một số công việc trên Google Drive. Mặc dù các tệp này luôn được lưu trữ trên đám mây, nhưng bạn có thể tải xuống và lưu chúng vào máy tính của mình để có thể mở chúng mà không cần truy cập internet.






