- Tác giả Jason Gerald [email protected].
- Public 2023-12-16 11:46.
- Sửa đổi lần cuối 2025-01-23 12:51.
Với Java, bạn có thể chạy các ứng dụng đa nền tảng trên Mac OS-X, Linux và Windows (cũng như các hệ điều hành khác) mà không cần phải sửa đổi chúng. Bạn có thể cài đặt Java trên máy GNU / Linux một cách dễ dàng và cũng có nhiều cách cho người dùng có rất ít kiến thức kỹ thuật. Chỉ vì bạn có một máy tính Linux, không có nghĩa là bạn nên bỏ lỡ một ứng dụng tuyệt vời!
Bươc chân
Phương pháp 1/5: Cài đặt Java theo cách thủ công (Phương pháp không RPM)
Đây là một phương pháp phổ biến cũng có thể chạy trên bản sao GNU / Linux không hỗ trợ RPM. Phương pháp này không yêu cầu sự chấp thuận của quản trị viên máy tính và bạn có thể cài đặt nhiều phiên bản Java trên một máy tính.
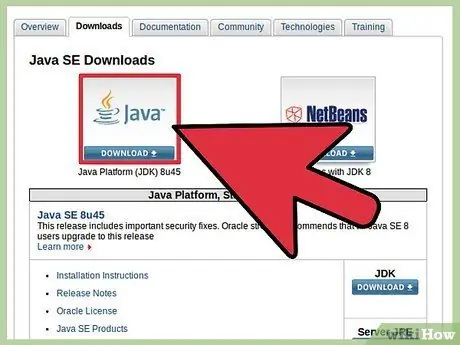
Bước 1. Tải xuống JDK
- Nhấp vào liên kết "Tải xuống" phía trên Nền tảng Java (JDK) 7u9.
- Chấp nhận giấy phép và tiến hành bước tiếp theo.
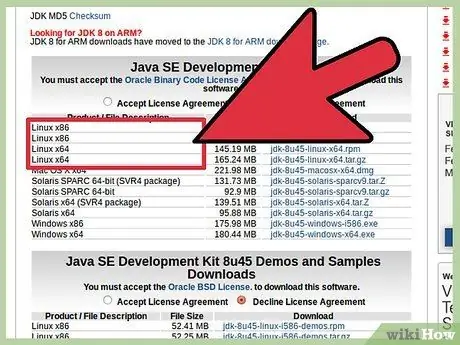
Bước 2. Chọn tệp tải xuống phù hợp
Trong "Mô tả Sản phẩm / Tệp", bạn phải chọn tùy chọn Linux phù hợp với máy tính của mình. Ví dụ: nếu bạn đang chạy Linux x86 (32 bit), bạn cần chọn phiên bản “*.tar.gz”.
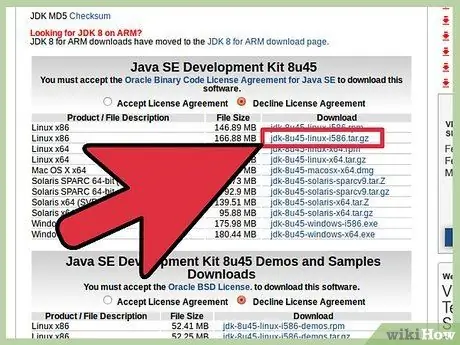
Bước 3. Tải xuống tệp ở định dạng.gz
Lưu tệp trong máy GNU / Linux của bạn.
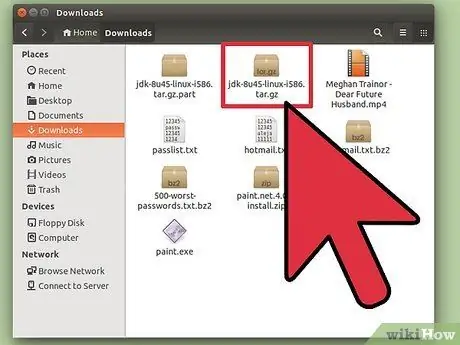
Bước 4. Mở thư mục lưu trữ tệp đã tải xuống
Bạn không cần phải root (người dùng có toàn quyền truy cập vào máy tính), bạn chỉ cần có quyền truy cập vào thư mục bạn sẽ sử dụng để lưu trữ các chương trình Java. Nếu quản trị viên của bạn không hỗ trợ nó, bạn có thể lưu Java trong Thư mục chính hoặc (tốt hơn) trong thư mục Mạng chia sẻ.
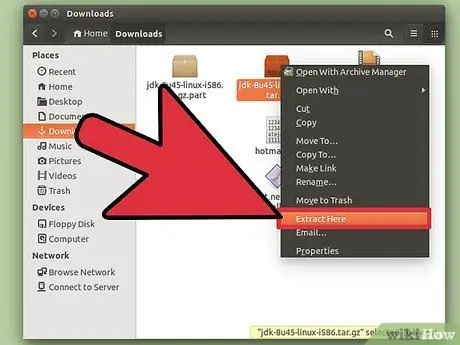
Bước 5. Mở tệp đã tải xuống
Ví dụ: bạn có thể thực hiện việc này trong Thư mục chính của mình. Mở tệp sẽ tạo một thư mục mới có tiêu đề “jdk1.7.0_09”. Bây giờ, Java đã được cài đặt.
- Java JRE miễn phí hơn và có thể được di chuyển dễ dàng từ nơi này sang nơi khác chỉ bằng cách sao chép toàn bộ tệp.
- Bạn có thể cài đặt các JRE khác nhau theo cách này. JRE trong các phiên bản khác nhau có thể chạy cùng nhau và có thể được sử dụng nếu có phần mềm yêu cầu phiên bản cũ hơn để chạy.
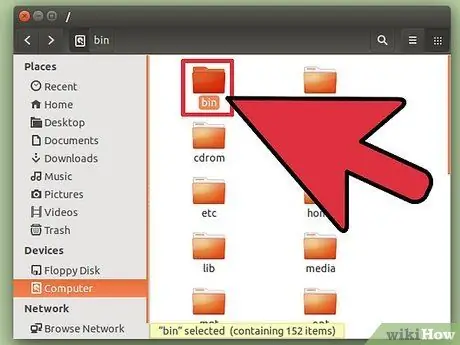
Bước 6. Chạy Java
Các chương trình Java mà bạn có thể chạy nằm trong thư mục con có tên "bin". Phương thức cài đặt này sẽ không tạo thành lệnh Java thông thường. Bạn sẽ phải thực hiện việc này theo cách thủ công hoặc luôn bao gồm đường dẫn đầy đủ trong các tập lệnh khởi động của mình.
Phương pháp 2/5: Phương pháp RPM thủ công
Phương pháp này là cách "đúng hơn" để cài đặt Java vì nó cho phép trình cài đặt kiểm tra các phần phụ thuộc bị thiếu vào hệ thống thư viện. Tuy nhiên, phương pháp này không thể áp dụng trong tất cả các phiên bản và một số phiên bản có thể không thành công ngay cả trên các hệ thống hỗ trợ RPM. (Mặc dù trình cài đặt Java hiện tại khép kín hơn và các yêu cầu thường rất ít.)
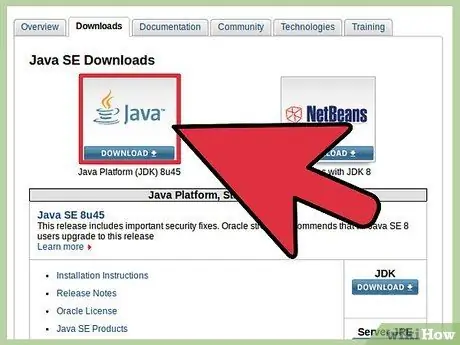
Bước 1. Tải xuống JDK
- Nhấp vào liên kết "Tải xuống" phía trên Nền tảng Java (JDK) 7u9.
- Chấp nhận giấy phép và tiến hành bước tiếp theo.
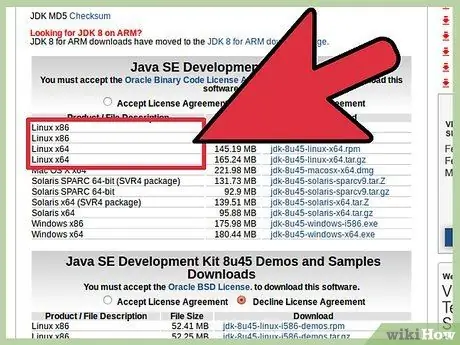
Bước 2. Chọn tệp tải xuống phù hợp
Trong "Mô tả Sản phẩm / Tệp", bạn phải chọn tùy chọn Linux phù hợp với máy tính của mình. Ví dụ: nếu bạn đang chạy Linux x86 (32 bit), bạn cần chọn phiên bản “*.rpm”, ví dụ “jdk-7u9-linux-i586.rpm”.
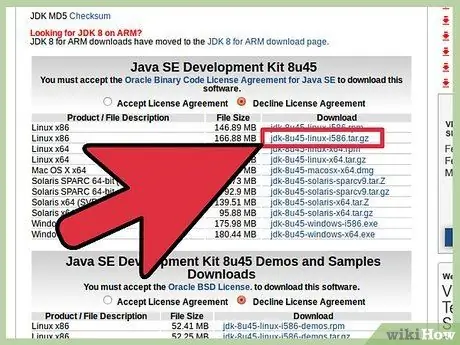
Bước 3. Tải xuống tệp.rpm
Lưu tệp vào máy GNU / Linux của bạn.
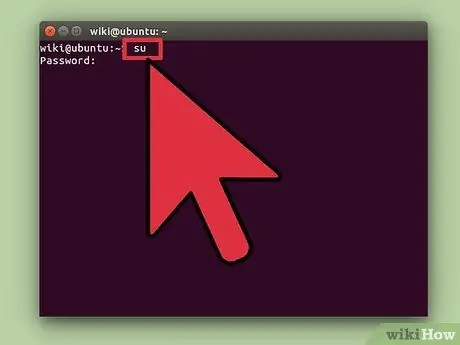
Bước 4. Đăng nhập với quyền root và đi đến thư mục lưu trữ các tập tin đã tải xuống
Bạn cũng có thể trở thành root bằng cách chạy SU và nhập mật khẩu superuser.
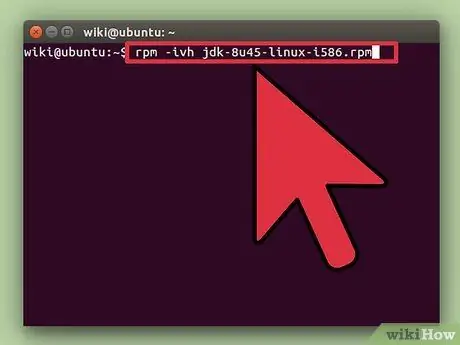
Bước 5. Cài đặt tệp RPM
Nhập rpm -ivh filename.rpm trong đó tên tệp là tên tệp.rpm của bạn. (Giống như jdk-7u9-linux-i586.rpm).
- Bạn có thể nhận được thông báo cho biết chương trình “rpm” chưa được cài đặt.
- Nếu vấn đề là chương trình “rpm” chưa được cài đặt, bạn sẽ cần phải cài đặt nó bằng cách gõ sudo apt-get install rpm. Nhập mật khẩu của bạn và chương trình đã sẵn sàng chạy.
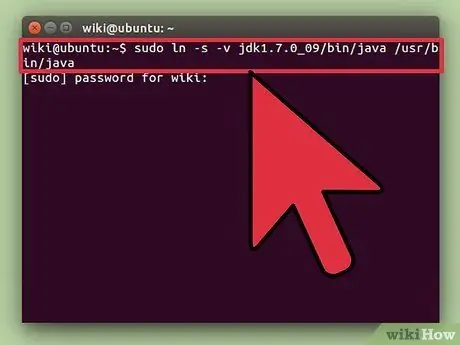
Bước 6. Tạo một liên kết tượng trưng
Nếu bạn muốn chạy phiên bản này của trình thông dịch hoặc trình biên dịch Java từ bất kỳ thư mục hiện có nào trên hệ thống GNU / Linux của mình, bạn sẽ cần tạo một số liên kết tượng trưng:
- sudo ln -s -v jdk1.7.0_09 / bin / java / usr / bin / java
- sudo ln -s -v jdk1.7.0_09 / bin / javac / usr / bin / javac
- Hãy nhớ rằng, với phương pháp này, bạn có thể tìm thấy các phụ thuộc bị hỏng. Tốt hơn nên sử dụng gói trình cài đặt có thể xử lý tất cả các phụ thuộc vì bạn không thể sử dụng Java cho đến khi tất cả các phụ thuộc sai được xử lý.
Phương pháp 3/5: Cài đặt Java trên Ubuntu bằng Trình quản lý gói GUI
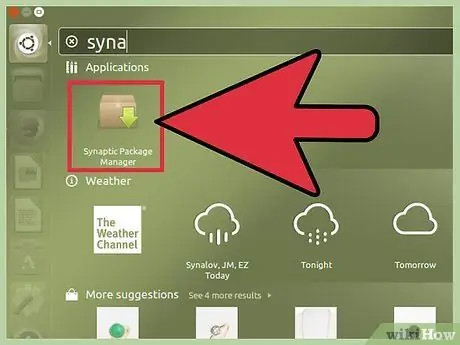
Bước 1. Mở trình quản lý gói
Bạn cũng có thể sử dụng Synaptic hoặc Adept Manager.
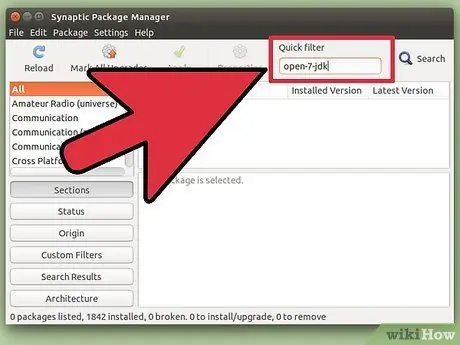
Bước 2. Cài đặt Open JDK
Java JDK và JRE không có sẵn để cài đặt qua Trình quản lý gói GUI. Thay vào đó, bạn phải cài đặt Open JDK.
- Thực hiện tìm kiếm openjdk-7-jdk.
- Chọn openjdk-7-jdk để cài đặt. Tùy thuộc vào trình quản lý gói hiện có, bạn sẽ được nhắc chọn cài đặt các phần phụ thuộc bắt buộc hoặc trình quản lý gói sẽ tự động chọn các phần phụ thuộc được yêu cầu mà không cần bất kỳ xác nhận nào. Ví dụ: "openjdk-7-jre" đã được Trình quản lý gói Synaptic chọn. Nếu bạn muốn sử dụng Java làm plugin trong trình duyệt của mình, hãy chọn tùy chọn cài đặt "icedtea-7-plugin".
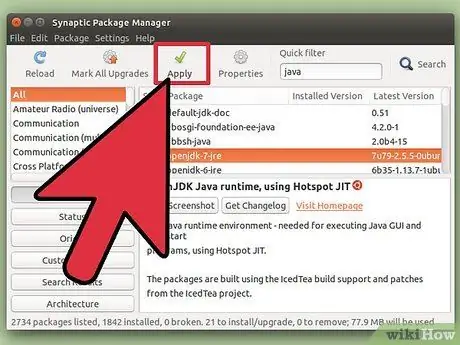
Bước 3. Áp dụng các thay đổi
Nhấp vào nút để áp dụng các thay đổi. Tùy thuộc vào trình quản lý gói bạn đang sử dụng, một cửa sổ sẽ xuất hiện yêu cầu bạn chấp thuận để áp dụng các thay đổi.
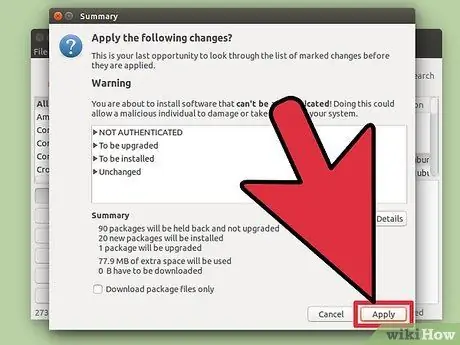
Bước 4. Chờ Java cài đặt thành công
Phương pháp 4/5: Cài đặt Java trên Ubuntu bằng Bảng điều khiển
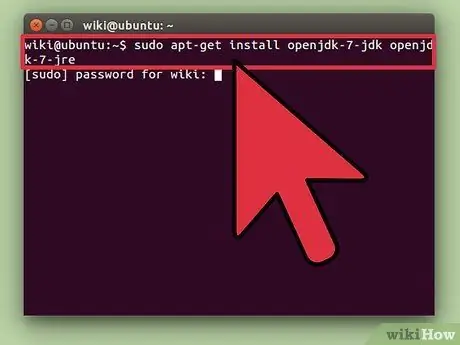
Bước 1. Nhập một trong các lệnh dưới đây vào chương trình bảng điều khiển của bạn:
- sudo apt-get install openjdk-7-jdk openjdk-7-jre (nếu bạn không muốn cài đặt plugin trên trình duyệt của mình)
- sudo apt-get install openjdk-7-jdk openjdk-7-jre icedtea-7-plugin (nếu bạn muốn cài đặt plugin trên trình duyệt của mình)
- apt-get có thể tự động xử lý các phần phụ thuộc hiện có và cung cấp danh sách các thay đổi để xác nhận.
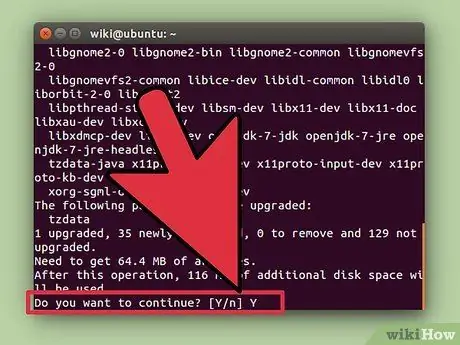
Bước 2. Nhập y để phê duyệt cài đặt
Phương pháp 5/5: Phương pháp OpenJDK Ubuntu sử dụng bảng điều khiển
Ubuntu không còn hỗ trợ các gói Oracle Java nữa, nhưng có hỗ trợ OpenJDK.
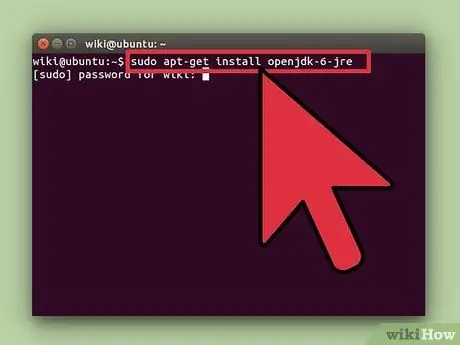
Bước 1. Nhập một trong các lệnh dưới đây vào chương trình bảng điều khiển của bạn:
- Nếu bạn không muốn cài đặt plugin trong trình duyệt của mình: sudo apt-get install openjdk-6-jre.
- Nếu bạn muốn cài đặt một plugin trong trình duyệt của mình: sudo apt-get install openjdk-6-jre icedtea6-plugin
- Nếu bạn đang sử dụng máy chủ không có đồ họa và muốn có một môi trường chuyên dụng để chạy các ứng dụng máy chủ (chẳng hạn như Tomcat hoặc Glassfish): sudo apt-get install --no-install-recommend openjdk-6-jre-headless
- Nếu bạn cần JDK đầy đủ (để viết chương trình Java): sudo apt-get install openjdk-6-jdk
- apt-get có thể tự động xử lý các phụ thuộc hiện có và cung cấp danh sách các thay đổi để xác nhận.
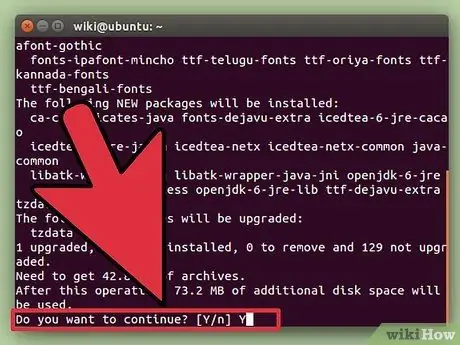
Bước 2. Nhập y để phê duyệt cài đặt
Lời khuyên
- Ngay cả khi bạn không quen thuộc với phương thức console, nó vẫn dễ thực hiện hơn phương pháp GUI.
- Nếu bạn tìm thấy hướng dẫn về bản phân phối của mình, chúng tôi khuyên bạn nên sử dụng nó vì trên một số bản phân phối hiện có, kho phần mềm đi kèm với Java (đó là lợi thế của bạn).
- Cài đặt từ bộ nhớ dễ dàng hơn so với tải xuống trên trang Oracle.
- Một mẹo khác để theo dõi quá trình cài đặt rpm là sử dụng 'rpm -ivv…' sẽ kích hoạt đầu ra dài dòng và cung cấp cho bạn nhiều thông tin về quá trình cài đặt tại thời điểm quá trình cài đặt. Bạn có thể làm tương tự với bất kỳ hoạt động rpm nào khác để có được giải thích về hoạt động hiện tại.
- Trên Linux Red Hat 8.0, khởi chạy trình quản lý tệp Nautilus, mở thư mục và nhấp vào tên tệp rpm sẽ bắt đầu quá trình cài đặt. Tuy nhiên, phương pháp này không còn hoạt động trên Fedora Core 4 (điều này chưa được thử trên bất kỳ phiên bản FC nào khác). Trên thực tế, nếu bạn làm điều này, bạn sẽ nhận được thông báo cảnh báo rằng tên tệp cho biết rằng tệp không thể thực thi được ngay cả khi nội dung của tệp thuộc loại "thực thi".






