WikiHow này hướng dẫn bạn cách tải gói ứng dụng Android từ Cửa hàng Google Play xuống máy tính Windows. Bạn có thể sử dụng trình giả lập Android miễn phí có tên "Bluestacks" để cài đặt và chạy ứng dụng trực tiếp từ Cửa hàng Google Play hoặc sử dụng tiện ích mở rộng trong Google Chrome để tải xuống tệp APK cho các ứng dụng miễn phí từ Google Play.
Bươc chân
Phương pháp 1/2: Sử dụng Bluestacks
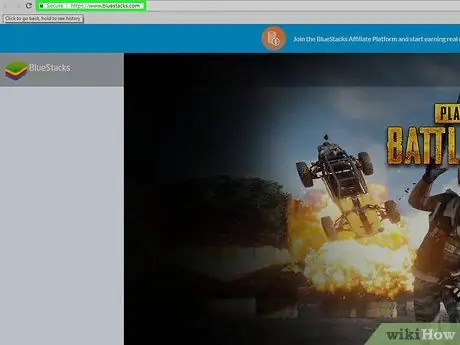
Bước 1. Tải xuống và cài đặt Bluestacks
Bluestacks là trình giả lập Android miễn phí dành cho máy tính Windows và Mac. Để tải xuống và cài đặt nó, hãy làm theo các bước sau:
- Truy cập https://www.bluestacks.com/ thông qua trình duyệt web trên máy tính của bạn.
- Nhấp chuột " TẢI XUỐNG BLUESTACKS 3N ”.
- Nhấp chuột " TẢI XUỐNG ”.
- Bấm đúp vào tệp EXE đã tải xuống.
- Nhấp chuột " đúng ”Khi được nhắc.
- Nhấp chuột " Cài đặt ngay ”.
- Nhấp chuột " Hoàn thành ”Khi được nhắc.
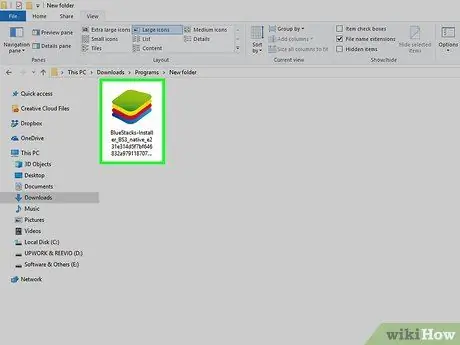
Bước 2. Thiết lập Bluestacks
Mở Bluestacks nếu nó không tự động khởi động, sau đó làm theo hướng dẫn trên màn hình để chọn ngôn ngữ, đăng nhập vào tài khoản Google của bạn và thực hiện hành động tiếp theo.
Các tùy chọn thiết lập ban đầu có thể khác nhau tùy thuộc vào phiên bản Bluestacks bạn đã tải xuống
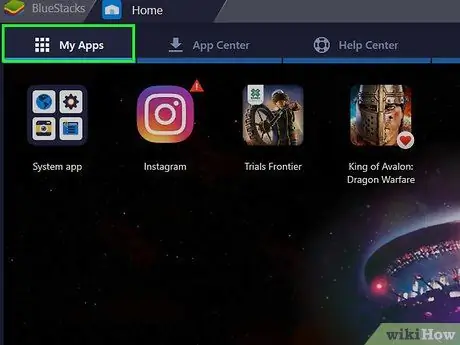
Bước 3. Nhấp vào tab Ứng dụng của tôi
Nó ở góc trên bên trái của cửa sổ. Trang "Ứng dụng của tôi" sẽ mở và hiển thị tất cả các ứng dụng bạn đã cài đặt.
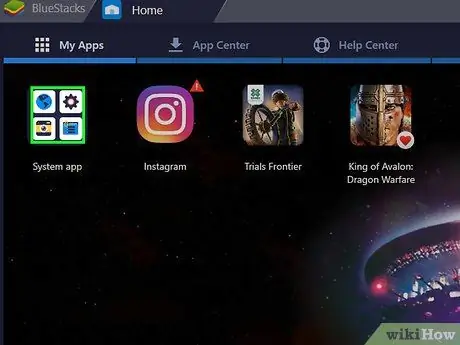
Bước 4. Nhấp vào thư mục ứng dụng Hệ thống
Nó nằm ở góc trên bên trái của trang "Ứng dụng của tôi".
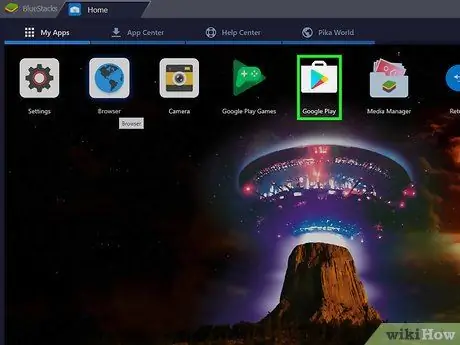
Bước 5. Nhấp vào
Google Play.
Biểu tượng tam giác đầy màu sắc này nằm trên trang "Ứng dụng hệ thống". Cửa hàng Google Play sẽ mở ra.
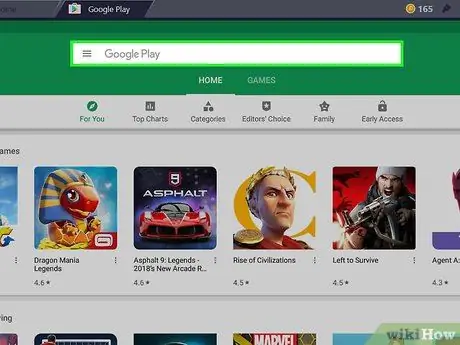
Bước 6. Nhấp vào thanh tìm kiếm
Thanh này ở đầu trang Cửa hàng Google Play.
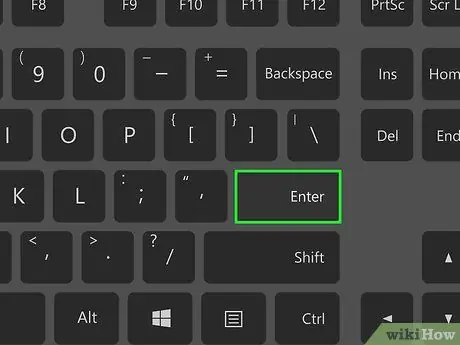
Bước 7. Tìm ứng dụng mong muốn
Nhập tên ứng dụng (hoặc từ khóa tìm kiếm nếu bạn không biết ứng dụng cụ thể mình cần tải xuống), sau đó nhấn Enter.
Khi bạn nhập tên của ứng dụng, bạn có thể thấy biểu tượng và tên của ứng dụng trong menu thả xuống bên dưới thanh tìm kiếm. Nếu vậy, hãy nhấp vào tên của ứng dụng bên cạnh biểu tượng của nó, sau đó bỏ qua bước tiếp theo
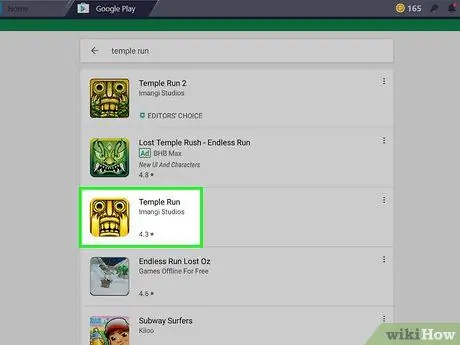
Bước 8. Chọn một ứng dụng
Vuốt cho đến khi bạn tìm thấy ứng dụng mình muốn cài đặt, sau đó nhấp vào biểu tượng ứng dụng để mở trang của ứng dụng đó.
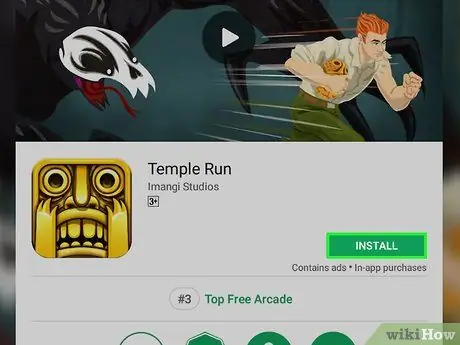
Bước 9. Bấm CÀI ĐẶT
Đó là một nút màu xanh lá cây ở góc trên bên phải của trang. Ứng dụng sẽ ngay lập tức tải xuống tab "Ứng dụng của tôi" trong Bluestacks.
Nếu được nhắc cho phép ứng dụng truy cập các quyền nhất định, hãy nhấp vào “ CHẤP NHẬN ”Khi được nhắc trước khi chuyển sang bước tiếp theo.
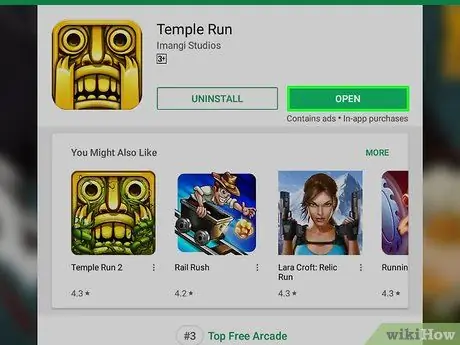
Bước 10. Mở ứng dụng
Làm theo một trong các bước bên dưới sau khi cài đặt xong ứng dụng:
- Nhấp chuột " MỞ RA ”Trên trang Cửa hàng Google Play.
- Nhấp vào biểu tượng ứng dụng trên tab "Ứng dụng của tôi".
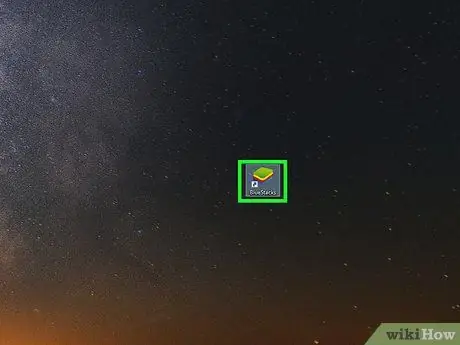
Bước 11. Cài đặt tệp APK
Nếu bạn đang sử dụng 1Mobile Downloader để tải xuống tệp APK của ứng dụng, bạn có thể cài đặt tệp APK trực tiếp vào Bluestacks bằng các bước sau:
- Mở Bluestacks nếu chương trình chưa chạy.
- Nhấp vào tab " Những ứng dụng của tôi ”Ở góc trên bên trái của cửa sổ Bluestacks.
- Nhấp chuột " Cài đặt apk ”Ở góc dưới bên phải của cửa sổ.
- Đi tới nó và chọn tệp APK trong cửa sổ xuất hiện.
- Nhấp chuột " Mở ra " hoặc " Lựa chọn ”Ở góc dưới bên phải của cửa sổ.
- Chờ ứng dụng APK xuất hiện trong phần "Ứng dụng của tôi".
Phương pháp 2/2: Sử dụng Tiện ích mở rộng trên Google Chrome
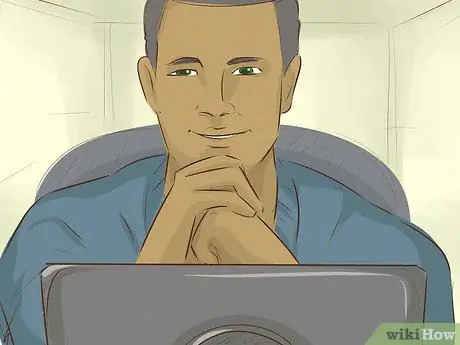
Bước 1. Hiểu mục đích của phương pháp này
Bằng cách cài đặt tiện ích mở rộng miễn phí trên Google Chrome, bạn có thể tải xuống tệp APK cho các ứng dụng Android miễn phí có sẵn trên Cửa hàng Google Play. Tuy nhiên, hãy nhớ rằng bạn không thể làm theo phương pháp này để tải xuống các ứng dụng trả phí.
Bạn không thể mở tệp APK mà không có chương trình đặc biệt (ví dụ: Bluestacks)
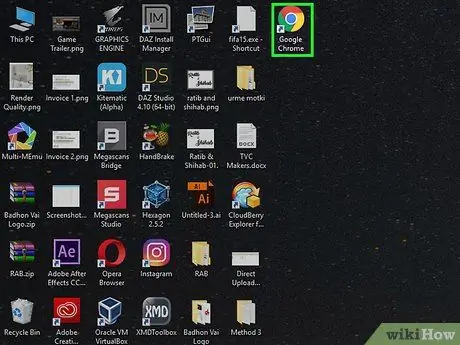
Bước 2. Mở
Google Chrome.
Nhấp (hoặc nhấp đúp) vào biểu tượng Chrome, trông giống như một quả bóng màu đỏ, vàng, xanh lá cây và xanh lam.
Nếu bạn chưa có Chrome, hãy tải xuống trình duyệt này miễn phí bằng cách truy cập https://www.google.com/chrome, nhấp vào “ TẢI XUỐNG CHROME ”, Và cắm nó vào máy tính.
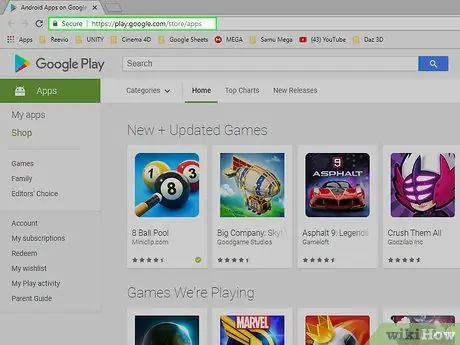
Bước 3. Mở trang ứng dụng Cửa hàng Google Play
Truy cập https://play.google.com/store/apps trên Chrome. Giao diện trực tuyến của Cửa hàng Google Play sẽ được hiển thị.
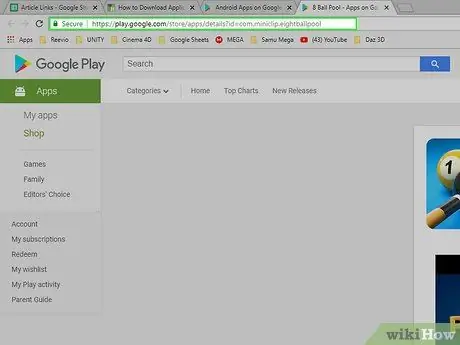
Bước 4. Sao chép URL của ứng dụng bạn muốn tải xuống
Để tải xuống ứng dụng mong muốn qua Chrome, trước tiên bạn sẽ cần địa chỉ web của ứng dụng:
- Tìm kiếm ứng dụng bằng cách nhập tên của ứng dụng vào trường "Tìm kiếm" và nhấn Enter.
- Nhấp vào ứng dụng bạn muốn tải xuống.
- Đánh dấu địa chỉ của ứng dụng trong thanh địa chỉ ở đầu cửa sổ trình duyệt Chrome.
- Sao chép địa chỉ bằng cách nhấn phím tắt Ctrl + C.
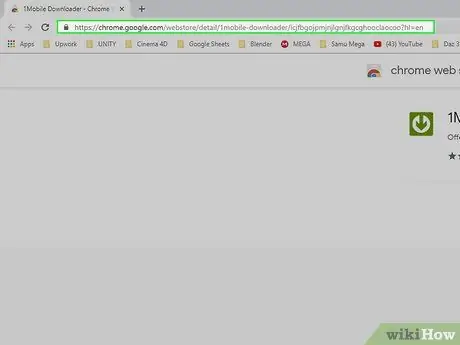
Bước 5. Truy cập trang tiện ích mở rộng 1Mobile Downloader
Bạn có thể sử dụng tiện ích mở rộng này để tải xuống các tệp ứng dụng.
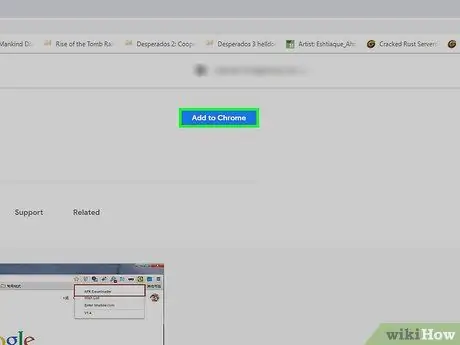
Bước 6. Nhấp vào THÊM VÀO CHROME
Đó là một nút màu xanh lam ở góc trên bên phải của cửa sổ.
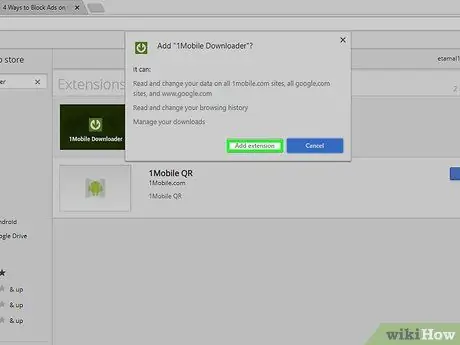
Bước 7. Nhấp vào Thêm tiện ích mở rộng khi được nhắc
Đó là một mũi tên chỉ xuống màu xanh lục với một vòng tròn màu trắng ở góc trên bên phải của cửa sổ trình duyệt của bạn. Biểu tượng này là biểu tượng tiện ích mở rộng 1Mobile Downloader.
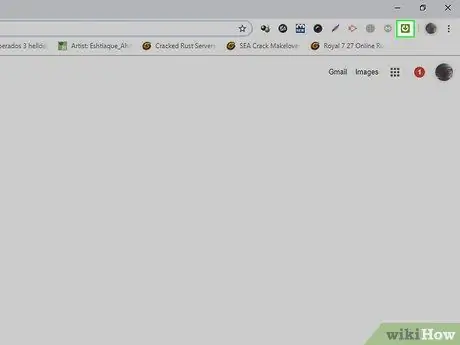
Bước 8. Nhấp vào biểu tượng 1Mobile Downloader
Đó là một mũi tên chỉ xuống màu xanh lục ở góc trên bên phải của cửa sổ trình duyệt của bạn. Một menu thả xuống sẽ xuất hiện sau đó.
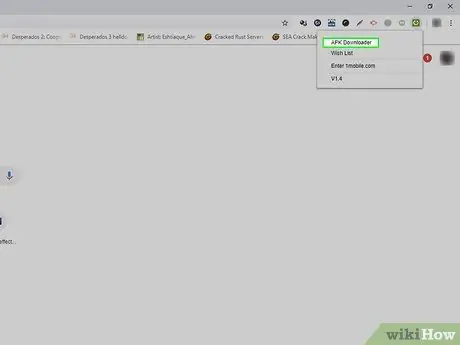
Bước 9. Nhấp vào Trình tải xuống APK
Tùy chọn này nằm trong menu thả xuống. Sau đó, trường văn bản “Trình tải xuống APK” sẽ được hiển thị.
APK là định dạng tệp gói Android được sử dụng để cài đặt các ứng dụng trên hệ điều hành Android
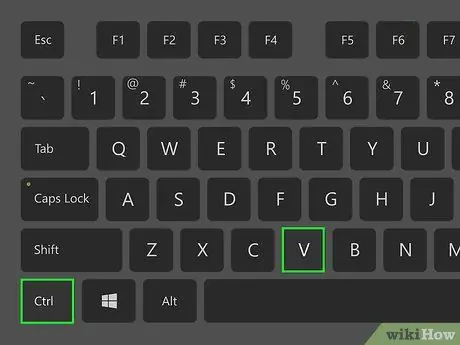
Bước 10. Dán URL đã sao chép
Nhấp vào trường văn bản “Trình tải xuống APK”, sau đó nhấn phím tắt Ctrl + V để dán địa chỉ ứng dụng.
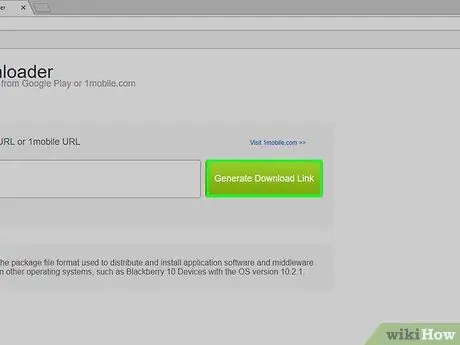
Bước 11. Nhấp vào Tạo liên kết tải xuống
Đó là một nút màu xanh lá cây ở bên phải của trường văn bản.
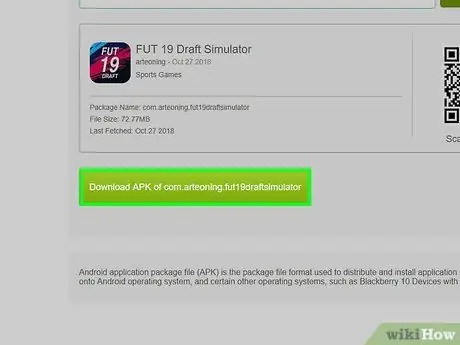
Bước 12. Nhấp vào Tải xuống APK của [ứng dụng]
Nút màu xanh lá cây này nằm bên dưới tên gói. Sau đó, tập tin ứng dụng sẽ ngay lập tức được tải xuống máy tính.






