WikiHow này hướng dẫn bạn cách khôi phục các tab đã mở trước đó trong Google Chrome trên thiết bị Android.
Bươc chân
Phương pháp 1/2: Sử dụng menu “Tab gần đây”
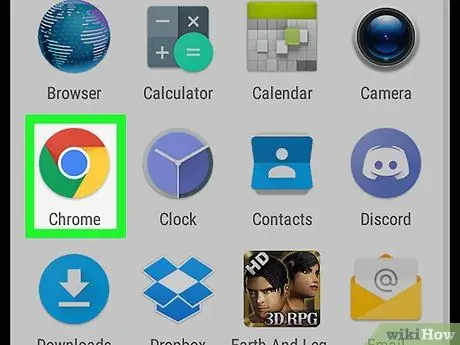
Bước 1. Mở Chrome trên thiết bị
Trình duyệt này được đánh dấu bằng biểu tượng hình tròn màu đỏ, xanh lam, xanh lục và vàng có nhãn “Chrome” xuất hiện trên màn hình chính. Nếu bạn không thấy nó, hãy tìm biểu tượng trong ngăn kéo trang / ứng dụng.
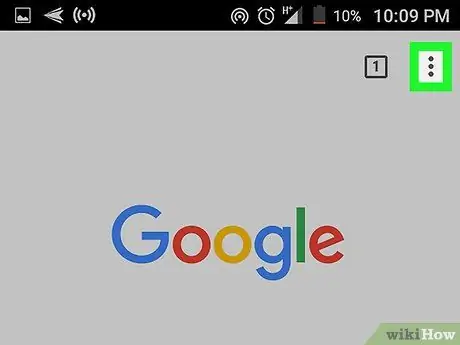
Bước 2. Chạm vào
Nó ở góc trên bên phải của màn hình.
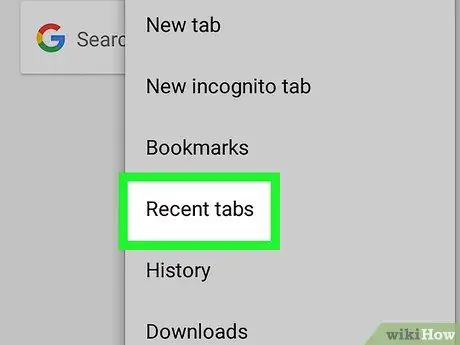
Bước 3. Chạm vào tab Gần đây
Danh sách các tab đã đóng gần đây sẽ được hiển thị trong phân đoạn "Đã đóng gần đây".
Nếu bạn đồng bộ hóa Chrome trên thiết bị của mình với Chrome trên máy tính, bạn có thể thấy các tùy chọn tab từ máy tính của mình trong các nhóm riêng biệt
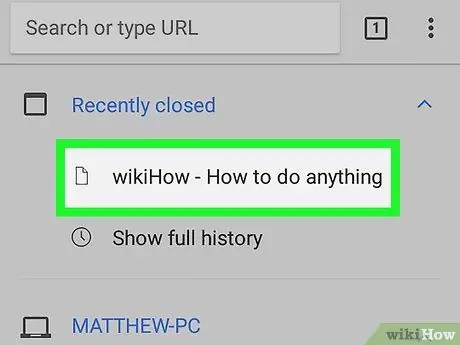
Bước 4. Chạm vào tab bạn muốn xuất hiện lại
Sau đó, trang web trên tab đã chọn sẽ tải.
Phương pháp 2/2: Sử dụng Biểu tượng Tab
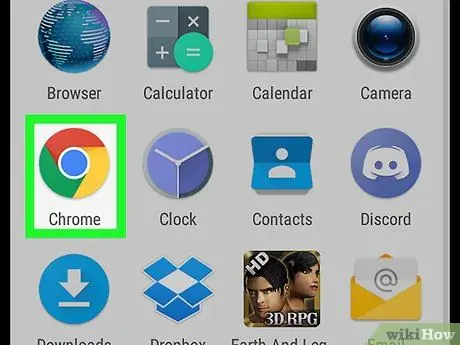
Bước 1. Mở Chrome trên thiết bị
Trình duyệt này được đánh dấu bằng biểu tượng hình tròn màu đỏ, xanh lam, xanh lục và vàng có nhãn “Chrome” xuất hiện trên màn hình chính. Nếu bạn không thấy nó, hãy tìm biểu tượng trong ngăn kéo trang / ứng dụng.
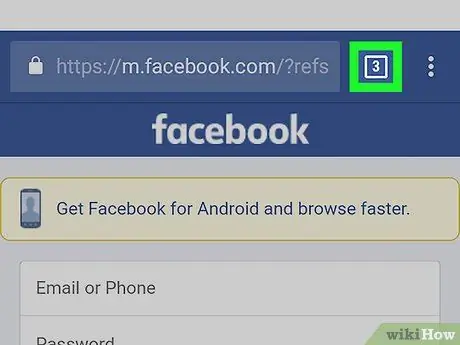
Bước 2. Chạm vào biểu tượng hình vuông với số trong đó
Nút này ở bên trái của thanh địa chỉ, ở đầu cửa sổ Chrome. Tất cả các tab mà bạn chưa đóng theo cách thủ công sẽ xuất hiện trong danh sách có thể cuộn.
- Vuốt màn hình để duyệt các tab đang mở.
- Số trong vòng tròn cho biết số tab có thể mở lại.
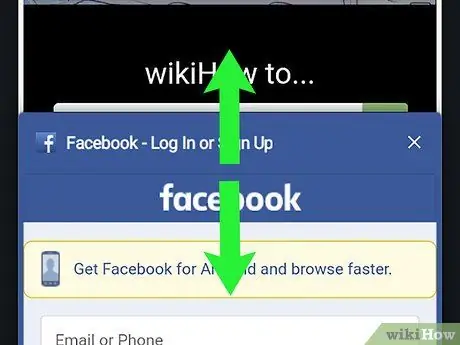
Bước 3. Vuốt màn hình đến tab bạn muốn hiển thị lại
Bạn có thể xem trước từng tab khi cuộn qua trang.
Nếu bạn thấy một tab không mong muốn trong danh sách tab gần đây, hãy vuốt tab đó sang bên phải hoặc nhấn vào nút “ NS ”Ở bên phải của cửa sổ xem trước.
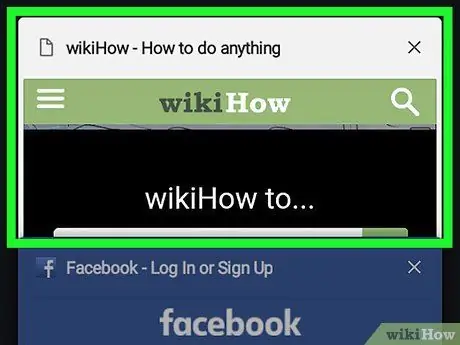
Bước 4. Chạm vào tab để khôi phục nó
Bây giờ, tab đã được hiển thị lại thành công trong Chrome.






