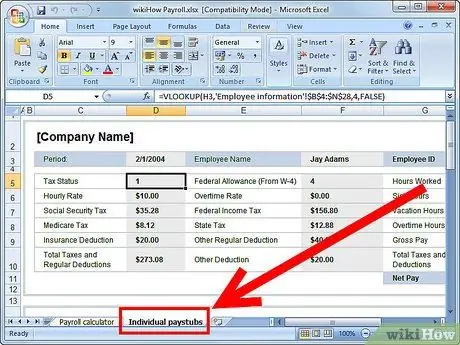Bạn có thể sử dụng Microsoft Excel để tính lương cho nhân viên của mình. Để giúp các chủ doanh nghiệp quản lý bảng lương, Microsoft cung cấp mẫu Máy tính bảng lương Excel mà bạn có thể tải xuống và sử dụng miễn phí. Điều kiện? Bạn phải cài đặt Microsoft Excel trên máy tính của mình. Mẫu này có các công thức và chức năng được tạo sẵn nên bạn chỉ cần nhập dữ liệu nhân viên. Sau khi nhập dữ liệu, mẫu sẽ tính lương ròng và tạo phiếu lương cho nhân viên một cách tự động.
Bươc chân
Bước 1. Tải xuống mẫu Máy tính bảng lương Excel
-
Nhấp vào liên kết Microsoft Office trong phần Tài nguyên của bài viết này để truy cập trang tải xuống Máy tính Bảng lương Excel.

Lập bảng lương trong Excel Bước 1Bullet1 -
Cuộn qua trang web Microsoft Office và nhấp vào liên kết tải xuống cho mẫu Máy tính Bảng lương trong phần Tải xuống mẫu.

Lập bảng lương trong Excel Bước 1Bullet2 -
Nhấp vào hộp Tải xuống màu xanh lá cây ở bên phải của trang. Đọc điều khoản dịch vụ của Microsoft, sau đó nhấp vào Chấp nhận.

Lập bảng lương trong Excel Bước 1Bullet3 -
Khi hộp thoại tải xuống tệp xuất hiện, hãy nhấp vào Lưu.

Lập bảng lương trong Excel Bước 1Bullet4 -
Chọn thư mục lưu tệp mẫu Máy tính Bảng lương Excel, sau đó bấm Lưu. Tệp mẫu nén sẽ tải xuống máy tính của bạn.

Lập bảng lương trong Excel Bước 1Bullet5
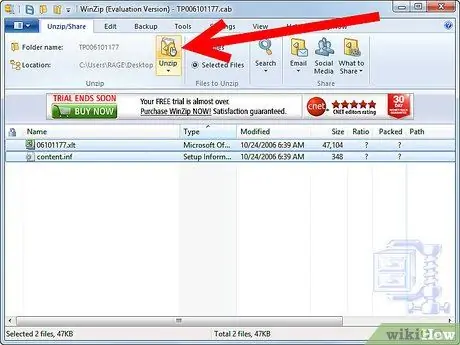
Bước 2. Giải nén mẫu Máy tính Bảng lương Excel
- Mở thư mục mà bạn đã lưu tệp mẫu nén, sau đó mở tệp đã tải xuống.
- Làm theo hướng dẫn để giải nén tệp nén. Khi tệp được giải nén, tệp sẽ tự động mở trong Microsoft Excel.
- Bạn có thể cần phải nhấp vào Giải nén hoặc sử dụng ứng dụng của bên thứ ba (chẳng hạn như WinZip) để giải nén các tệp, tùy thuộc vào các tính năng và phiên bản của hệ điều hành trên máy tính của bạn.
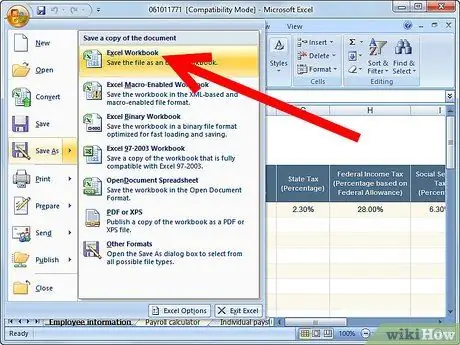
Bước 3. Giữ một bản sao của mẫu để tính lương
- Trên thanh công cụ Excel, bấm vào Tệp, sau đó chọn Lưu Dưới dạng để tạo một bản sao mới của tệp. Sử dụng bản sao mới này làm sổ tính lương.
- Chọn thư mục bạn muốn, sau đó đặt tên cho sổ làm việc của bạn.
- Nhấp vào để lưu. Một bản sao của sổ làm việc sẽ được lưu trên máy tính.
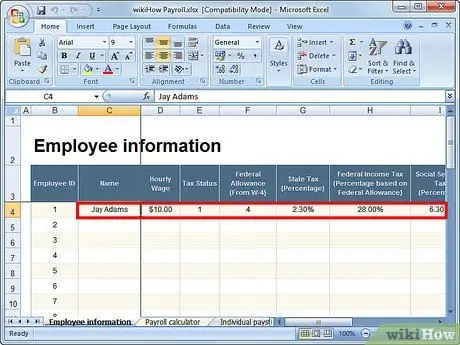
Bước 4. Lập sổ bảng lương
Mẫu sổ làm việc sẽ mở trong Excel.
- Điền vào sổ làm việc Thông tin Nhân viên. Nói chung, sổ làm việc này sẽ tự động xuất hiện trên màn hình. Bạn sẽ được yêu cầu nhập tên, tiền lương và thông tin thuế của nhân viên (chẳng hạn như số tiền khấu trừ).
- Bấm vào tab Máy tính Bảng lương ở cuối sổ làm việc Excel để truy cập và điền vào sổ làm việc Máy tính Bảng lương. Bạn sẽ được yêu cầu điền thông tin liên quan đến giờ làm việc của nhân viên, chẳng hạn như giờ làm thêm, giờ nhập viện, và giờ nghỉ ốm / nghỉ phép.