RAM (bộ nhớ truy cập ngẫu nhiên) là một trong những thiết bị lưu trữ dữ liệu trên máy tính. Dữ liệu được lưu trữ trong mạch RAM có thể được truy cập ngẫu nhiên bất cứ lúc nào. Tốc độ máy tính của bạn sẽ phụ thuộc vào dung lượng và hiệu suất của RAM được cài đặt. Nếu máy tính của bạn hoặc một số ứng dụng nhất định chạy chậm, máy tính của bạn có thể có mô-đun RAM bị lỗi hoặc không đủ RAM để lưu trữ dữ liệu. Sử dụng các bước sau để kiểm tra RAM trên máy tính của bạn.
Bươc chân
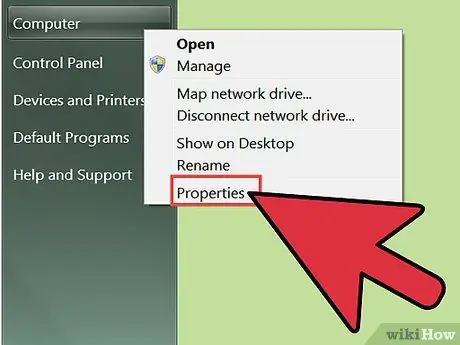
Bước 1. Xem dung lượng RAM được cài đặt và sử dụng trong máy tính của bạn
Nhấp vào "Máy tính của tôi", sau đó chọn "Thuộc tính> Chung".
Bạn sẽ thấy dung lượng RAM dưới dạng một con số và phần trăm sử dụng RAM dưới dạng biểu đồ hình tròn. Dung lượng RAM có sẵn trên máy tính của bạn sẽ nằm trong khoảng từ 256 MB đến 64 GB và thường phụ thuộc vào tốc độ của máy tính. Tốt nhất, máy tính của bạn không nên sử dụng hơn một nửa số RAM đã cài đặt. Ví dụ: nếu máy tính của bạn có 512 MB RAM, sử dụng 256 MB RAM sẽ đảm bảo rằng hệ thống chạy tối ưu
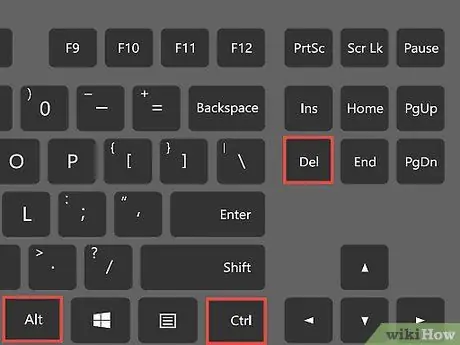
Bước 2. Nhấn đồng thời Ctrl + Alt + Delete trên bàn phím để mở Windows Task Manager
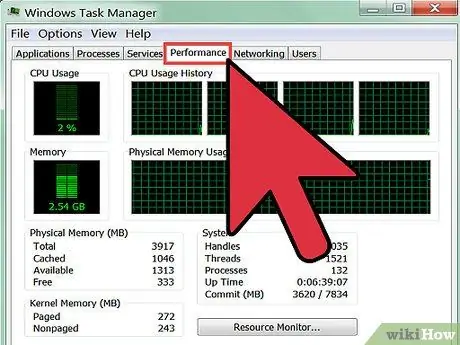
Bước 3. Nhấp vào tab Performance để kiểm tra dung lượng RAM mà mỗi chương trình đang sử dụng
Nếu một chương trình cụ thể đang chiếm nhiều RAM hơn bất kỳ chương trình nào khác trên hệ thống, thì chương trình đó có thể khiến chương trình chạy chậm lại. Để giải quyết sự chậm chạp của máy tính, hãy thử đóng hoặc xóa chương trình
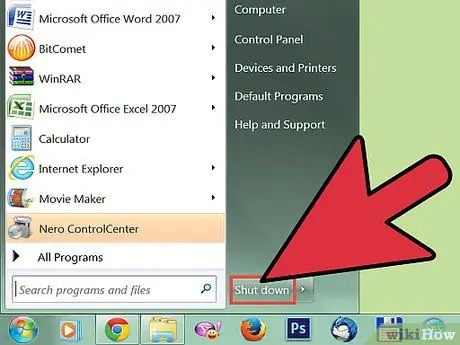
Bước 4. Tắt máy tính của bạn, sau đó ngắt kết nối máy tính khỏi dây nguồn và mở nắp
Máy tính của bạn có thể được bảo vệ bằng vít hoặc nó có thể ở dạng một máy tính xách tay gấp

Bước 5. Tìm mạch RAM
RAM của bạn nằm trên bo mạch chủ, là một bo mạch lớn, phức tạp bên trong máy tính. Nói chung, máy tính của bạn chứa 1-4 miếng RAM, mỗi miếng dài 20,32 cm

Bước 6. Đảm bảo rằng RAM của bạn được gắn chặt vào bo mạch chủ
RAM không được lắp chắc chắn có thể là nguyên nhân gây ra các sự cố máy tính mà bạn đang gặp phải

Bước 7. Tháo một trong các chip RAM bằng cách nhẹ nhàng kéo nó ra khỏi máy tính

Bước 8. Kết nối lại cáp nguồn và bật máy tính
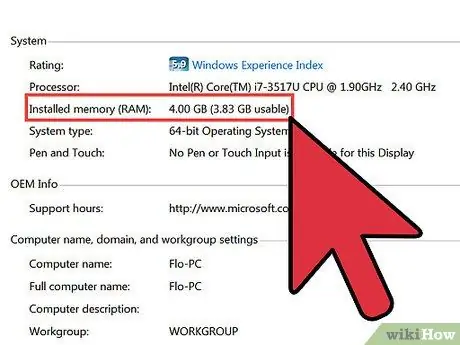
Bước 9. Kiểm tra xem việc tháo RAM có ảnh hưởng đến chức năng của máy tính hay không
Nếu máy tính trở nên ổn định hơn, chip RAM có thể cần được thay thế. Nếu không, hãy lắp lại RAM bạn đã tháo và tháo chip RAM khác
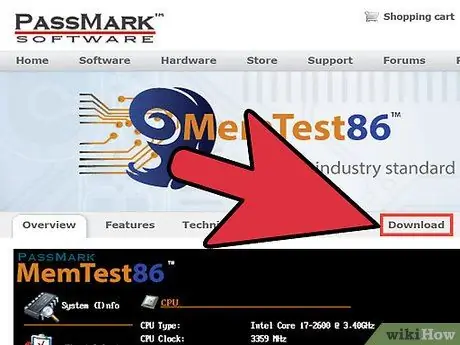
Bước 10. Tải xuống MemTest86 hoặc MemTest86 + từ internet
Bạn có thể sử dụng chương trình miễn phí này để chẩn đoán RAM trên hệ thống của mình
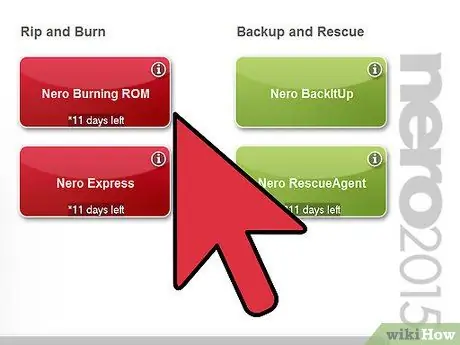
Bước 11. Ghi MemTest vào CD-ROM
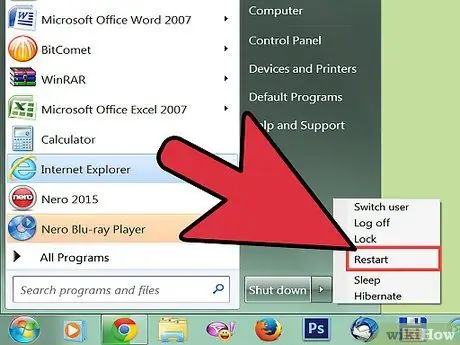
Bước 12. Đưa đĩa CD MemTest vào và khởi động lại máy tính
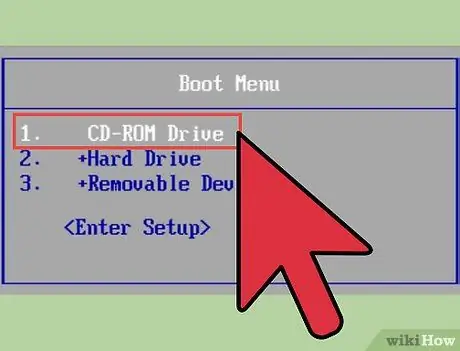
Bước 13. Khởi động máy tính từ đĩa CD Memtest
Bạn có thể chọn CD này trong menu xuất hiện trên máy tính ngay sau khi nó được bật lên.
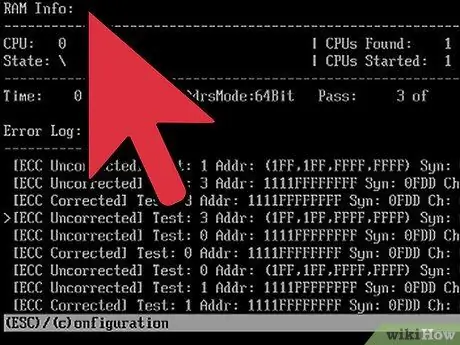
Bước 14. Để Memtest thực hiện kiểm tra RAM
Quá trình kiểm tra sẽ mất từ 30 phút đến 4 giờ, tùy thuộc vào dung lượng RAM bạn đã lắp và mức độ hư hỏng của RAM
Lời khuyên
- Tăng RAM trên máy tính nếu bạn muốn thêm ứng dụng hoặc chưa cập nhật các thành phần máy tính trong một năm.
- Nếu một trong các RAM của bạn bị hỏng, hãy mua RAM mới, thay vì chỉ tháo RAM bị hỏng. Để đảm bảo hệ thống hoạt động trơn tru, bạn nên có RAM dư thừa.






