Sau khi thời gian trôi qua, một số bảng Pinterest của bạn có thể không còn được quan tâm nữa. Thay vì giữ chúng, bạn có thể sắp xếp ngăn nắp bằng cách loại bỏ những tấm ván không cần thiết. Quá trình này rất dễ dàng và chỉ mất một phút.
Bươc chân
Phương pháp 1/3: Xóa Bảng Pinterest
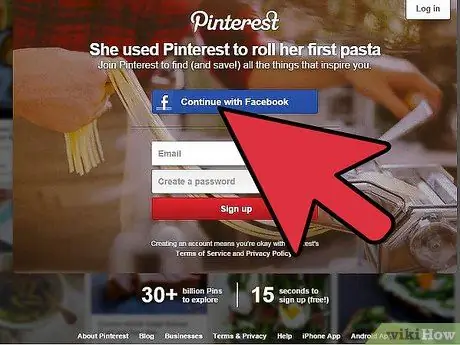
Bước 1. Mở Pinterest
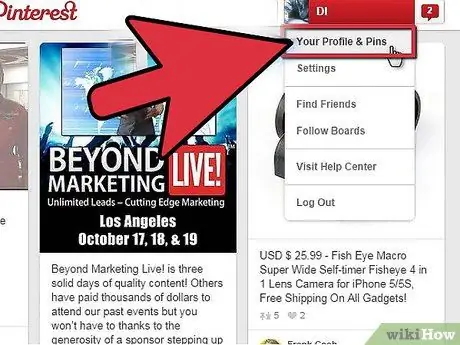
Bước 2. Vào hồ sơ
Tìm bảng bạn muốn xóa.
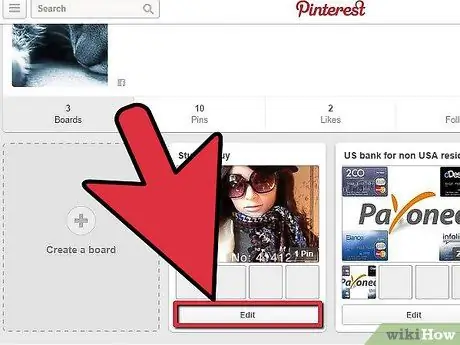
Bước 3. Nhấp vào nút Chỉnh sửa
Nút này ở bên dưới bảng bạn muốn xóa.
Ngoài ra, bạn có thể mở bảng và tìm tab có nội dung Chỉnh sửa bảng
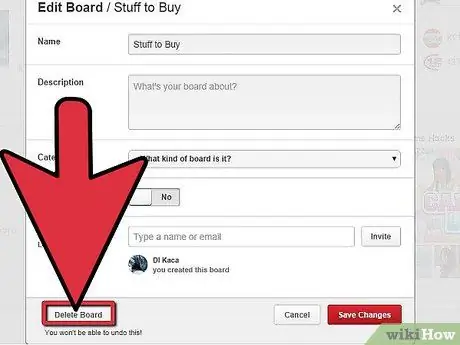
Bước 4. Bạn sẽ được đưa đến trang chỉnh sửa
Bạn sẽ thấy nút Xóa bảng ở góc dưới bên trái. Nhấp vào nút này để xóa bảng.
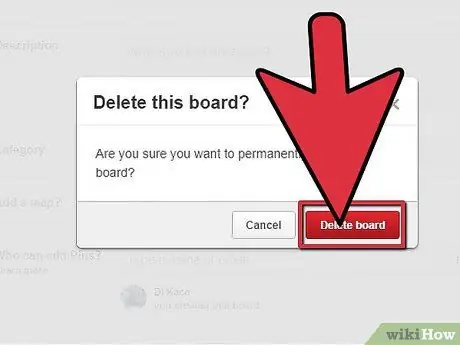
Bước 5. Một cửa sổ nhỏ hiện ra để xác nhận yêu cầu của bạn
Nhấp vào nút Xóa bảng. Hoàn thành.
Phương pháp 2/3: Rời khỏi Bảng nhóm Pinterest
Nếu bạn đã tham gia một hội đồng nhóm trên Pinterest và bạn muốn rời khỏi hội đồng quản trị, đây là những gì cần làm.
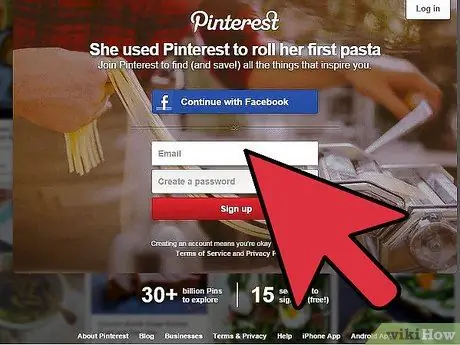
Bước 1. Mở Pinterest
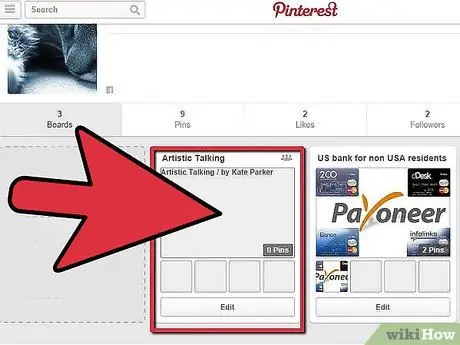
Bước 2. Mở bảng nhóm mà bạn muốn rời khỏi
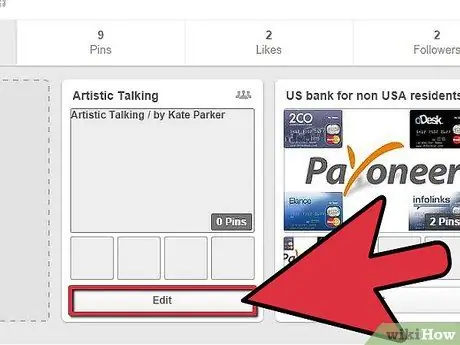
Bước 3. Nhấp vào nút Chỉnh sửa ở cuối bảng
Trang Chỉnh sửa sẽ xuất hiện.
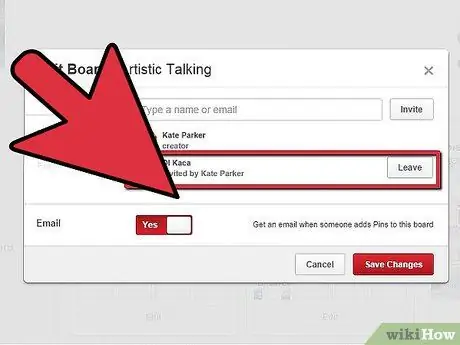
Bước 4. Cuộn xuống danh sách ghim (pinners), tìm tên của bạn
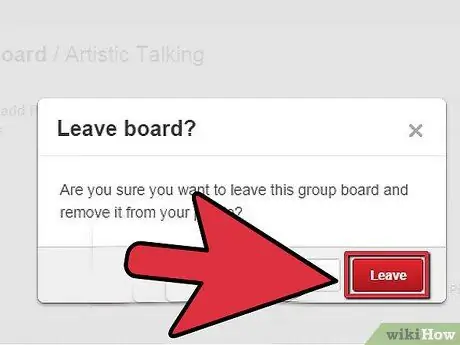
Bước 5. Bấm Rời khỏi nếu bạn tìm thấy tên của mình
Nút này ở bên phải tên của bạn trong danh sách.
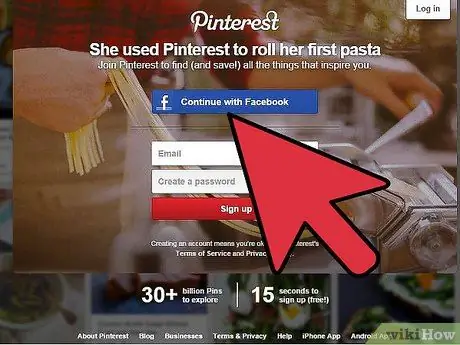
Bước 6. Đã xong
Bạn không còn là thành viên của hội đồng quản trị nhóm.
Phương pháp 3/3: Ban bí mật
Nếu bạn muốn xóa một bảng vì sợ người khác nhìn thấy bộ sưu tập tranh của bạn (chẳng hạn như dự định mua một món quà hoặc chỉ chứa điều ước thầm kín của bạn), thay vì xóa bảng, tốt hơn là bạn nên tạo một bảng bí mật.
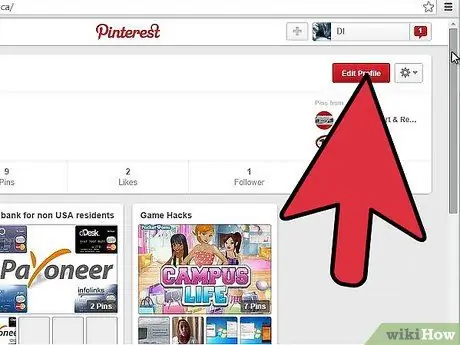
Bước 1. Mở Pinterest
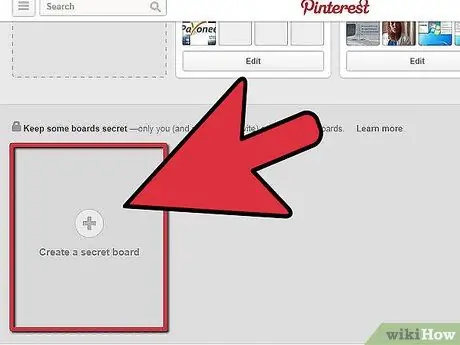
Bước 2. Cuộn xuống trang hồ sơ Pinterest
Bạn sẽ thấy một hộp trống có dòng chữ Secret Boards và biểu tượng ổ khóa bên cạnh.
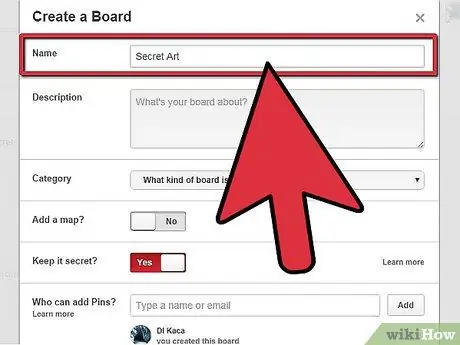
Bước 3. Nhấp vào Tạo Ban Bí mật
Một số khe bảng bí mật có sẵn, hãy chọn cái đầu tiên.
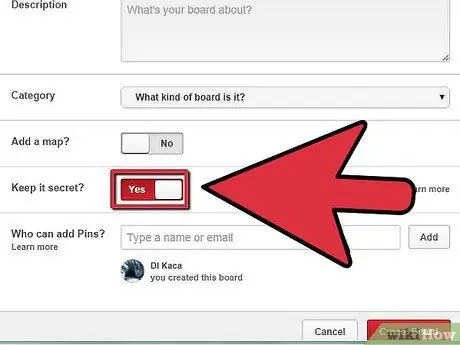
Bước 4. Bạn sẽ được đưa đến trang tạo bảng bí mật
Nhập tên.
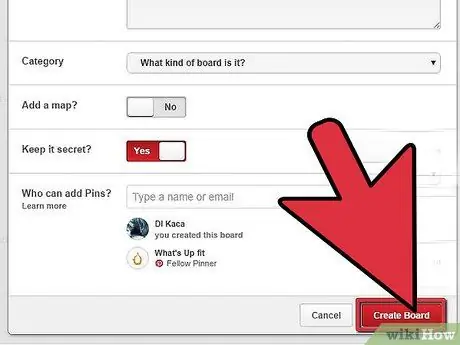
Bước 5. Đảm bảo rằng Bí mật được chọn
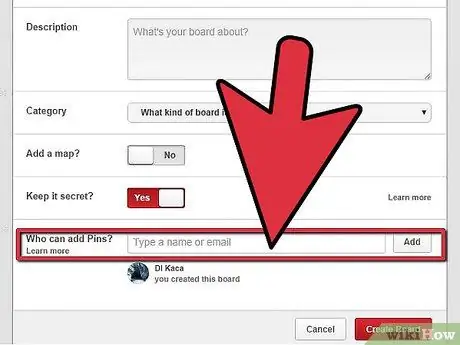
Bước 6. Nhấn Create Board
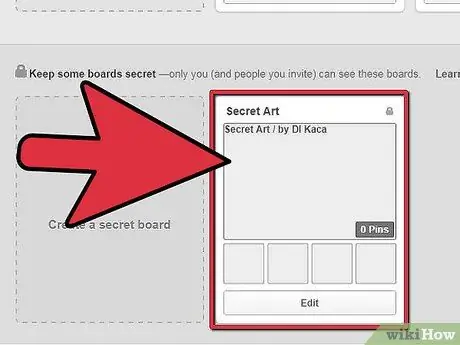
Bước 7. Quyết định xem bạn có muốn chia sẻ nó với người khác hay không
Nếu vậy, hãy nhấp vào nút Chỉnh sửa bảng. Bạn sẽ được đưa đến trang Edit Board. Nhập địa chỉ email của những người này và nhấn Mời. Nhấp vào nút Lưu thay đổi để hoàn tất lời mời.
Bước 8. Cuộn xuống cuối trang hồ sơ của bạn
Xem nếu bảng đã xuất hiện. Bây giờ bạn có thể bắt đầu ghim nó.
Lời khuyên
- Sau khi bảng được xóa, bạn phải chụp từng bức ảnh một nếu bạn muốn bắt đầu lại chủ đề tương tự.
- Bảng bí mật chỉ có thể được tiết lộ nếu tab bí mật được mở.






