WikiHow này hướng dẫn bạn cách tải biểu tượng cảm xúc lên Facebook. Bạn có thể sử dụng biểu tượng cảm xúc trên phiên bản Facebook dành cho máy tính để bàn cũng như ứng dụng dành cho thiết bị di động. Biểu tượng cảm xúc có thể được chèn vào bài đăng và được chọn làm phản ứng đối với nhận xét hoặc bài đăng của người khác.
Bươc chân
Phương pháp 1/4: Thêm biểu tượng cảm xúc vào bài đăng trên trang web máy tính để bàn của Facebook
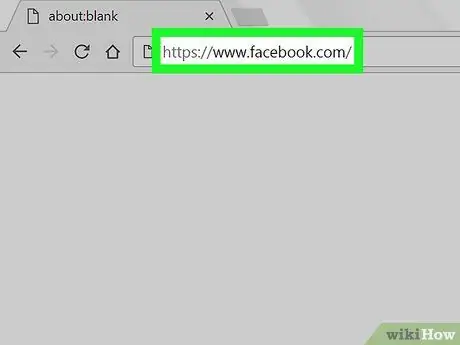
Bước 1. Mở Facebook
Truy cập thông qua trình duyệt web trên máy tính của bạn. Trang tin tức sẽ được hiển thị nếu bạn đã đăng nhập vào tài khoản của mình.
Nếu không, hãy nhập địa chỉ email và mật khẩu tài khoản của bạn trước khi tiếp tục
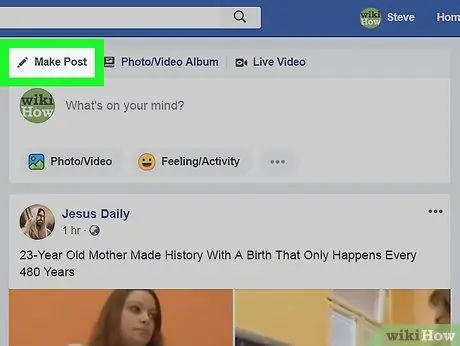
Bước 2. Chuyển đến cột "Tạo bài đăng"
Nhấp vào trường văn bản có nhãn "Bạn đang nghĩ gì?" Ở đầu trang nguồn cấp tin tức. Sau đó, cột “Tạo bài đăng” (“Create Post”) sẽ được hiển thị.
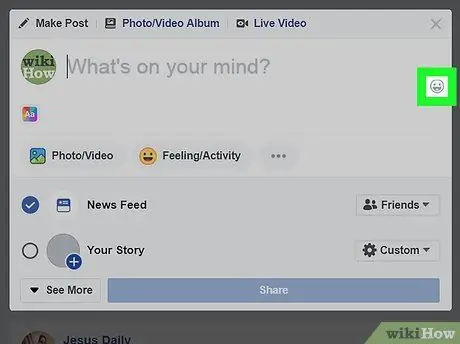
Bước 3. Nhấp vào biểu tượng “Biểu tượng cảm xúc”
Đó là biểu tượng mặt cười ở góc dưới bên phải của trường văn bản.
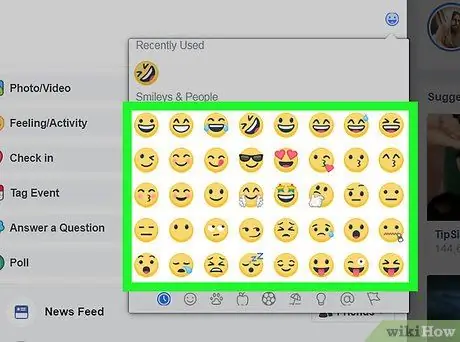
Bước 4. Chọn biểu tượng cảm xúc
Nhấp vào một hoặc nhiều biểu tượng cảm xúc để chèn chúng vào trường văn bản bài đăng.
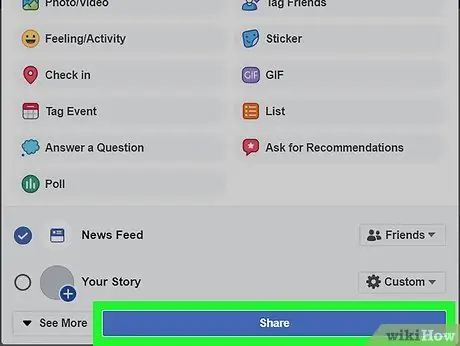
Bước 5. Nhấp vào Đăng (“Gửi”)
Nó nằm ở góc trên bên phải hoặc dưới cùng bên phải của bài đăng.
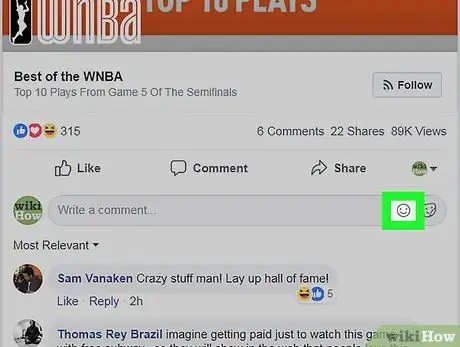
Bước 6. Thêm biểu tượng cảm xúc vào bình luận
Nếu bạn muốn tải lên biểu tượng cảm xúc dưới dạng nhận xét thay vì trạng thái, hãy làm theo các bước sau:
- Mở bài đăng hoặc bình luận mà bạn muốn bình luận.
- Nhấp chuột " Bình luận ”Hoặc“Nhận xét”(nếu bạn muốn trả lời một nhận xét, hãy nhấp vào nút“ Đáp lại ”Hoặc“Trả lời”bên dưới).
-
Nhấp vào biểu tượng "Biểu tượng cảm xúc"
ở bên phải của hộp nhận xét.
- Chọn một hoặc nhiều biểu tượng cảm xúc, sau đó nhấn phím Enter.
Phương pháp 2/4: Thêm Biểu tượng cảm xúc vào Bài đăng trên Ứng dụng Facebook dành cho thiết bị di động
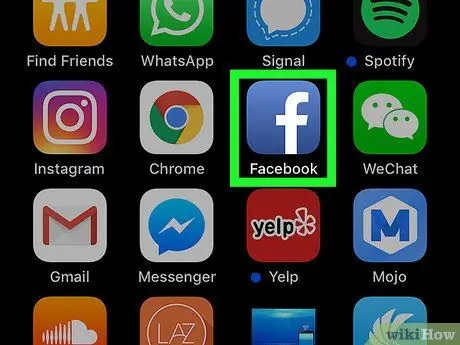
Bước 1. Mở Facebook
Nhấn vào biểu tượng ứng dụng Facebook, trông giống như chữ “f” màu trắng trên nền xanh lam đậm. Trang tin tức sẽ được hiển thị nếu bạn đã đăng nhập vào tài khoản của mình.
Nếu không, hãy nhập địa chỉ email và mật khẩu tài khoản của bạn trước khi tiếp tục
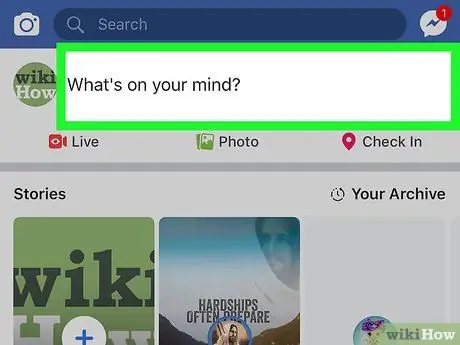
Bước 2. Mở cột "Tạo bài đăng" hoặc "Tạo bài đăng"
Nhấn vào trường văn bản "Bạn đang nghĩ gì?" Ở đầu màn hình.
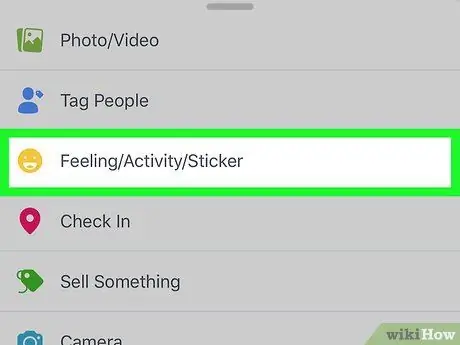
Bước 3. Chạm vào Cảm giác / Hoạt động / Hình dán (“Cảm giác / Hoạt động / Hình dán”)
Tùy chọn này nằm bên dưới trường văn bản "Bạn đang nghĩ gì?"
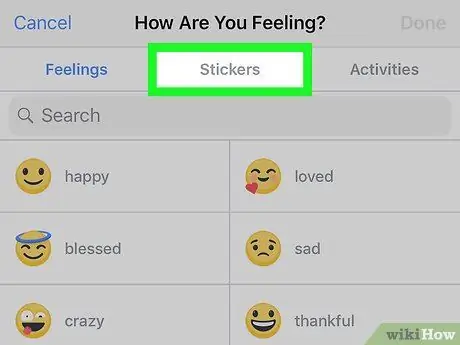
Bước 4. Chạm vào tùy chọn Hình dán (“Hình dán”)
Tab này ở đầu màn hình.
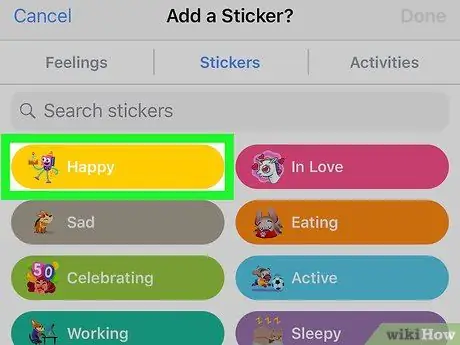
Bước 5. Chọn một danh mục
Chạm vào một trong các danh mục hình dán (ví dụ: “ Sung sướng ”Hoặc“Hạnh phúc”) để xem tuyển tập các biểu tượng cảm xúc phù hợp.
Nếu bạn muốn duyệt qua tất cả các nhãn dán có sẵn, hãy nhấn vào biểu tượng mặt cười màu vàng ở cuối màn hình
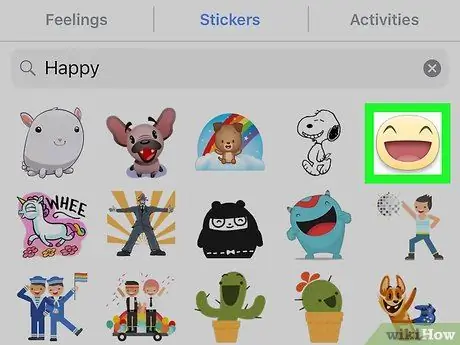
Bước 6. Chọn một nhãn dán
Chạm vào hình dán bạn muốn thêm vào bài đăng.
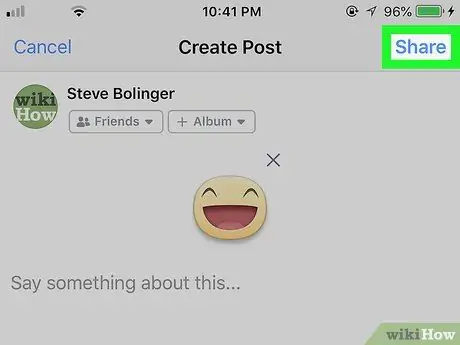
Bước 7. Chạm vào nút Chia sẻ (“Chia sẻ”)
Nó ở góc trên bên phải của màn hình. Sau đó, biểu tượng cảm xúc sẽ được tải lên.
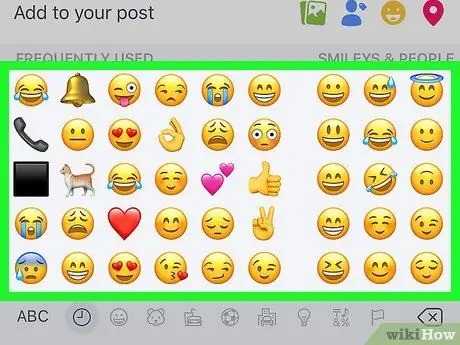
Bước 8. Sử dụng bàn phím biểu tượng cảm xúc của thiết bị
Nếu bạn muốn tải lên một số biểu tượng cảm xúc không phải của Facebook, bạn có thể sử dụng bàn phím biểu tượng cảm xúc tích hợp trên điện thoại của mình. Quá trình này hơi khác một chút, tùy thuộc vào điện thoại thông minh bạn đang sử dụng:
- iPhone - Nhấn vào biểu tượng biểu tượng cảm xúc mặt cười ở góc dưới bên trái của bàn phím, sau đó chọn một tùy chọn để thêm vào trường văn bản. Nếu bạn thấy biểu tượng quả địa cầu, hãy chạm và giữ biểu tượng đó, sau đó kéo lựa chọn vào “ Biểu tượng cảm xúc ”.
- Thiết bị Android - Chạm vào biểu tượng mặt cười của biểu tượng cảm xúc trên bàn phím hoặc nhấn và giữ phím cách, sau đó chọn tùy chọn bàn phím “ Biểu tượng cảm xúc " Bạn có thể chọn và chạm vào biểu tượng cảm xúc để chèn biểu tượng đó vào trường văn bản.
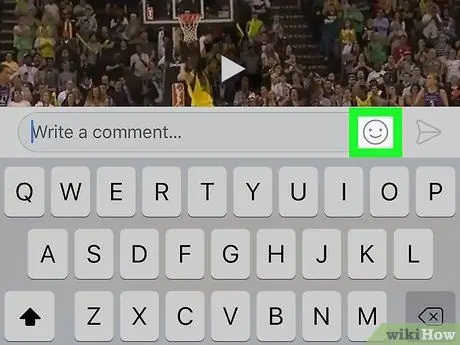
Bước 9. Thêm biểu tượng cảm xúc vào bình luận
Nếu bạn muốn tải lên biểu tượng cảm xúc dưới dạng nhận xét thay vì thông báo trạng thái, hãy làm theo các bước sau:
- Đi tới bài đăng hoặc bình luận mà bạn muốn bình luận hoặc trả lời.
- Chạm vào liên kết “ Bình luận ”Hoặc“Nhận xét”(nếu bạn muốn trả lời một nhận xét, hãy chạm vào“ Đáp lại ”Hoặc“Trả lời”bên dưới).
-
Chạm vào biểu tượng "Biểu tượng cảm xúc"
ở bên phải của trường bình luận.
- Chọn một hoặc nhiều biểu tượng cảm xúc, sau đó nhấn vào biểu tượng máy bay giấy "Đăng" hoặc "Gửi".
Phương pháp 3 trên 4: Phản hồi nội dung bằng Biểu tượng cảm xúc trên Trang web Facebook dành cho máy tính để bàn
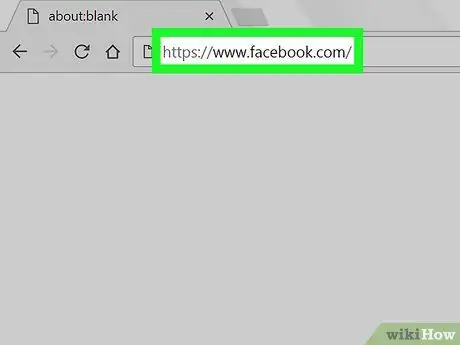
Bước 1. Mở Facebook
Truy cập thông qua trình duyệt web trên máy tính của bạn. Trang tin tức sẽ được hiển thị nếu bạn đã đăng nhập vào tài khoản của mình.
Nếu không, hãy nhập địa chỉ email và mật khẩu tài khoản của bạn trước khi tiếp tục
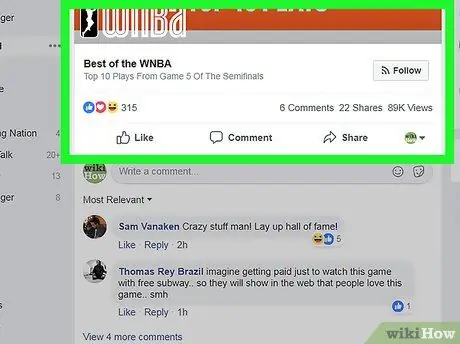
Bước 2. Mở bài đăng hoặc nhận xét mà bạn muốn phản hồi
Cuộn qua trang cho đến khi bạn tìm thấy bài đăng hoặc nhận xét mà bạn muốn đưa ra biểu tượng cảm xúc phản ứng hoặc truy cập trang hồ sơ của người tải lên nội dung mà bạn muốn mở.
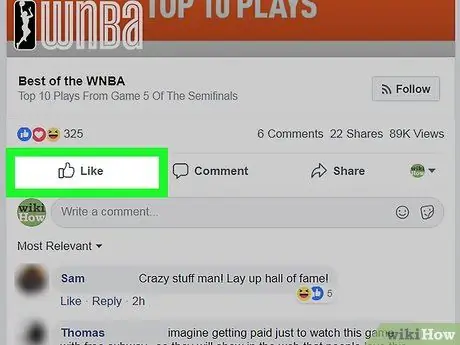
Bước 3. Đặt con trỏ chuột vào nút Thích
Nút này ở bên dưới bài đăng hoặc bình luận. Sau một giây, bạn sẽ thấy một menu bật lên với các tùy chọn biểu tượng cảm xúc khác nhau.
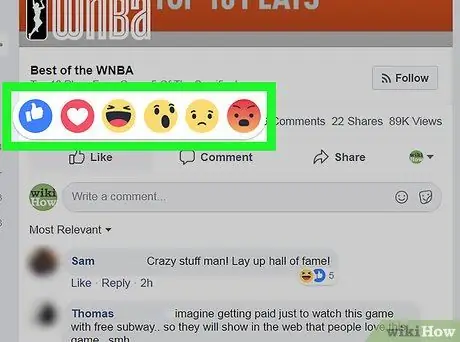
Bước 4. Chọn biểu tượng cảm xúc
Nhấp vào biểu tượng cảm xúc trong menu bật lên để áp dụng / áp dụng cho bài đăng hoặc nhận xét.
- Bạn chỉ có thể trả lời một bài đăng hoặc nhận xét bằng một biểu tượng cảm xúc.
- Nếu bạn chỉ muốn thêm biểu tượng thích "Thích" hoặc "Thích", chỉ cần nhấp vào " Như " hoặc thích".
Phương pháp 4/4: Trả lời nội dung bằng Biểu tượng cảm xúc trên Ứng dụng Facebook dành cho thiết bị di động
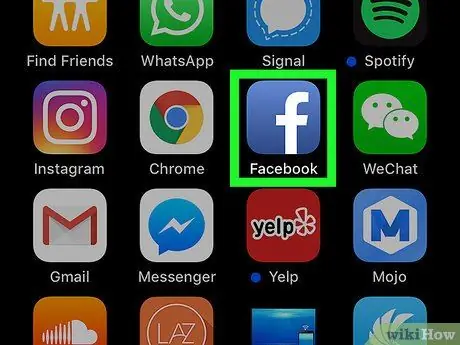
Bước 1. Mở Facebook
Nhấn vào biểu tượng ứng dụng Facebook, trông giống như chữ “f” màu trắng trên nền xanh lam đậm. Trang tin tức sẽ được hiển thị nếu bạn đã đăng nhập vào tài khoản của mình.
Nếu không, hãy nhập địa chỉ email và mật khẩu tài khoản của bạn trước khi tiếp tục
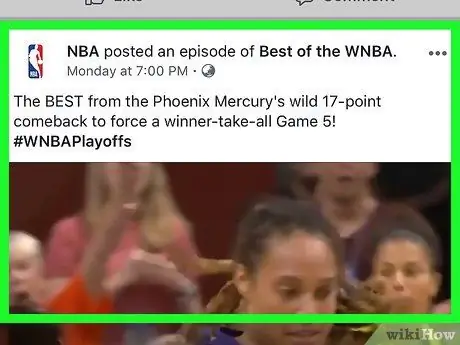
Bước 2. Mở bài đăng hoặc nhận xét mà bạn muốn phản hồi
Cuộn qua trang cho đến khi bạn tìm thấy bài đăng hoặc nhận xét mà bạn muốn đưa ra biểu tượng cảm xúc phản ứng hoặc truy cập trang hồ sơ của người tải lên nội dung mà bạn muốn mở.
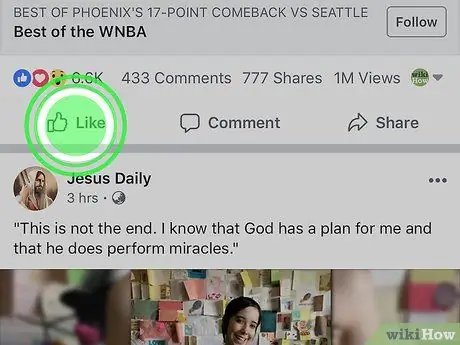
Bước 3. Chạm và giữ nút Thích
Nút này ở bên dưới bài đăng hoặc bình luận. Sau một lúc, bạn sẽ thấy một menu bật lên trên màn hình.
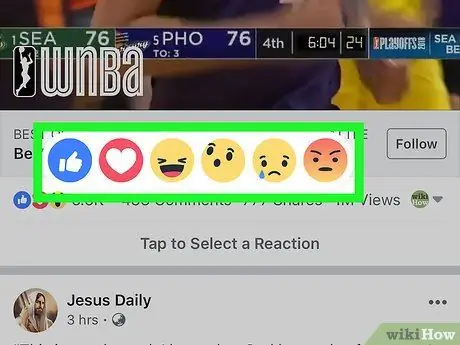
Bước 4. Chọn biểu tượng cảm xúc
Trượt ngón tay của bạn để chọn biểu tượng cảm xúc bạn muốn sử dụng làm phản ứng, sau đó loại bỏ ngón tay khỏi màn hình.
- Bạn chỉ có thể trả lời một bài đăng bằng một biểu tượng cảm xúc.
- Nếu bạn chỉ muốn thêm biểu tượng thích "Thích" hoặc "Thích", chỉ cần nhấn vào " Như ”Bên dưới một bài đăng hoặc bình luận.






