AVG là một trong những phần mềm diệt virus tốt nhất cho máy tính. AVG có sẵn cho nhiều nền tảng khác nhau và bạn có thể vô hiệu hóa nó. Quá trình vô hiệu hóa AVG trên Windows và Mac không hoàn toàn giống nhau, nhưng khái niệm để làm như vậy là giống nhau. Để tìm hiểu cách tắt AVG trên cả hai nền tảng, hãy xem Phương pháp 1.
Bươc chân
Phương pháp 1/2: Tắt AVG trên Windows
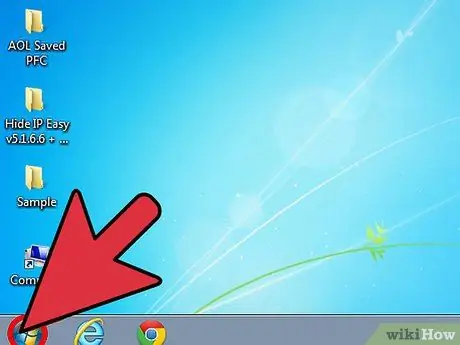
Bước 1. Nhấp vào vòng tròn Windows
Vòng tròn Windows là biểu tượng ở dưới cùng bên trái của màn hình; có một biểu tượng Windows bên trong biểu tượng tròn.
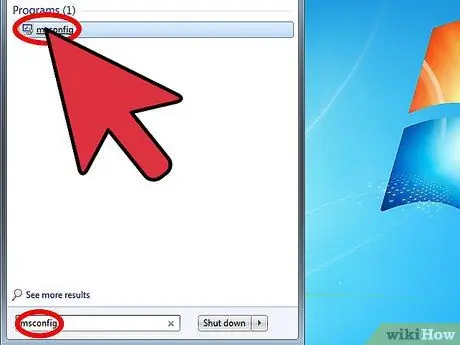
Bước 2. Mở cửa sổ Cấu hình Hệ thống
Trong menu Tìm kiếm, nhập "msconfig". Kết quả xuất hiện chỉ nên là một kết quả có cùng tên. Nhấp vào kết quả để mở cửa sổ Cấu hình Hệ thống.
Cửa sổ Cấu hình Hệ thống là nơi bạn có thể kiểm soát các chương trình khởi động khi Windows khởi động
Bước 3. Xem các chương trình được kích hoạt mỗi khi Windows khởi động
Nhấp vào tab Start-up, ở vị trí áp chót gần đầu cửa sổ. Trong phần này, bạn có thể thấy các chương trình được kích hoạt mỗi khi Windows khởi động. Hình ảnh: Tắt AVG Bước 3 Phiên bản 2-j.webp
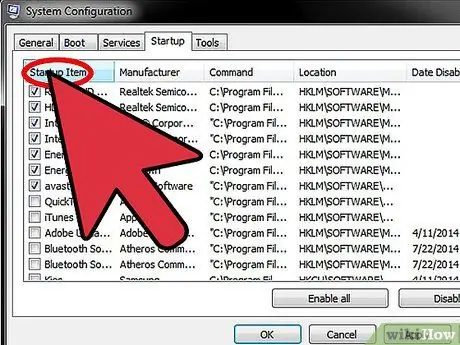
Bước 4. Sắp xếp danh sách các chương trình theo thứ tự bảng chữ cái
Bấm vào tên "cột chương trình khởi động" để sắp xếp tất cả các chương trình theo thứ tự bảng chữ cái. Bằng cách này, bạn có thể tìm thấy AVG dễ dàng hơn.
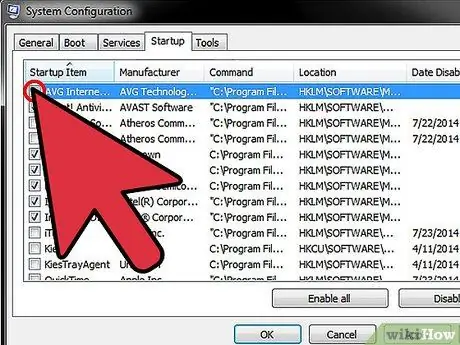
Bước 5. Tìm AVG trong danh sách
Tìm kiếm "AVG Internet Security". Sau đó, bỏ chọn hộp để chương trình AVG sẽ không được kích hoạt khi Windows khởi động.
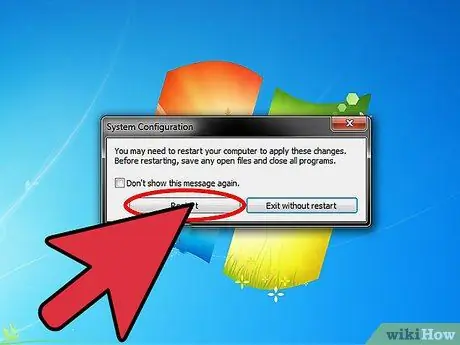
Bước 6. Lưu các thay đổi, sau đó khởi động lại máy tính
Nhấp vào "OK" để lưu các thay đổi, sau đó khi được nhắc, hãy nhấp vào "Khởi động lại ngay bây giờ" để khởi động lại máy tính.
Sau khi Windows khởi động lại, bạn sẽ không thấy chương trình AVG xuất hiện trên khay hệ thống, bạn có thể tìm thấy chương trình này bằng cách nhấn vào biểu tượng mũi tên hướng lên gần đồng hồ ở góc dưới bên phải màn hình
Phương pháp 2/2: Tắt AVG trên Mac
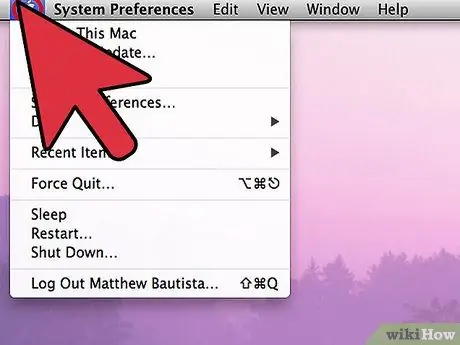
Bước 1. Nhấp vào biểu tượng Apple
Bước đầu tiên là tắt chương trình AVG tự động khởi động khi máy tính khởi động bằng cách nhấp vào biểu tượng Apple. Biểu tượng Apple nằm ở góc trên bên trái của màn hình. Bạn sẽ thấy một menu thả xuống cung cấp một số lựa chọn về hành động có thể được thực hiện.
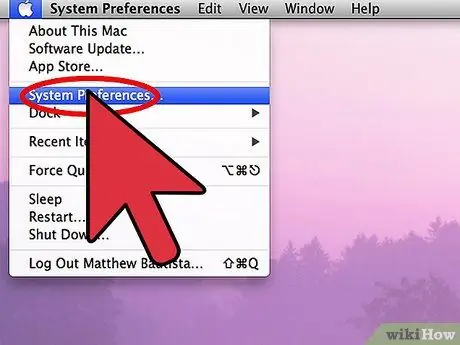
Bước 2. Chọn "Tùy chọn Hệ thống. "Hãy tìm" Tùy chọn hệ thống ", sau đó nhấp vào nó. Nó sẽ được tìm thấy ở đầu danh sách các tùy chọn.
Một menu với các danh mục cài đặt khác nhau sẽ xuất hiện
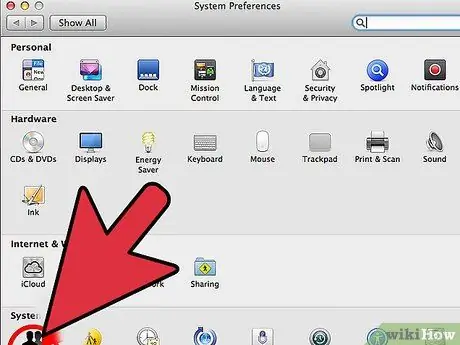
Bước 3. Mở menu Tài khoản
Trong "Hệ thống", nằm dưới các danh mục khác, hãy nhấp vào "Người dùng & Nhóm". Menu Tài khoản có các biểu tượng với bóng người.
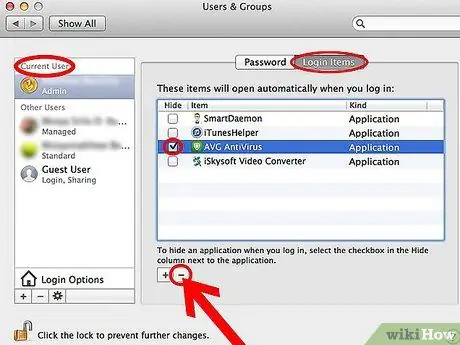
Bước 4. Tắt AVG Internet Security
Trong cửa sổ Tài khoản, tên tài khoản của bạn có thể được tìm thấy trong "Người dùng hiện tại". Trong ngăn bên phải, nhấp vào nút Mục đăng nhập, sau đó bạn sẽ thấy danh sách các chương trình đã được thiết lập để kích hoạt khi máy tính khởi động. Kiểm tra "AVG Internet Security". Nhấp vào nút "-" ở dưới cùng bên trái của danh sách ứng dụng để tắt AVG Internet Security khi máy tính khởi động.
Bước 5. Khởi động lại máy tính
Khi máy tính khởi động lại, hệ thống sẽ chạy mà không có AVG.






