Bạn có thể thay đổi ngôn ngữ giao diện của thiết bị Android sang tiếng Ả Rập thông qua menu cài đặt thiết bị (“Cài đặt”). Từ menu đó, bạn cũng có thể thay đổi cài đặt bàn phím để có thể nhập các chữ cái Ả Rập. Nếu bạn sử dụng tính năng "OK, Google", bạn có thể điều chỉnh cài đặt giọng nói để dịch vụ có thể nhận dạng và nói tiếng Ả Rập.
Bươc chân
Phần 1/3: Thay đổi ngôn ngữ giao diện
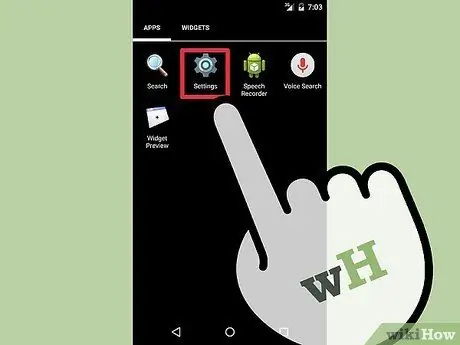
Bước 1. Chạm vào biểu tượng menu cài đặt hoặc “Cài đặt”
Biểu tượng này được hiển thị trong ngăn ứng dụng hoặc trang có thể được truy cập thông qua nút lưới ở cuối màn hình chính. Menu cài đặt được biểu thị bằng biểu tượng bánh răng.
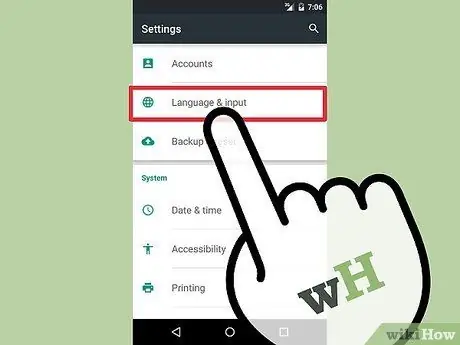
Bước 2. Chạm vào tùy chọn “Ngôn ngữ và phương thức nhập”
Tùy chọn này là tùy chọn thứ tư trong nhóm cài đặt thứ ba (“Cá nhân”).
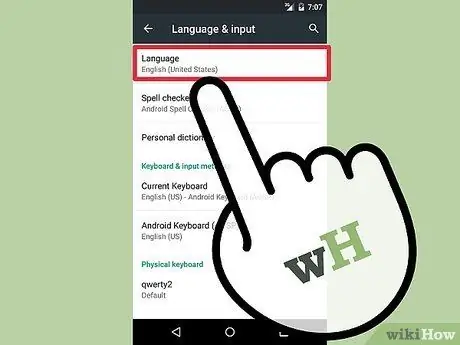
Bước 3. Chạm vào tùy chọn “Ngôn ngữ”
Tùy chọn này là tùy chọn đầu tiên trong phân đoạn "Ngôn ngữ và đầu vào".
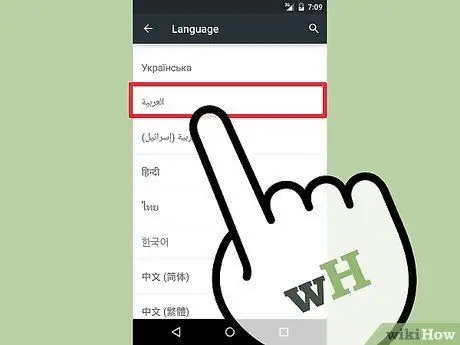
Bước 4. Chọn tiếng Ả Rập (“Ả Rập”) từ danh sách các ngôn ngữ
Tên ngôn ngữ được hiển thị bằng tiếng Ả Rập (“العَرَبِيَّة”) và có thể tìm thấy ở cuối danh sách.
Khi chạm vào tùy chọn ngôn ngữ Ả Rập, giao diện thiết bị sẽ ngay lập tức thay đổi và hướng văn bản sẽ được hiển thị từ phải sang trái
Phần 2/3: Thay đổi ngôn ngữ đầu vào
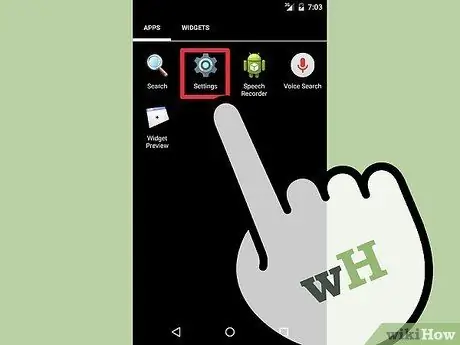
Bước 1. Chạm vào biểu tượng menu cài đặt hoặc “Cài đặt”
Bạn có thể thay đổi cài đặt bàn phím để các chữ cái Ả Rập có thể được sử dụng dễ dàng. Để thay đổi nó, hãy chuyển đến menu cài đặt thiết bị hoặc “Cài đặt” mà bạn có thể tìm và truy cập từ ngăn / trang ứng dụng.
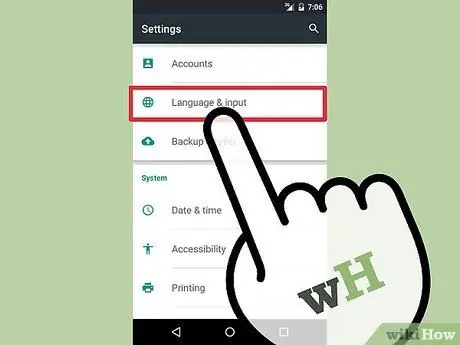
Bước 2. Chạm vào "Ngôn ngữ và phương thức nhập"
Các tùy chọn ngôn ngữ thiết bị sẽ được hiển thị.
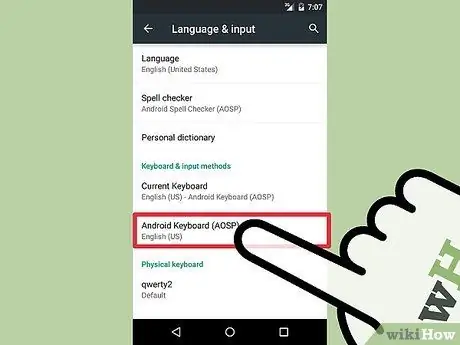
Bước 3. Chạm vào bàn phím bạn đang sử dụng
Nếu bạn đã cài đặt nhiều bàn phím trên thiết bị của mình, hãy chạm vào bàn phím mà bạn sử dụng nhiều nhất. Quá trình thay đổi ngôn ngữ sẽ khác nhau tùy thuộc vào bàn phím được chọn, nhưng nhìn chung quá trình này không khác nhau nhiều.
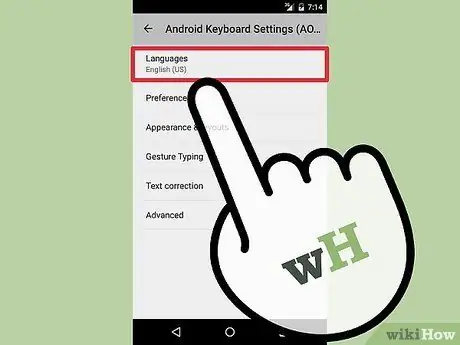
Bước 4. Chạm vào "Ngôn ngữ" hoặc "Chọn ngôn ngữ"
Danh sách các ngôn ngữ bàn phím có sẵn sẽ được hiển thị.
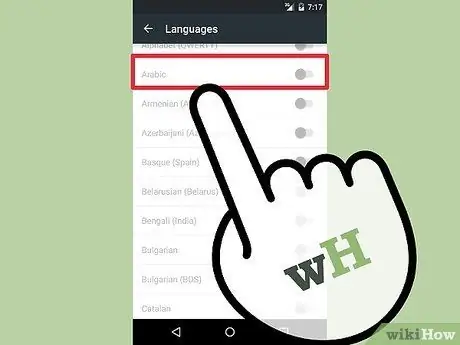
Bước 5. Chọn hộp trên tùy chọn ngôn ngữ Ả Rập hoặc "Ả Rập"
Nếu cần, bạn có thể lựa chọn các biến thể của phương ngữ Maroc (“Maroc”).
Nếu tùy chọn tiếng Ả Rập không khả dụng, bạn có thể cài đặt một bàn phím khác trên thiết bị. Bàn phím Google có thể được tải xuống miễn phí từ Cửa hàng Google Play và hỗ trợ tiếng Ả Rập

Bước 6. Chạm vào biểu tượng ứng dụng cho phép bạn nhập văn bản
Sau khi bật tính năng nhập bằng tiếng Ả Rập trên thiết bị của mình, bạn cần chọn nó. Mở một ứng dụng cho phép bạn nhập văn bản để bạn có thể thay đổi ngôn ngữ nhập.
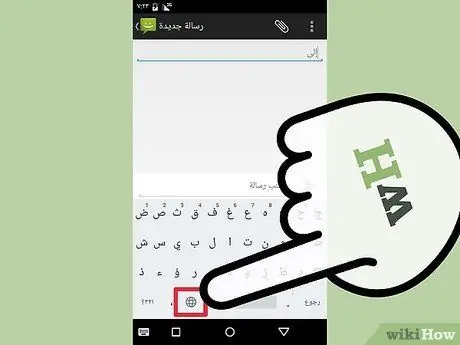
Bước 7. Chạm vào biểu tượng quả địa cầu để thay đổi ngôn ngữ nhập
Mỗi lần bạn chạm vào biểu tượng, bạn sẽ chuyển sang một ngôn ngữ đã cài đặt khác. Tên của ngôn ngữ đã chọn sẽ được hiển thị trên phím cách.
Bạn cũng có thể nhấn và giữ phím cách để xem tất cả các tùy chọn ngôn ngữ nhập hiện có
Phần 3/3: Thay đổi Ngôn ngữ tính năng "OK, Google"
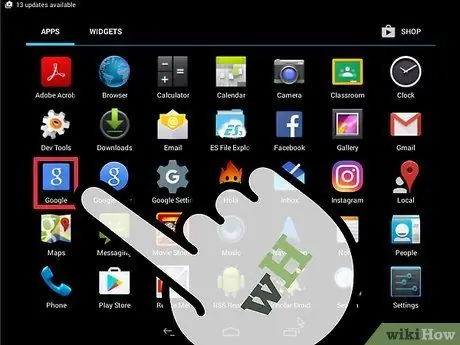
Bước 1. Chạm vào biểu tượng ứng dụng Google
Bạn có thể thay đổi ngôn ngữ của dịch vụ “OK, Google” để máy chủ có thể nhận dạng và nói tiếng Ả Rập. Truy cập các cài đặt này thông qua ứng dụng Google trên thiết bị.
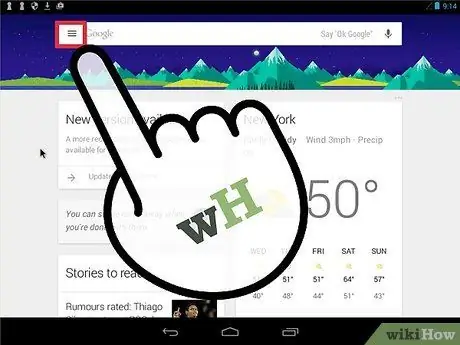
Bước 2. Chạm vào nút menu (☰)
Nó ở góc trên bên trái của ứng dụng Google. Bạn cũng có thể vuốt từ bên trái màn hình sang bên phải.
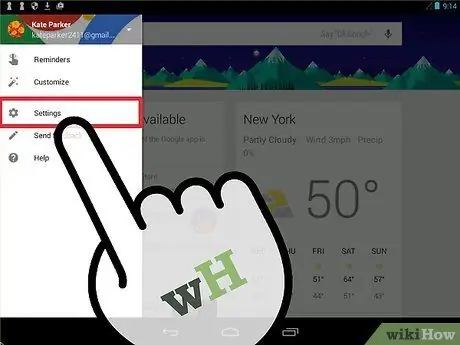
Bước 3. Chạm vào "Cài đặt" trên menu ứng dụng Google
Menu cài đặt Google sẽ xuất hiện.
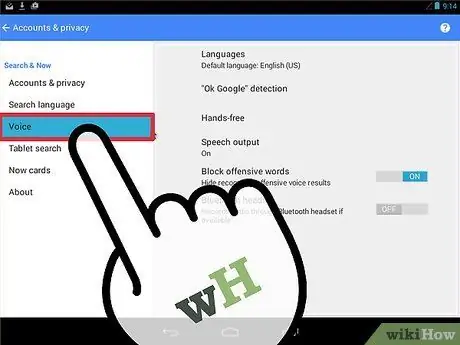
Bước 4. Chạm vào “Giọng nói”
Cài đặt âm thanh cho tính năng “OK, Google” sẽ được hiển thị.
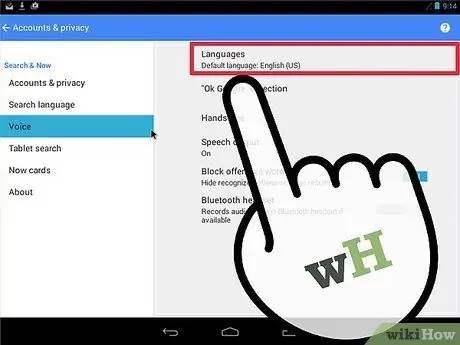
Bước 5. Chọn "Ngôn ngữ"
Tùy chọn này nằm ở đầu menu "Giọng nói".
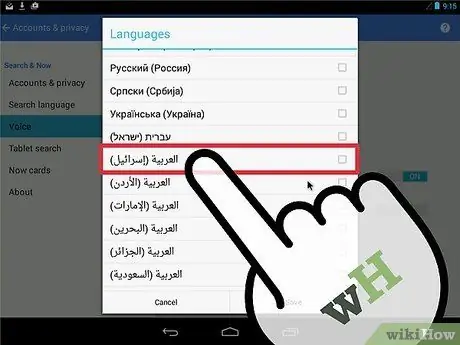
Bước 6. Vuốt màn hình để tìm tùy chọn ngôn ngữ Ả Rập
Bạn có một số loại âm thanh để lựa chọn.
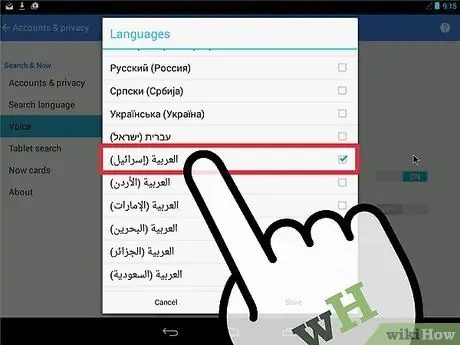
Bước 7. Chọn hộp trên tùy chọn âm thanh bạn muốn sử dụng
Giọng nói này đọc lại kết quả của tìm kiếm hoặc lệnh "OK, Google" và cho phép bạn sử dụng tính năng này bằng tiếng Ả Rập (ví dụ: hướng dẫn thiết bị kích hoạt báo thức).






