FLV là một định dạng tệp thường được sử dụng trên các trang web phát video trực tuyến như YouTube, MetaCafe, Vevo, v.v. FLV không phải là định dạng thường được sử dụng trong Windows và Mac OS X, nhưng bạn vẫn có thể phát các tệp FLV bằng cách sử dụng trình phát đa phương tiện của bên thứ ba hỗ trợ định dạng FLV.
Bươc chân
Phương pháp 1/3: VideoLAN VLC Media Player
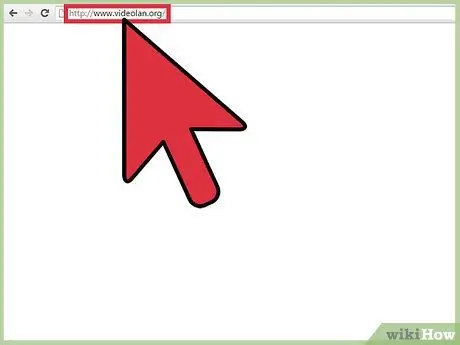
Bước 1. Truy cập trang web VideoLAN chính thức tại
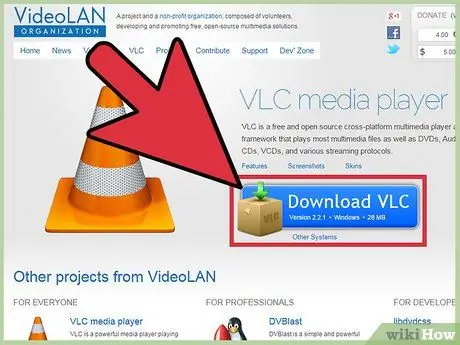
Bước 2. Nhấp vào tùy chọn để tải xuống trình phát đa phương tiện VideoLAN VLC về máy tính Windows hoặc Mac của bạn
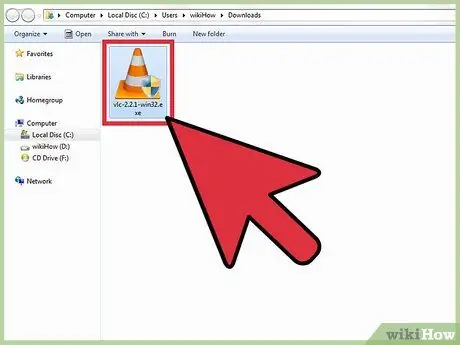
Bước 3. Nhấp đúp vào tệp VideoLAN.exe để mở cửa sổ cài đặt VideoLAN và làm theo các bước trên màn hình để cài đặt VideoLAN vào máy tính của bạn
Ứng dụng này sẽ mở ngay sau khi quá trình cài đặt hoàn tất.
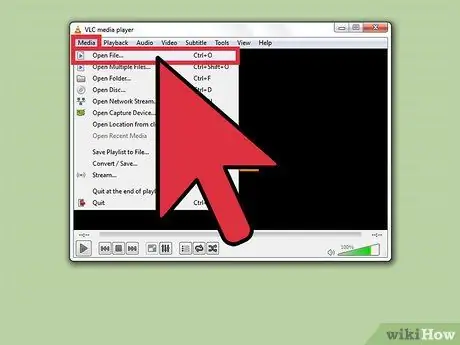
Bước 4. Nhấp vào “Media” ở đầu cửa sổ VideoLAN và chọn “Open File”
Cửa sổ “tệp đang mở” sẽ mở ra trên màn hình.
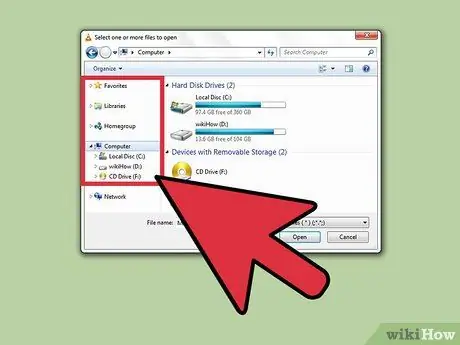
Bước 5. Nhấp vào “Duyệt qua” và duyệt tìm tệp FLV bạn muốn mở
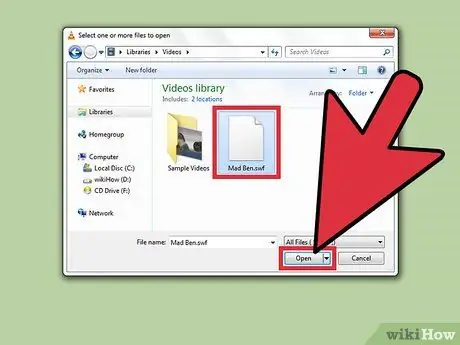
Bước 6. Chọn tệp FLV và nhấp vào “Mở”
Tệp FLV sẽ mở và được trình phát phương tiện VideoLAN phát.
Phương pháp 2/3: Wimpy Desktop FLV Player
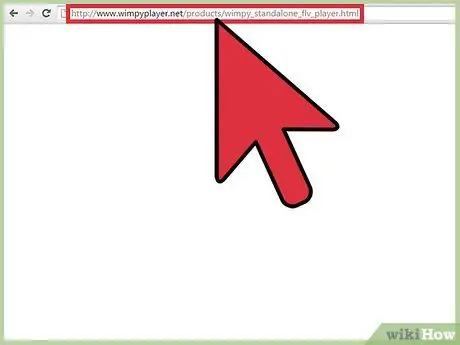
Bước 1. Truy cập trang web chính thức của Wimpy tại
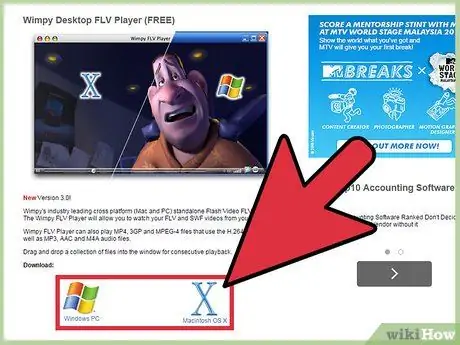
Bước 2. Nhấp vào tùy chọn để tải Wimpy Desktop FLV Player xuống máy tính Windows hoặc Mac của bạn
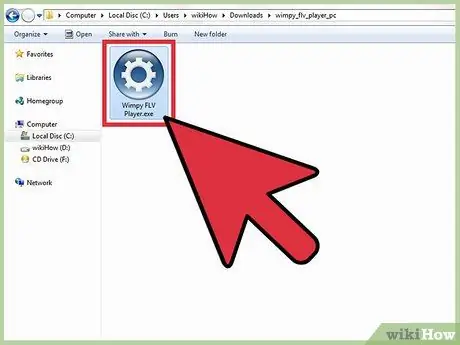
Bước 3. Nhấp đúp vào tệp.exe của Wimpy Desktop FLV Player để mở cửa sổ cài đặt Wimpy Desktop FLV Player và làm theo các bước trên màn hình để cài đặt Wimpy Desktop FLV Player vào máy tính của bạn
Ứng dụng này sẽ mở ngay sau khi quá trình cài đặt hoàn tất.
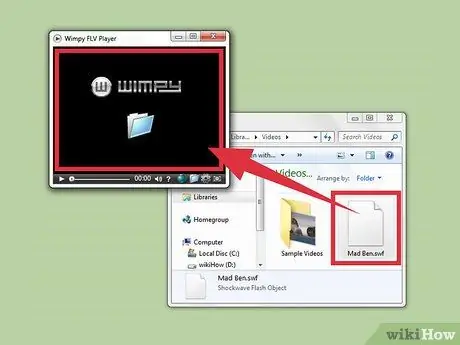
Bước 4. Kéo và thả tệp FLV bạn muốn mở vào trình phát phương tiện Wimpy
Tập tin FLV sẽ ngay lập tức mở và bắt đầu phát.
Phương pháp 3/3: Trình phát FLV của Applian (Chỉ dành cho Windows)
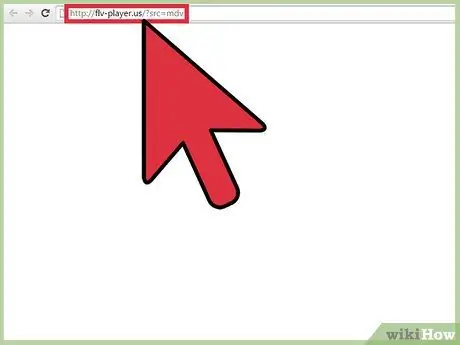
Bước 1. Truy cập trang web chính thức của Applian Technologies tại
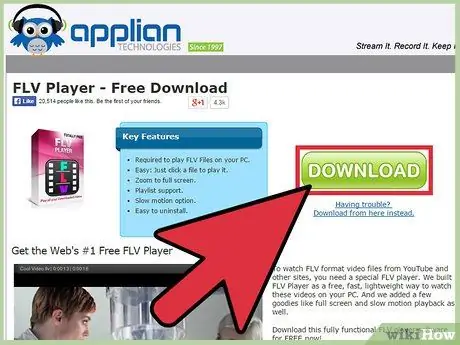
Bước 2. Nhấp vào tùy chọn để tải FLV Player về máy tính Windows của bạn
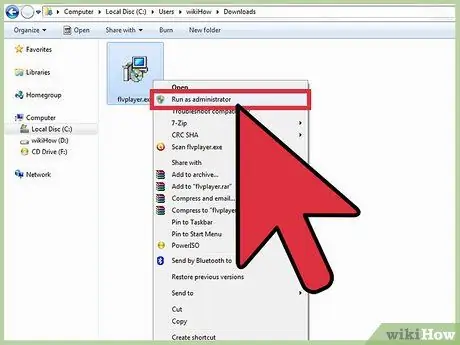
Bước 3. Nhấp chuột phải vào tệp.exe của FLV Player và chọn “Chạy với tư cách quản trị viên
Thao tác này sẽ mở cửa sổ cài đặt Applian.
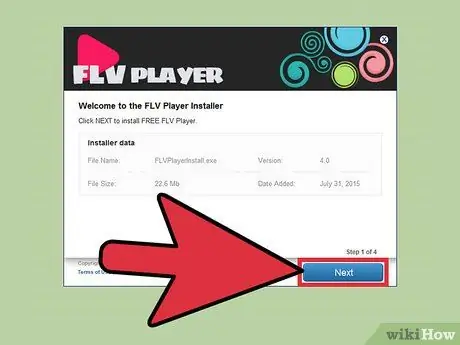
Bước 4. Làm theo các bước trên màn hình để cài đặt trình phát media trên máy tính của bạn
FLV Player sẽ mở ngay sau khi quá trình cài đặt hoàn tất.
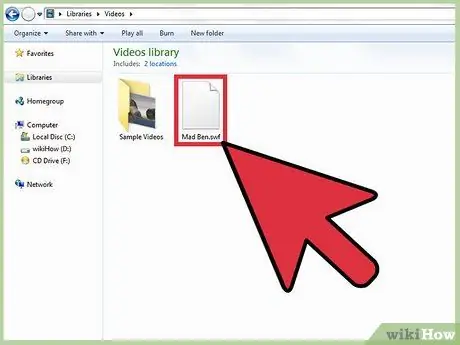
Bước 5. Mở Windows Explorer và duyệt đến tệp FLV bạn muốn mở
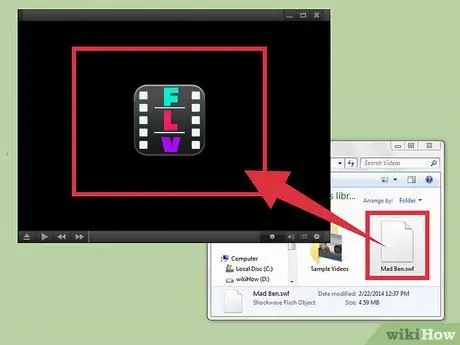
Bước 6. Kéo và thả tệp FLV vào FLV Player
Tệp FLV sẽ mở và bắt đầu phát.
Lời khuyên
- Hãy thử chuyển đổi tệp FLV thành MP4 nếu bạn không muốn tải xuống trình phát đa phương tiện của bên thứ ba để phát tệp FLV. Hầu hết các trình phát đa phương tiện đều hỗ trợ định dạng MP4. Làm theo các bước để chuyển đổi tệp FLV thành MP4 trên máy tính Windows hoặc Mac của bạn.
- Nếu bạn muốn sử dụng một ứng dụng trình phát FLV khác với những ứng dụng được liệt kê ở trên, bạn có thể tải xuống và cài đặt Moyea FLV Player, Sothink FLV Player, Riva FLV Player hoặc Final Media Player. Tất cả các ứng dụng trình phát đa phương tiện này đều được sử dụng miễn phí và hỗ trợ định dạng FLV.






