WikiHow này hướng dẫn bạn cách chạy máy tính Windows ở Chế độ An toàn, một tùy chọn khởi động chỉ khởi động và tải các chương trình tối thiểu cần thiết để máy tính khởi động. Chế độ An toàn là một phương pháp tuyệt vời để truy cập một máy tính chạy quá chậm trong khi thực hiện các chức năng của nó.
Bươc chân
Phương pháp 1/2: Windows 8 và 10
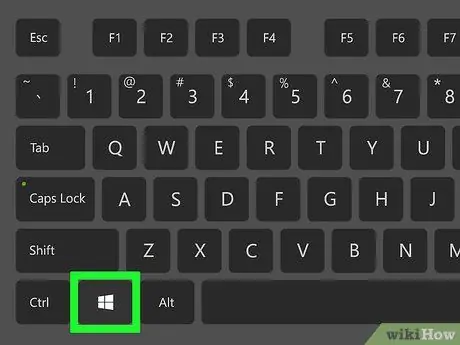
Bước 1. Bật máy tính
Nhấn nút nguồn để bật máy tính của bạn. Nếu máy tính đã được bật nhưng không thể hoạt động, trước tiên hãy nhấn và giữ nút nguồn để tắt máy.
Nếu bạn đã đăng nhập và chỉ muốn khởi động lại ở Chế độ An toàn, hãy nhấn phím Win để mở menu Bắt đầu. Bạn cũng có thể thực hiện việc này bằng cách nhấp vào biểu trưng Windows ở góc dưới bên trái
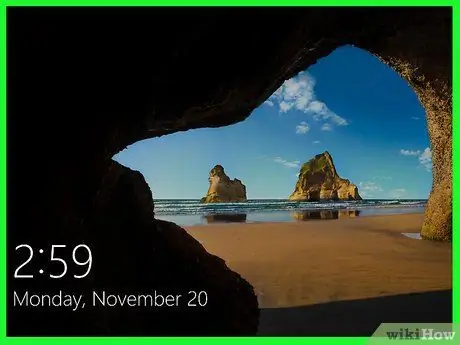
Bước 2. Nhấp vào màn hình khởi động
Khi máy tính được khởi động (hoặc bật), màn hình sẽ hiển thị hình ảnh và thời gian ở góc dưới bên trái. Nhấp vào màn hình này để hiển thị màn hình lựa chọn của người dùng.

Bước 3. Nhấp vào biểu tượng nguồn
Biểu tượng ở góc dưới bên phải là một hình tròn với một đường thẳng đứng ở trên cùng. Một menu bật lên sẽ xuất hiện.
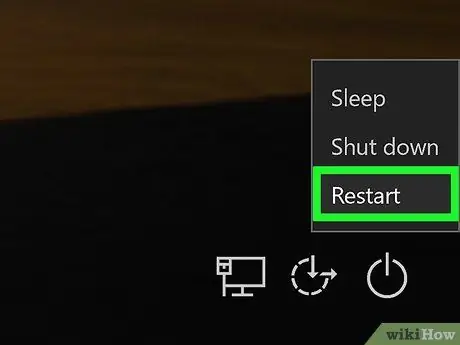
Bước 4. Nhấn giữ phím Shift., sau đó nhấp vào Khởi động lại.
Lựa chọn Khởi động lại xuất hiện gần đầu menu bật lên. Phím Shift ở bên trái bàn phím máy tính. Máy tính của bạn sẽ khởi động lại và trang Tùy chọn nâng cao sẽ mở ra.
Có lẽ bạn nên nhấp vào Vẫn khởi động lại sau khi nhấp vào Khởi động lại. Nếu điều này xảy ra, không nhả phím Shift trong khi bạn đang thực hiện việc này.
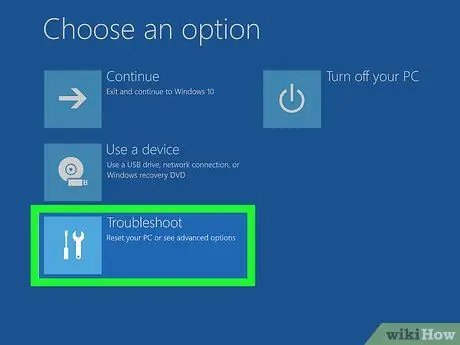
Bước 5. Nhấp vào tùy chọn Khắc phục sự cố
Nó ở giữa trang Tùy chọn nâng cao, là màn hình màu xanh lam nhạt với văn bản màu trắng.
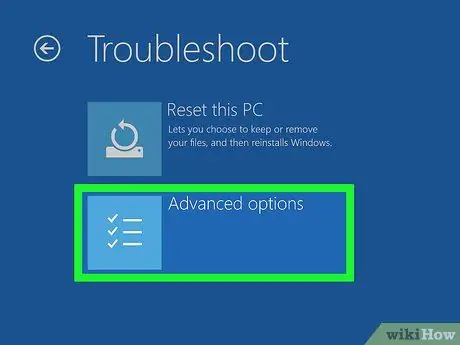
Bước 6. Nhấp vào Tùy chọn nâng cao
Tùy chọn này ở cuối trang.
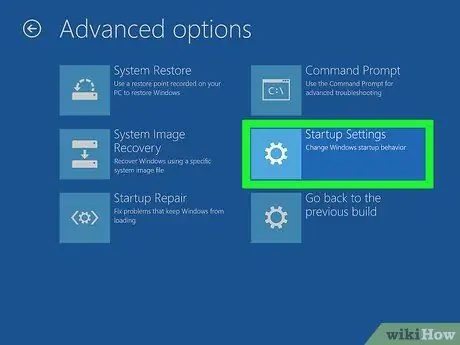
Bước 7. Nhấp vào Cài đặt Khởi động
Nó ở bên phải của trang, trong Tùy chọn Dấu nhắc lệnh.
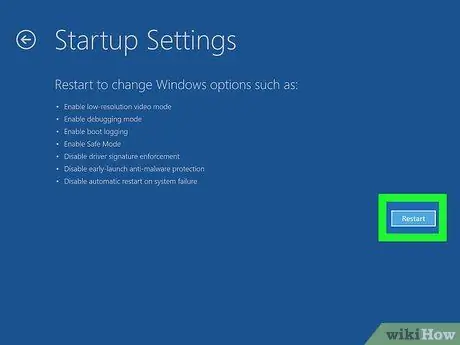
Bước 8. Nhấp vào Khởi động lại
Nó ở góc dưới bên phải. Máy tính sẽ khởi động lại menu Cài đặt Khởi động.
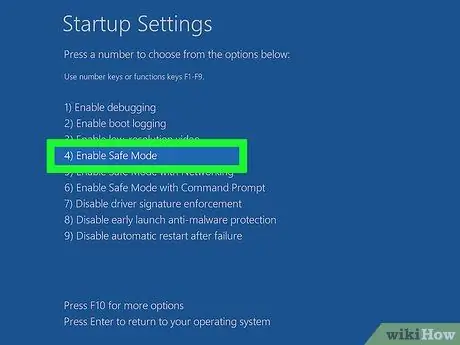
Bước 9. Nhấn nút
Bước 4.
Nếu Windows đã khởi động lại trang Cài đặt Khởi động, hãy chọn Chế độ An toàn làm tùy chọn khởi động bằng cách nhấn phím 4.

Bước 10. Chờ máy tính khởi động lại xong
Khi khởi động lại xong, máy tính sẽ chạy ở Chế độ An toàn.
Khởi động lại máy tính bình thường nếu bạn muốn thoát khỏi Chế độ an toàn
Phương pháp 2/2: Windows 7
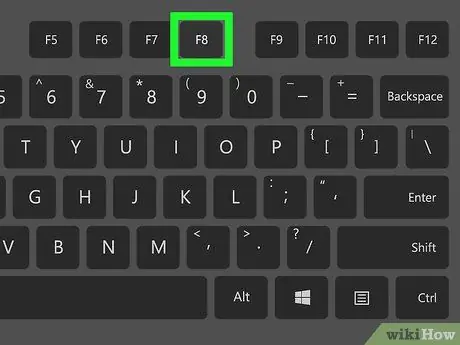
Bước 1. Tìm phím F8
Nó nằm ở hàng phím trên cùng của bàn phím máy tính. Nếu bạn muốn khởi động Windows 7 ở Chế độ An toàn, hãy nhấn phím F8 khi khởi động lại máy tính của mình.
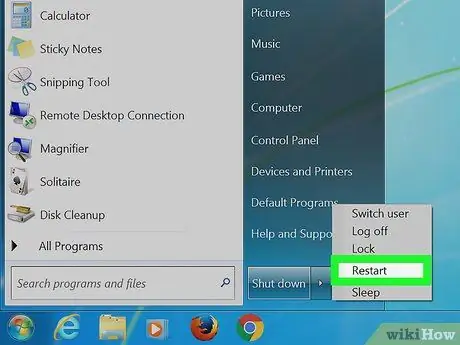
Bước 2. Bật máy tính
Nhấn nút nguồn để bật. Nếu máy tính đã được bật nhưng không thể hoạt động, trước tiên hãy nhấn và giữ nút nguồn để tắt máy.
Bạn cũng có thể khởi động lại máy tính của mình bằng cách nhấp vào biểu trưng Windows ở góc dưới bên trái, nhấp vào biểu tượng nguồn, sau đó nhấp vào Khởi động lại.
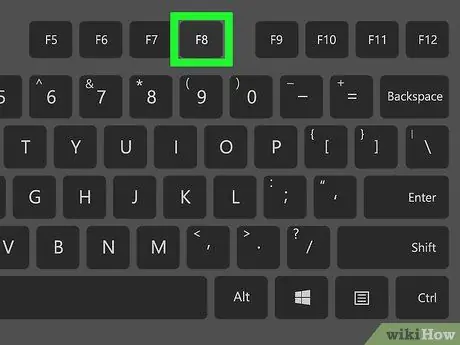
Bước 3. Nhấn phím F8 nhiều lần
Làm điều này ngay khi máy tính khởi động. Menu khởi động sẽ được hiển thị. Menu này là một màn hình đen với văn bản màu trắng.
- Bạn phải nhấn phím F8 trước khi màn hình "Khởi động Windows" xuất hiện.
- Nếu không có gì xảy ra khi bạn nhấn phím F8, bạn có thể phải nhấn và giữ Fn trong khi nhấn phím F8.
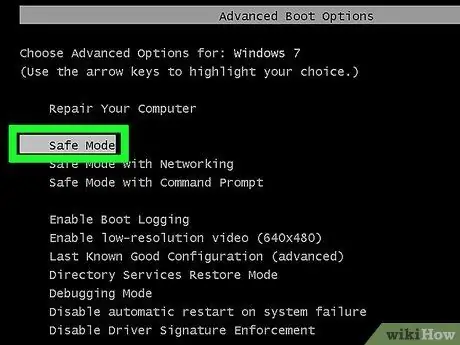
Bước 4. Nhấn nút cho đến khi tùy chọn "Chế độ An toàn" được chọn
Nó ở bên phải của bàn phím. Nếu "Chế độ an toàn" có một thanh màu trắng phía trên, nghĩa là bạn đã chọn nó.
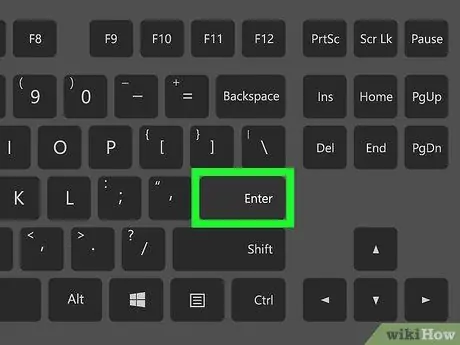
Bước 5. Nhấn phím Enter
Máy tính của bạn sẽ khởi động lại ở Chế độ An toàn và quá trình khởi động sẽ tiếp tục.
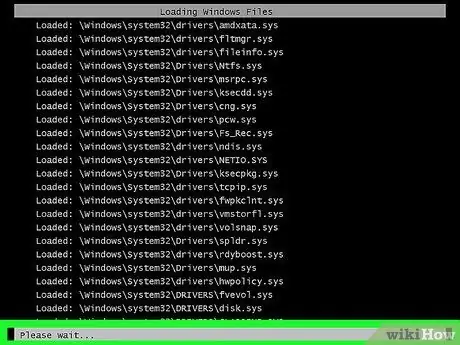
Bước 6. Chờ máy tính khởi động lại xong
Khi khởi động lại xong, máy tính sẽ chạy ở Chế độ An toàn.






