Siri là trợ lý kỹ thuật số cá nhân của Apple. Chương trình này có thể quản lý hầu hết các chức năng của thiết bị iOS của bạn chỉ bằng một lệnh thoại. Bạn có thể tìm kiếm nhiều thứ trực tuyến, nhận và gửi tin nhắn, lập kế hoạch lộ trình, v.v. Để sử dụng Siri, bạn phải sử dụng thiết bị được hỗ trợ và kích hoạt Siri.
Bươc chân
Phương pháp 1/3: Bật Siri
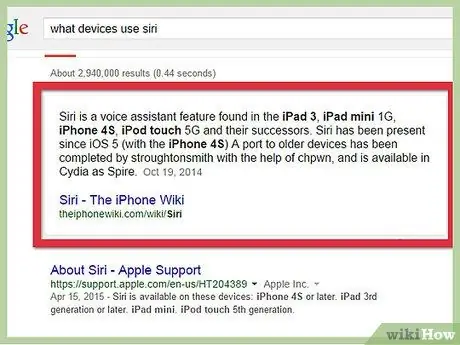
Bước 1. Kiểm tra xem thiết bị của bạn có được hỗ trợ không
iPhone 3GS, iPhone 4, iPad, iPad 2 và iPod Touch đầu tiên đến thế hệ thứ tư không hỗ trợ Siri. Nếu bạn muốn sử dụng một ứng dụng khác để giải quyết vấn đề này, hãy nhấp vào đây.
Bạn có thể thử cài đặt Siri trên thiết bị cũ hơn nếu thiết bị của bạn đã được bẻ khóa, mặc dù Siri có thể không hoạt động bình thường. Nếu bạn muốn thử nó, bấm vào đây
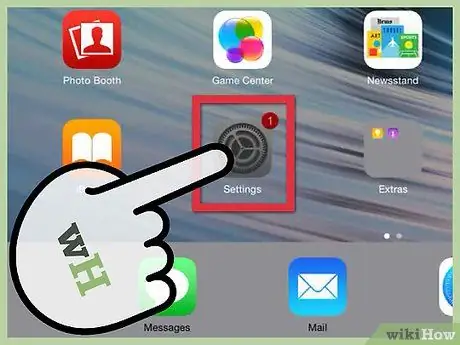
Bước 2. Mở ứng dụng Cài đặt
Siri thường được bật theo mặc định, nhưng nếu Siri bị tắt, bạn có thể làm theo hướng dẫn này để bật lại.
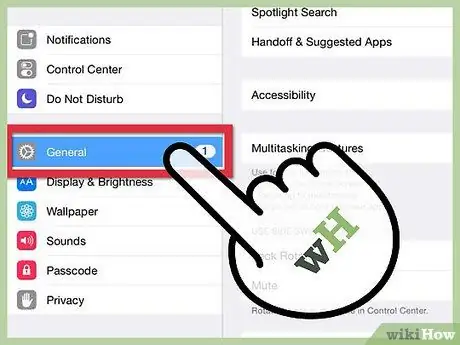
Bước 3. Chọn "Chung"
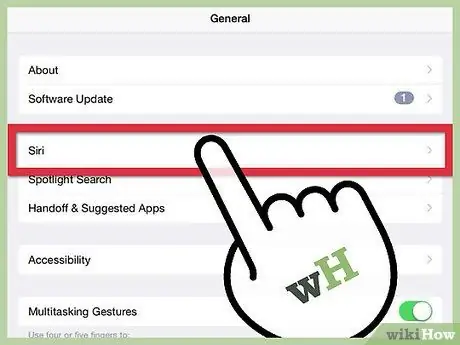
Bước 4. Chọn "Siri"
iPhone 3GS, iPhone 4, iPad, iPad 2 và iPod Touch đầu tiên đến thế hệ thứ tư không hỗ trợ Siri. Nếu bạn muốn cài đặt Siri trên thiết bị, bạn phải bẻ khóa nó
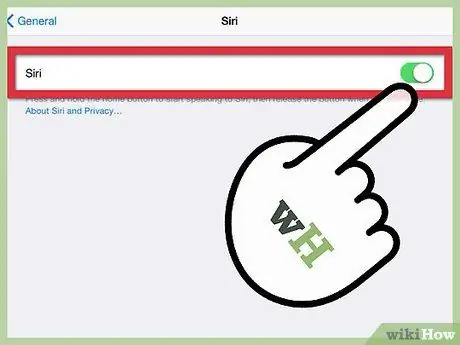
Bước 5. Trượt nút "Siri" để kích hoạt nó
Nút sẽ chuyển màu thành màu xanh lá cây.
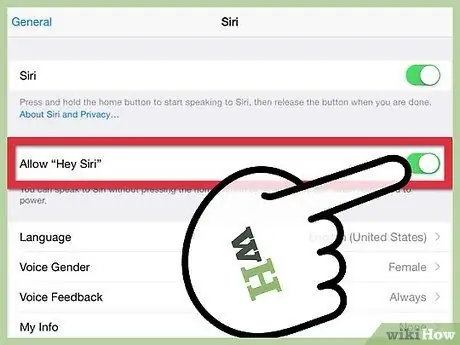
Bước 6. Kích hoạt "Hey Siri"
Điều này sẽ cho phép bạn kích hoạt Siri bằng cách nói "Hey Siri" khi thiết bị được kết nối với bộ sạc.
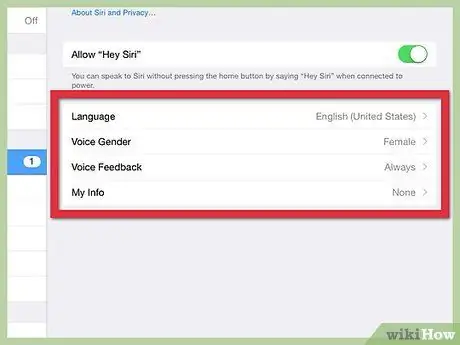
Bước 7. Thay đổi cài đặt Siri
Khi Siri được kích hoạt, bạn có thể điều chỉnh cài đặt của nó bằng cách sử dụng menu xuất hiện bên dưới nút. Bạn có thể thay đổi ngôn ngữ, giới tính của hướng dẫn viên, phản hồi bằng giọng nói và tên mà Siri gọi cho bạn.
Phản hồi bằng giọng nói sẽ xác định thời điểm Siri phản hồi các lệnh của bạn. Bạn có thể đặt nó thành Luôn luôn hoặc Chỉ rảnh tay (Tai nghe)
Phương pháp 2/3: Bật Siri
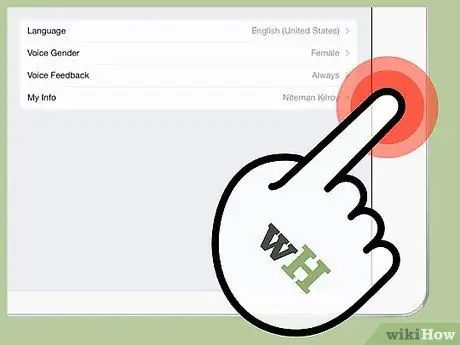
Bước 1. Nhấn và giữ nút Home
Thao tác này sẽ kích hoạt Siri. Điện thoại của bạn sẽ rung và phát ra tiếng bíp, cho biết Siri đang hoạt động.
Nếu thiết bị của bạn đang sử dụng iOS 8 trở lên, được kết nối với nguồn điện và bạn đã bật "Hey Siri", bạn có thể nói "Hey Siri" để khởi động Siri
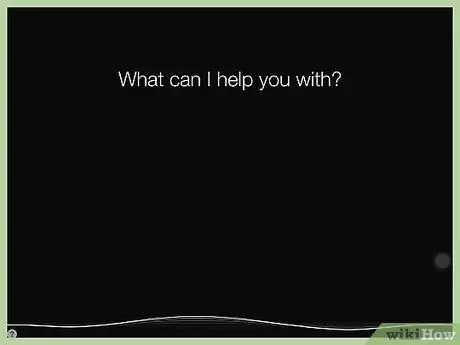
Bước 2. Nói câu hỏi của bạn
Bạn có thể nói chuyện với Siri bằng giọng nói bình thường. Hỏi Siri một câu hỏi hoặc nói lệnh của bạn và Siri sẽ cố gắng dịch nó, sau đó thực hiện lệnh của bạn.
Siri có thể nhận ra nhiều câu hỏi và lệnh, và nhiều chức năng hơn sẽ được thêm vào mỗi bản cập nhật iOS. Dưới đây là một số cách sử dụng Siri phổ biến nhất, nhưng còn nhiều cách sử dụng khác nữa
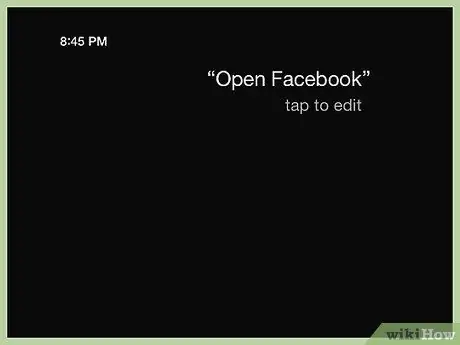
Bước 3. Khám phá thiết bị của bạn với Siri
Siri có thể mở bất kỳ ứng dụng nào trên thiết bị của bạn, kiểm tra tin nhắn, phát hoặc thay đổi bài hát, v.v. Thử nghiệm với các câu hỏi và lệnh phù hợp với nhu cầu của bạn.
- Để mở ứng dụng, hãy nói "Mở tên ứng dụng"
- Để phát một bài hát, hãy nói "Phát bài hát, nghệ sĩ, album, thể loại"
- Để tìm nhà hàng sushi gần nhất, hãy nói "Tìm nhà hàng sushi gần tôi"
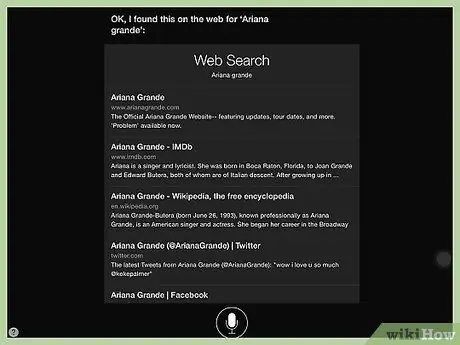
Bước 4. Sử dụng Siri để tìm kiếm trên Internet
Bắt đầu lệnh của bạn với "Tìm kiếm trên web" hoặc "Tìm kiếm trên Google" và bạn sẽ có thể tìm kiếm bất kỳ thứ gì. Kết quả tìm kiếm sẽ được hiển thị dưới dạng kết quả tìm kiếm bình thường.
Bạn cũng có thể tìm kiếm hình ảnh bằng cách nói "Tìm kiếm hình ảnh của ---"
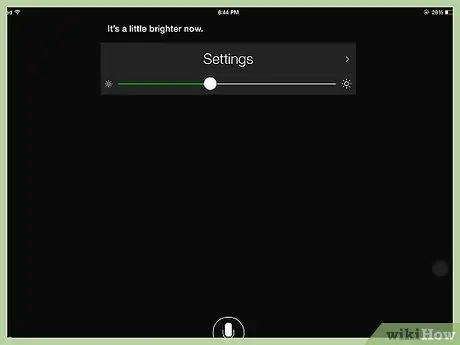
Bước 5. Sử dụng Siri để thay đổi cài đặt thiết bị của bạn
Bạn có thể sử dụng Siri để thay đổi các cài đặt thường nằm trong ứng dụng Cài đặt. Điều này có thể giúp bạn thay đổi cài đặt khó tiếp cận dễ dàng hơn.
- Để thay đổi kích thước văn bản trên thiết bị, hãy nói "Thay đổi kích thước văn bản"
- Để bật Wi-Fi, hãy nói "Bật / tắt Wi-Fi"
- Để điều chỉnh độ sáng màn hình, hãy nói "Tăng / giảm độ sáng"
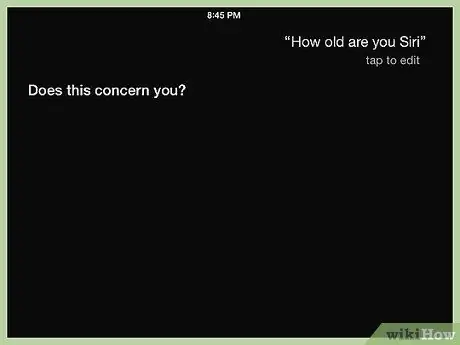
Bước 6. Thử nghiệm
Siri có thể làm rất nhiều điều, vì vậy hãy thử nghiệm những điều mới. Hướng dẫn này có rất nhiều lệnh mẫu và câu hỏi mà bạn có thể nói, đồng thời cũng có rất nhiều hướng dẫn trực tuyến hiển thị tất cả các lệnh có sẵn.
Phương pháp 3/3: Nhận chức năng Siri trên thiết bị cũ
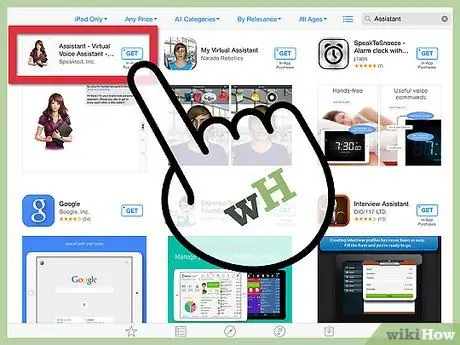
Bước 1. Tải xuống phần mềm điều khiển bằng giọng nói của bên thứ ba
Vì các thiết bị cũ hơn không hỗ trợ Siri, bạn sẽ cần sử dụng một ứng dụng khác có chức năng tương tự. Bạn vẫn có thể nhận được hầu hết các chức năng mà bạn có được từ Siri.
- Dragon Go là một ứng dụng điều khiển bằng giọng nói tuyệt vời và nó tích hợp với các ứng dụng khác như Yelp, Spotify, Google, v.v.
- Tải xuống ứng dụng bổ trợ Dragon Diction cho Dragon Go! để viết tin nhắn bằng giọng nói của bạn.
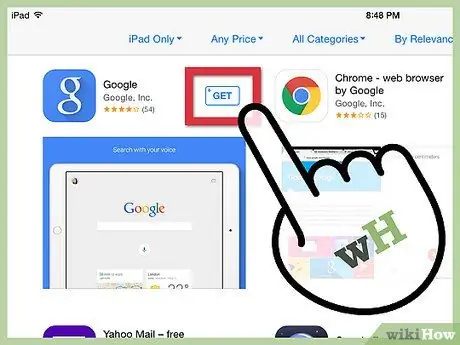
Bước 2. Sử dụng ứng dụng Google Tìm kiếm có thể được tải xuống miễn phí từ App Store
Bạn có thể sử dụng tính năng tìm kiếm bằng giọng nói trong ứng dụng để tìm kiếm trên internet và thêm sự kiện trong Lịch Google.
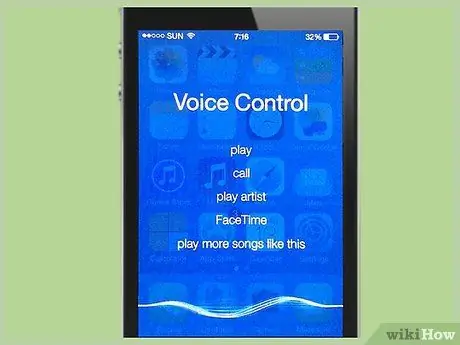
Bước 3. Nếu bạn đang sử dụng iPhone 4, hãy sử dụng tính năng điều khiển bằng giọng nói được tích hợp sẵn
Bạn không thể sử dụng Siri, nhưng bạn vẫn có thể truy cập các lệnh thoại khác nhau. Nhấn và giữ nút Màn hình chính cho đến khi màn hình Điều khiển bằng giọng nói xuất hiện. Điện thoại của bạn sẽ đổ chuông và rung khi bạn có thể bắt đầu nói chuyện.
- Gọi điện bằng cách nói "Tên cuộc gọi" hoặc "Gọi số điện thoại".
- Thực hiện cuộc gọi FaceTime bằng cách nói "Tên FaceTime".
- Phát một bài hát bằng cách nói "Phát tên bài hát, nghệ sĩ, album". Nếu bạn nói "Genius", iTunes sẽ liệt kê các bài hát giống với bài hát đang phát.






