WikiHow này hướng dẫn bạn cách lấy địa chỉ email sử dụng trang web của bạn như một phần của "@" trong địa chỉ. Bạn có thể tạo địa chỉ email cơ bản bằng GoDaddy hoặc dòng địa chỉ email thông qua Zoho hoặc sử dụng dịch vụ lưu trữ tên miền trả phí để tạo và quản lý tài khoản email. Bạn cũng cần có miền riêng của mình yêu cầu địa chỉ email trước khi tạo địa chỉ.
Bươc chân
Phương pháp 1/3: Sử dụng GoDaddy
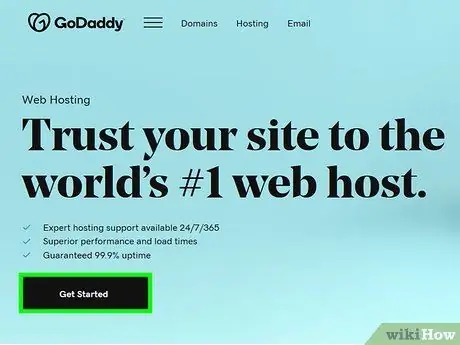
Bước 1. Truy cập trang tùy chọn gói của GoDaddy
Truy cập https://www.godaddy.com/hosting/web-hosting/ qua trình duyệt web trên máy tính của bạn.
Nếu bạn chưa có tài khoản GoDaddy, bạn có thể tạo một tài khoản mới bằng cách nhấp vào nút “ Đăng nhập ”Ở góc trên cùng bên phải của trang, chọn liên kết“ Tạo một tài khoản ”Ở cuối trang và làm theo lời nhắc xuất hiện.
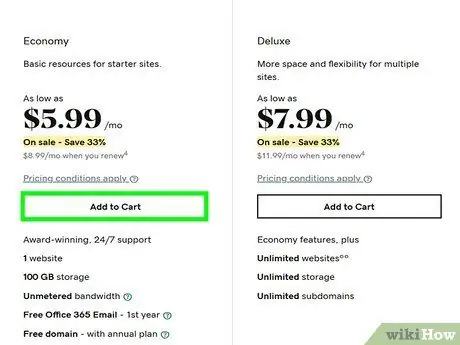
Bước 2. Đăng ký gói cơ bản
Đăng ký:
- Cuộn xuống và nhấp vào " Thêm vào giỏ hàng ”Dưới tiêu đề" Kinh tế ".
- Chọn các tùy chọn gói bổ sung nếu bạn muốn.
- Cuộn xuống và nhấp vào " Tiếp tục với các tùy chọn này ”.
- Thêm miền nếu bạn muốn hoặc nhấp vào “ Không, cám ơn ”Để bỏ qua tùy chọn này.
- Đăng nhập vào tài khoản GoDaddy của bạn nếu bạn chưa đăng nhập.
- Nhập thông tin lập hóa đơn và thanh toán, sau đó hoàn tất thanh toán.
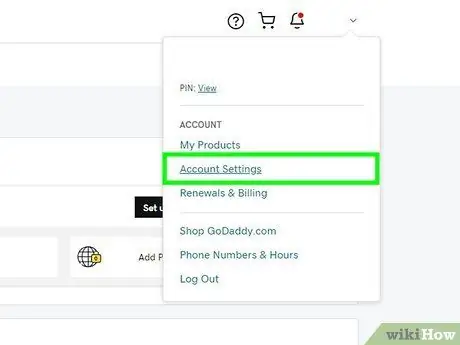
Bước 3. Mở tài khoản GoDaddy
Truy cập https://www.godaddy.com/ và nhấp vào biểu tượng hình người ở góc trên cùng bên phải của trang, sau đó chọn “ Cài đặt tài khoản ”Trong menu thả xuống được hiển thị.
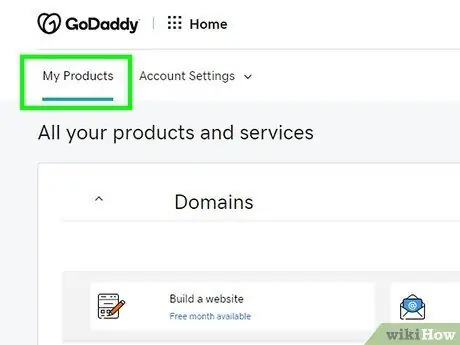
Bước 4. Nhấp vào Sản phẩm của tôi
Nó ở góc trên bên trái của trang.
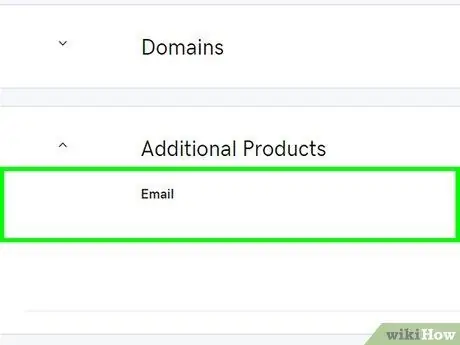
Bước 5. Di chuyển đến tiêu đề "Email không gian làm việc"
Nó ở giữa trang.
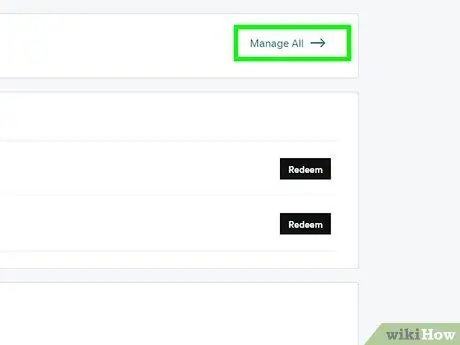
Bước 6. Nhấp vào Quản lý tất cả
Nó ở bên phải của tiêu đề "Workspace Email". Sau đó, một trang mới sẽ mở ra, nơi bạn có thể tạo địa chỉ email “.com” mong muốn.
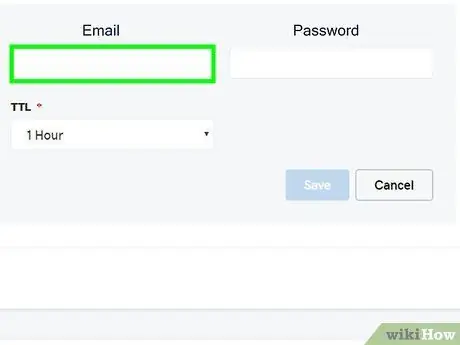
Bước 7. Nhập địa chỉ mong muốn
Trong trường văn bản "Địa chỉ email", hãy nhập địa chỉ bạn muốn tạo và đảm bảo rằng bạn sử dụng tên miền mong muốn.
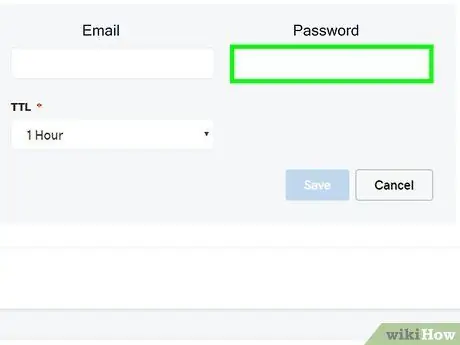
Bước 8. Nhập mật khẩu cho tài khoản / địa chỉ email
Nhập mật khẩu của bạn vào các trường "Mật khẩu" và "Xác nhận mật khẩu".
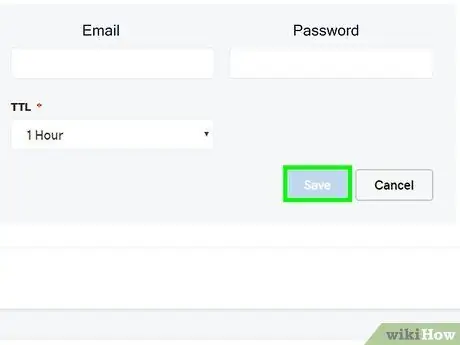
Bước 9. Nhấp vào Tạo
Tùy chọn này ở cuối trang. Sau đó, địa chỉ email sẽ được mở. Tuy nhiên, có thể mất vài phút để địa chỉ sẵn sàng sử dụng.
Phương pháp 2/3: Sử dụng Zoho
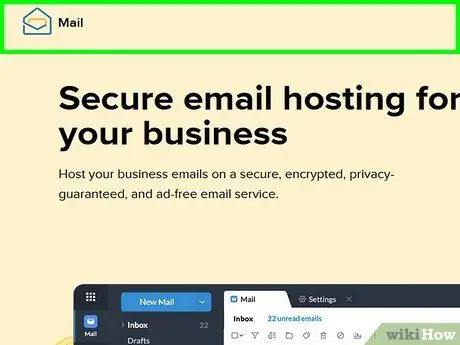
Bước 1. Mở trang Zoho Mail
Truy cập https://www.zoho.com/mail/ trong trình duyệt của bạn. Zoho Mail là một trang web cung cấp dịch vụ lưu trữ miễn phí một địa chỉ email để bạn có thể tạo một địa chỉ email ".com" duy nhất cho riêng mình.
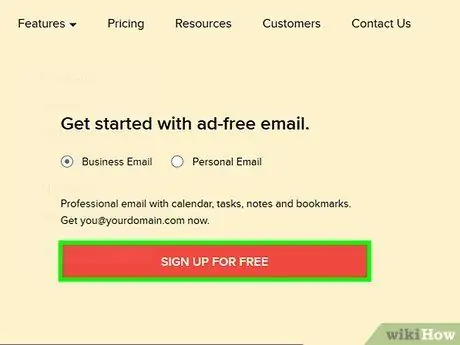
Bước 2. Bấm ĐĂNG KÝ NGAY
Đó là một nút màu đỏ ở bên phải của trang.
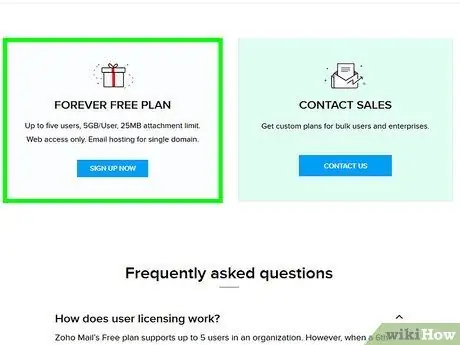
Bước 3. Di chuyển đến tiêu đề "KẾ HOẠCH MIỄN PHÍ"
Tùy chọn này ở cuối trang.
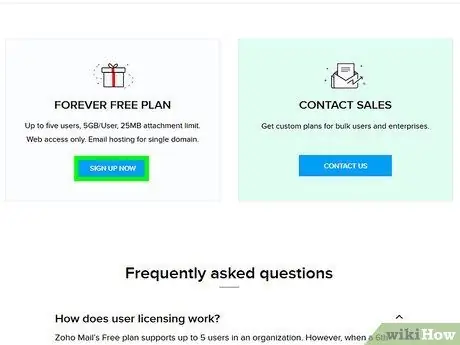
Bước 4. Nhấp vào BẮT ĐẦU
Tùy chọn này nằm trong phần "KẾ HOẠCH MIỄN PHÍ". Bạn sẽ được đưa đến giai đoạn đầu tiên của quá trình thiết lập sau đó.
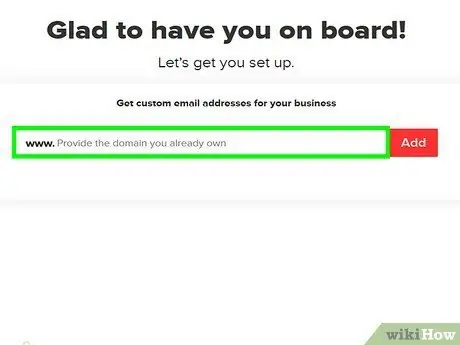
Bước 5. Nhập địa chỉ trang web của bạn
Nhập địa chỉ miền của trang web của bạn vào trường văn bản ở giữa trang.
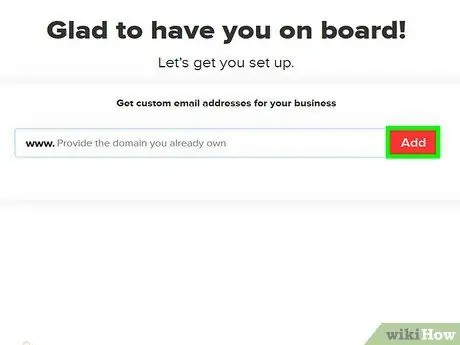
Bước 6. Nhấp vào Thêm
Tùy chọn này ở bên phải của trường văn bản.
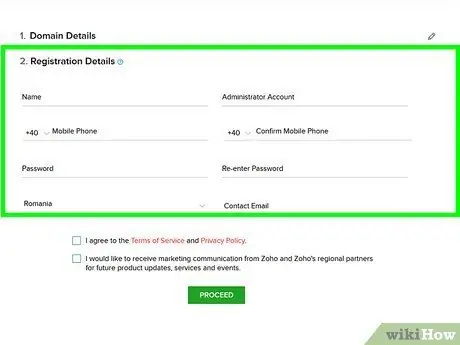
Bước 7. Nhập chi tiết tài khoản
Điền vào từng trường trên trang và đảm bảo rằng bạn sử dụng một số điện thoại đang hoạt động có thể được sử dụng để nhận tin nhắn văn bản.
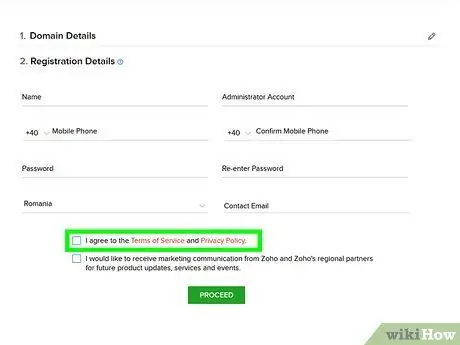
Bước 8. Đánh dấu vào ô "Tôi đồng ý"
Hộp này ở cuối trang.
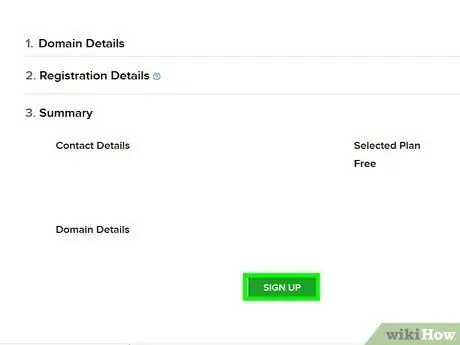
Bước 9. Nhấp vào Đăng ký
Tùy chọn này ở cuối trang. Sau đó, Soho sẽ gửi tin nhắn xác minh đến số điện thoại mà bạn đã đăng ký.
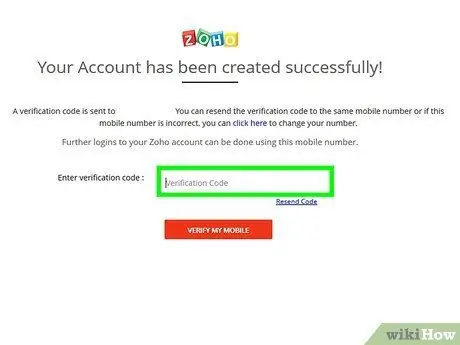
Bước 10. Xác minh tài khoản
Để xác minh tài khoản:
- Mở ứng dụng nhắn tin trên điện thoại của bạn.
- Mở một tin nhắn ngắn từ Zoho.
- Lưu ý mã xác minh trên tin nhắn.
- Nhập mã xác minh vào trường ở giữa trang cài đặt tài khoản email.
- Nhấp chuột " XÁC MINH DI ĐỘNG CỦA TÔI ”
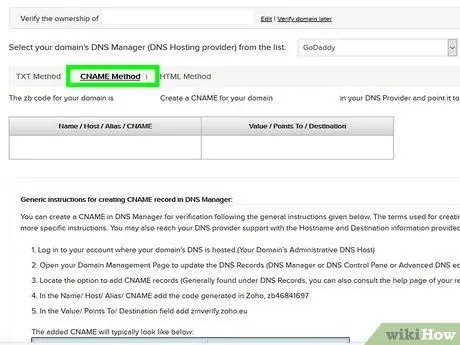
Bước 11. Nhấp vào tab Phương pháp CNAME
Tab này ở đầu trang. Phương pháp này là phương pháp dễ nhất để xác minh một trang web.
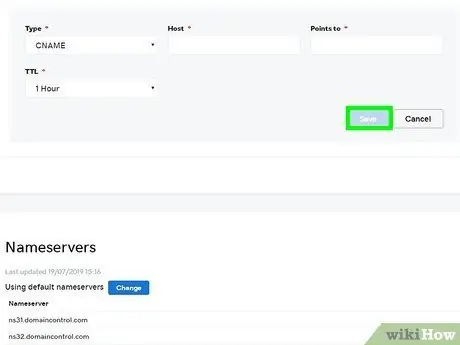
Bước 12. Chọn một máy chủ lưu trữ trang web
Nhấp vào hộp thả xuống ở đầu trang, sau đó chọn tên máy chủ miền của bạn (ví dụ: Cố lên bố) trong menu thả xuống.
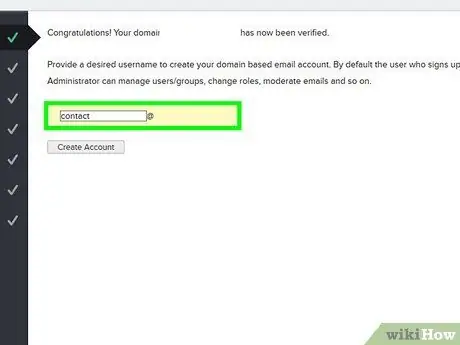
Bước 13. Xác minh rằng bạn sở hữu miền
Mặc dù quy trình bạn cần thực hiện sẽ khác nhau tùy thuộc vào máy chủ lưu trữ miền bạn chọn, nhưng nói chung, bạn sẽ cần làm theo các bước sau:
- Sao chép mã "Tên / Máy chủ / Giá trị / CNAME" bằng cách chọn nó và nhấn phím tắt Ctrl + C (Windows) hoặc Command + C (Mac).
- Truy cập trang cài đặt miền của trang web (hoặc trang quản lý DNS, v.v.).
- Nhấp chuột " CỘNG " hoặc " MỚI, sau đó chọn " CNAME ”.
- Đặt giá trị / mục nhập "Loại" thành " CNAME ”.
- Dán mã đã sao chép trước đó vào các trường "Tên", "Máy chủ lưu trữ", "Giá trị" hoặc "CNAME" bằng cách nhấn phím tắt Ctrl + V (hoặc Command + V).
- Sao chép mã "Giá trị / Điểm đến / Điểm đến".
- Dán mã này vào trường văn bản có cùng tiêu đề trên trang cài đặt.
- Lưu thay đổi.
- Nhấp chuột " Tiến hành xác minh CNAME, sau đó chọn " Xác minh ngay ”Khi được nhắc. Nếu bạn không thấy lời nhắc này, hãy đợi vài phút trước khi thử lại.
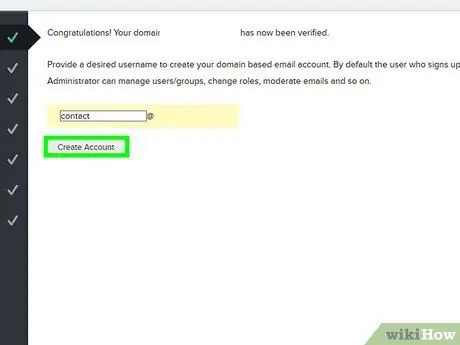
Bước 14. Nhập tên người dùng
Trong trường văn bản ở đầu trang, hãy nhập tên bạn muốn sử dụng trong địa chỉ email của mình.
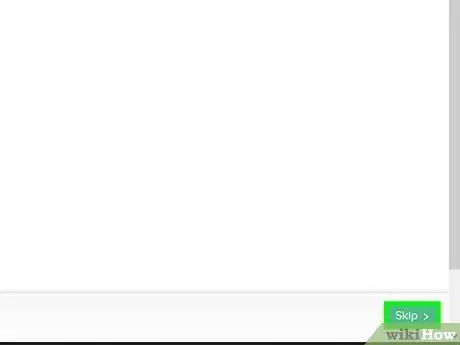
Bước 15. Nhấp vào Tạo tài khoản
Đó là một nút màu xám bên dưới trường văn bản.
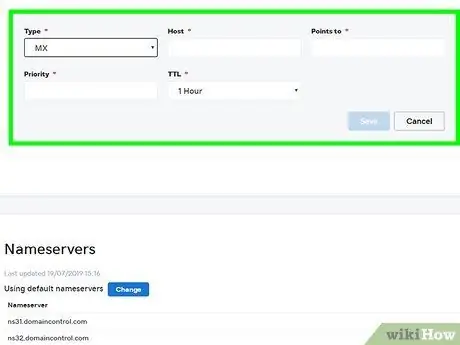
Bước 16. Chuyển sang trang “Định cấu hình gửi email”
Nhấp chuột Nhảy ”Ở góc dưới bên phải của trang hai lần.
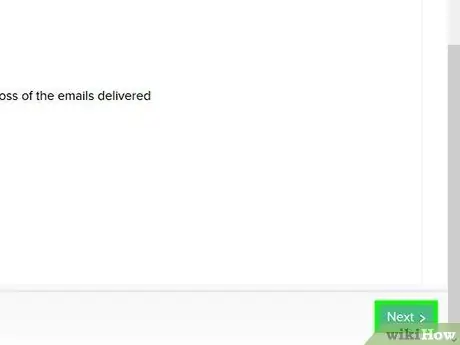
Bước 17. Thiết lập một dịch vụ tên miền để gửi email đến Zoho
Dịch vụ này sẽ chuyển các email đến hộp thư đến của bạn. Để thiết lập một dịch vụ:
- Truy cập trang cài đặt dịch vụ miền.
- Nhấp chuột " CỘNG " hoặc " MỚI, sau đó chọn " MX " hoặc " Bản ghi MX ”.
- Nhập @ vào trường "Máy chủ lưu trữ".
- Nhập mx.zoho.com vào trường "Trỏ tới".
- Nhập 10 vào trường "Ưu tiên".
- Lưu bản ghi âm hoặc mục nhập bằng cách nhấp vào nút “ Cứu " hoặc " VÂNG ”.
- Lặp lại quy trình này với biểu tượng “@”, giá trị / mục nhập "Trỏ tới" mx2.zoho.com và mức độ ưu tiên là 20.
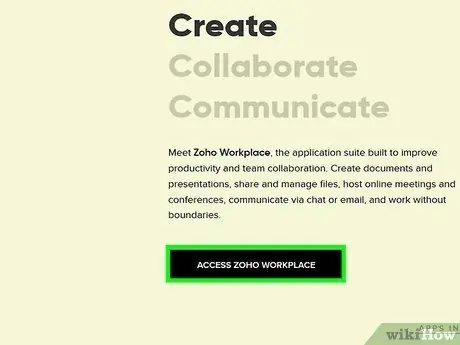
Bước 18. Làm theo hướng dẫn trên trang "Di chuyển Email" nếu cần
Nếu bạn muốn di chuyển nội dung hộp thư đến hiện có của mình sang Zoho, bạn sẽ cần làm theo hướng dẫn trên trang "Di chuyển Email" để hoàn tất quá trình di chuyển.
- Bạn cũng có thể nhấp vào “ Nhảy ”Ở góc dưới bên phải của trang để bỏ qua bước này.
- Bạn có thể tìm thấy hướng dẫn cụ thể để sử dụng Zoho với nền tảng email thích hợp trên trang "Cấu hình ứng dụng thư".
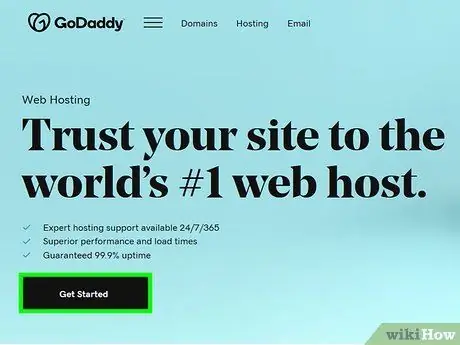
Bước 19. Truy cập hộp thư đến của Zoho
Bạn có thể truy cập https://workplace.zoho.com/ và nhấp vào “ Thư ”Để xem hộp thư đến của tài khoản Zoho hoạt động giống như bất kỳ dịch vụ email nào khác.
Có một ứng dụng Zoho Email miễn phí mà bạn có thể tải xuống iPhone và Android của mình. Bạn có thể truy cập tài khoản thông qua ứng dụng
Phương pháp 3/3: Sử dụng Dịch vụ lưu trữ email trả phí (Nói chung)
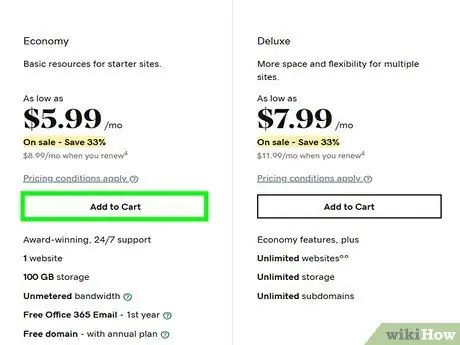
Bước 1. Tìm kiếm một dịch vụ lưu trữ tên miền trả phí
Nếu bạn chưa đăng ký miền của mình với dịch vụ lưu trữ, bạn sẽ cần tìm dịch vụ lưu trữ như GoDaddy hoặc FastComet.
Nếu bạn đã đăng ký miền của mình với một dịch vụ cụ thể, bạn thường có thể thiết lập địa chỉ email cho miền của mình thông qua trang cài đặt email của máy chủ
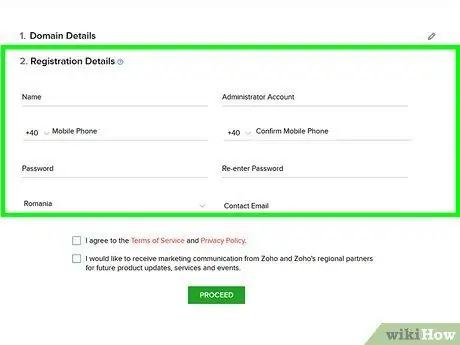
Bước 2. Chọn gói trả phí
Hầu hết các dịch vụ lưu trữ email đều cung cấp nhiều gói dịch vụ bao gồm các ưu điểm hoặc tính năng nhất định, chẳng hạn như nhiều dung lượng lưu trữ hơn hoặc quyền truy cập vào các công cụ trực tuyến. Chọn gói phù hợp nhất với nhu cầu của bạn.
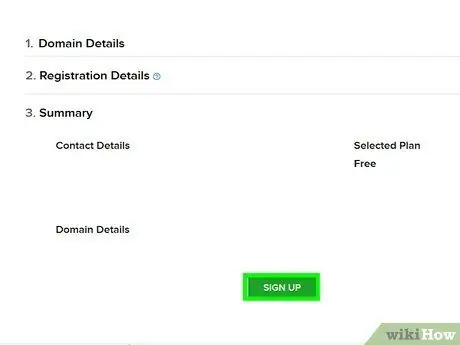
Bước 3. Nhập chi tiết tài khoản
Các chi tiết này thường bao gồm các thông tin sau:
- Thông tin cơ bản (ví dụ: tên, số điện thoại, tên người dùng mong muốn, v.v.)
- Thông tin miền (ví dụ: địa chỉ trang web, thông tin đăng nhập, v.v.)
- Thông tin thanh toán (ví dụ: số thẻ tín dụng / thẻ ghi nợ và địa chỉ thanh toán)
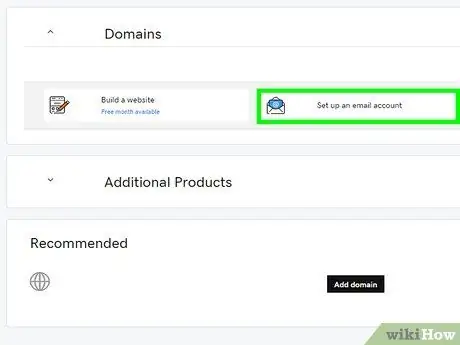
Bước 4. Mua một gói
Hoàn tất giao dịch mua để bạn có thể bắt đầu sử dụng địa chỉ email được lưu trữ của mình.
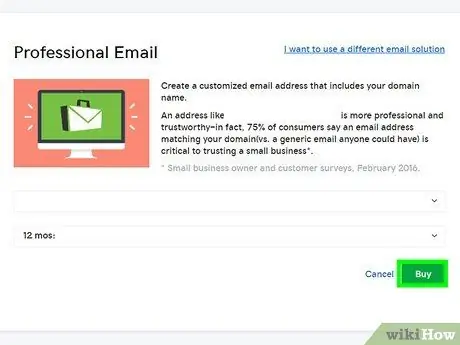
Bước 5. Làm theo hướng dẫn thiết lập được hiển thị
Hầu hết các dịch vụ lưu trữ sẽ gửi cho bạn một email hoặc hiển thị một trang có hướng dẫn thiết lập liên quan đến việc di chuyển nội dung của tài khoản email hiện đang hoạt động của bạn, thiết lập hộp thư đến email của bạn trên một trang web, v.v.
Bạn cũng có thể chọn tên người dùng và / hoặc thiết kế hộp thư đến (ví dụ: Microsoft Outlook) trên trang này
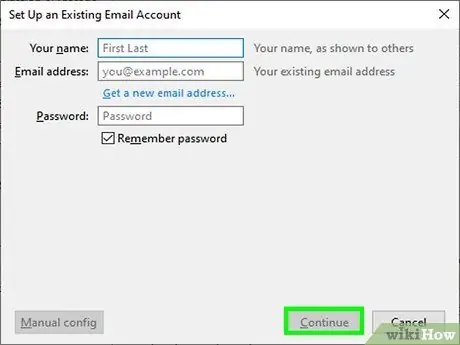
Bước 6. Sử dụng ứng dụng email dịch vụ đã chọn
Nếu dịch vụ email đã chọn của bạn có hộp thư đến tích hợp sẵn hoặc ứng dụng email riêng, bạn có thể xem lại và quản lý email của mình thông qua dịch vụ đó, thay vì thiết lập một hộp thư đến khác để truy cập cài đặt của dịch vụ.






