WikiHow này hướng dẫn bạn cách tạo địa chỉ email iCloud.com miễn phí trên máy Mac hoặc PC của bạn. Nếu đang sử dụng máy tính Windows, bạn cần truy cập iPhone hoặc iPad của mình để thiết lập địa chỉ email iCloud.
Bươc chân
Phương pháp 1/2: Trên máy tính MacOS
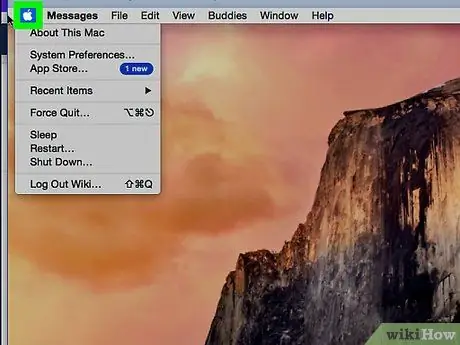
Bước 1. Nhấp vào menu Apple
Nó ở góc trên bên trái của màn hình.
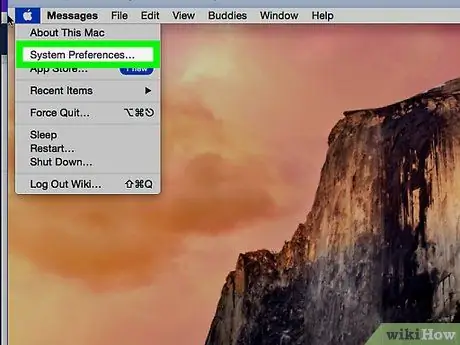
Bước 2. Nhấp vào Tùy chọn Hệ thống
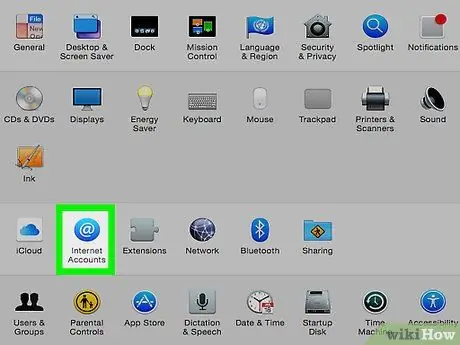
Bước 3. Nhấp vào Tài khoản Internet
Vòng tròn màu xanh với biểu tượng “@” màu trắng này nằm ở hàng thứ ba của biểu tượng.
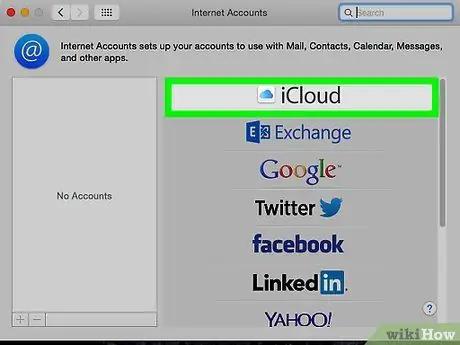
Bước 4. Nhấp vào iCloud
Nó ở trên cùng của bảng điều khiển chính.
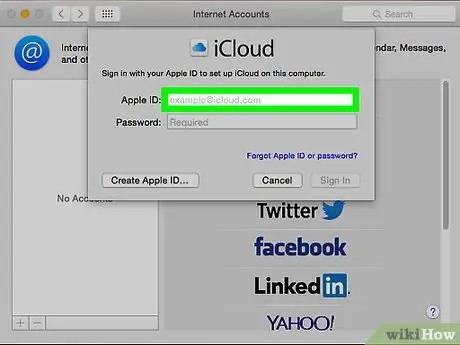
Bước 5. Chọn Thư
Tùy chọn này nằm ở cột giữa.
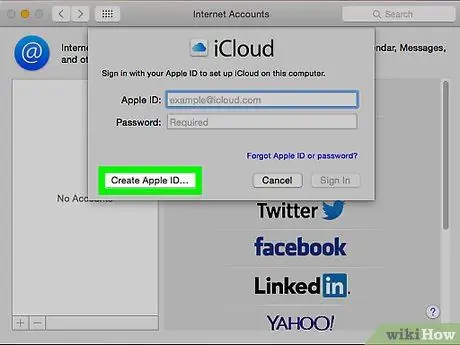
Bước 6. Nhấp vào Tạo ID Apple
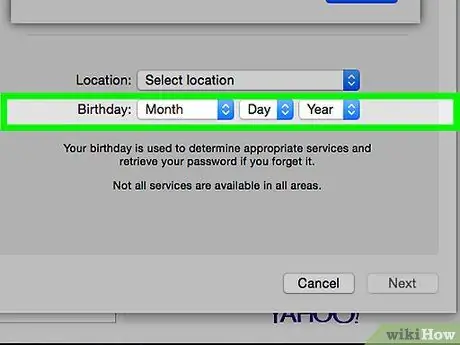
Bước 7. Nhập ngày tháng năm sinh của bạn và nhấp vào Tiếp theo
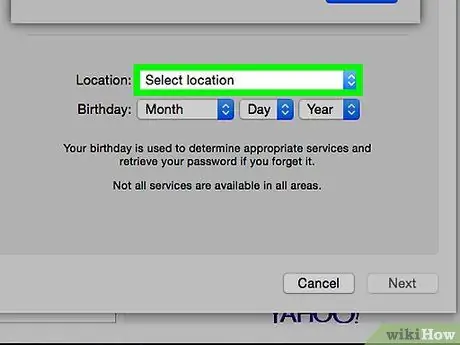
Bước 8. Nhập tất cả các thông tin cá nhân được yêu cầu
Bạn phải nhập các thông tin sau:
- Họ và tên
- ID của địa chỉ email bạn muốn sử dụng (không đặt “@ examplealaddress.com” ở cuối - chỉ tên người dùng hoặc ID ban đầu)
- Mật khẩu cho tài khoản email mới
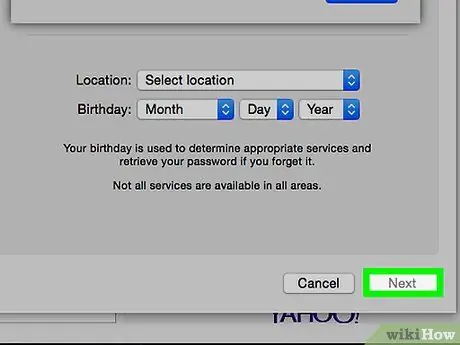
Bước 9. Nhấp vào Tiếp theo
Bạn sẽ được đưa đến một trang lỗi vì địa chỉ email được yêu cầu không hợp lệ về mặt kỹ thuật.
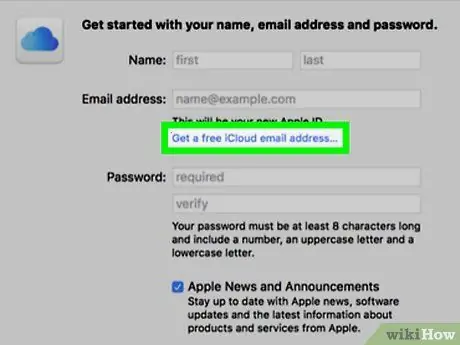
Bước 10. Nhấp vào Nhận địa chỉ email iCloud miễn phí
Bây giờ bạn sẽ thấy tùy chọn “icloud.com” bên cạnh trường địa chỉ email.
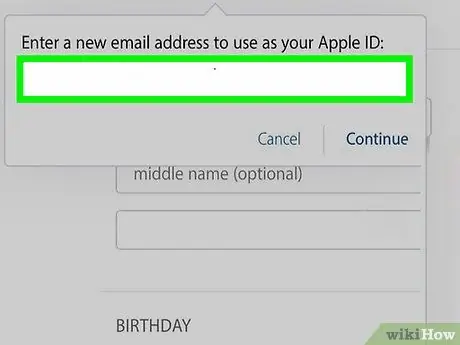
Bước 11. Nhập ID của địa chỉ email bạn muốn sử dụng và nhấp vào Tiếp theo
Miễn là ID chưa được người dùng khác sử dụng, bạn sẽ được đưa đến một trang mới để tạo và thiết lập câu hỏi bảo mật.
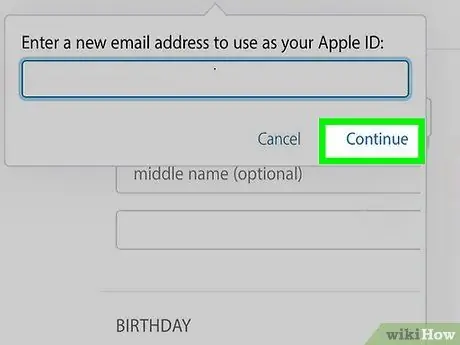
Bước 12. Trả lời câu hỏi bảo mật và nhấp vào Tiếp theo
Những câu hỏi này là cần thiết để xác nhận danh tính của bạn trong trường hợp bạn quên mật khẩu đã sử dụng bất cứ lúc nào.
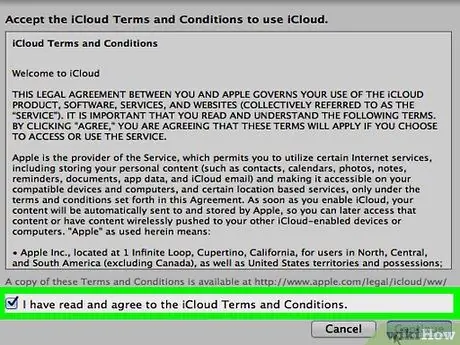
Bước 13. Đồng ý với các điều khoản sử dụng iCloud
Sau khi xem xét thỏa thuận, hãy chọn hộp bên cạnh “Tôi đã đọc và đồng ý…” và nhấp vào “ đồng ý Địa chỉ email iCloud mới của bạn đã sẵn sàng để sử dụng.
Phương pháp 2/2: Trên máy tính Windows
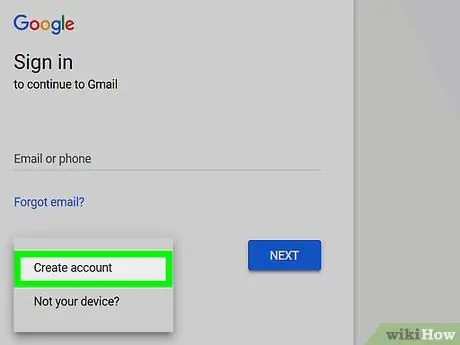
Bước 1. Tạo tài khoản iCloud trên iPhone hoặc iPad của bạn
Trước khi có thể tạo địa chỉ email icloud.com trên thiết bị hoặc máy tính Windows, trước tiên bạn phải thiết lập tài khoản iCloud trên thiết bị Apple của mình bằng địa chỉ email không phải của Apple như @ gmail.com hoặc @ outlook.com.
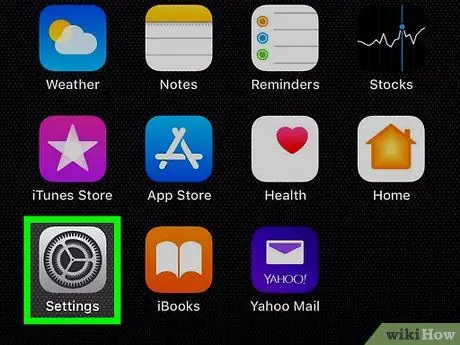
Bước 2. Mở menu cài đặt iPhone hoặc iPad (“Cài đặt”)
Biểu tượng tìm kiếm
thường được hiển thị trên màn hình chính.
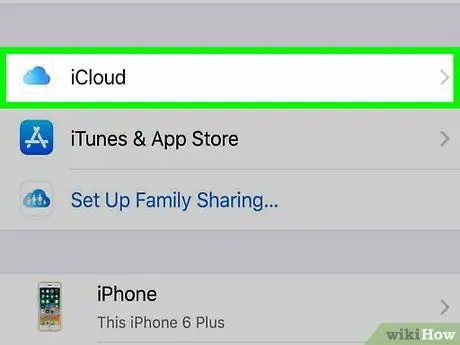
Bước 3. Chạm vào iCloud
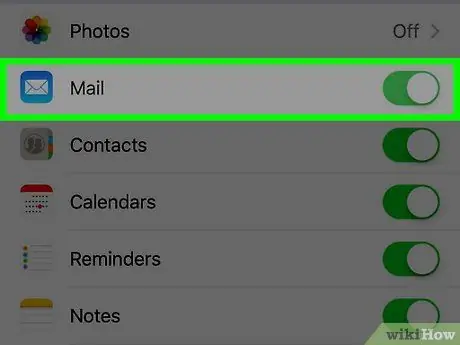
Bước 4. Trượt công tắc “Thư” sang vị trí
Một cửa sổ bật lên sẽ tải yêu cầu bạn tạo một địa chỉ email icloud.com.
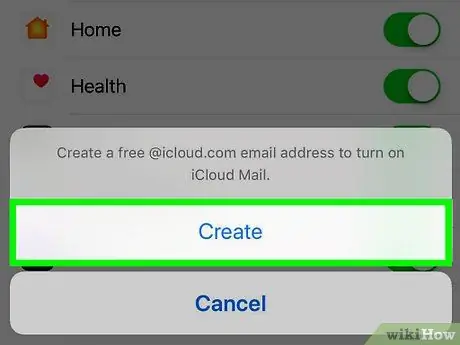
Bước 5. Làm theo hướng dẫn trên màn hình để chọn ID email
Bạn sẽ được yêu cầu nhập mật mã hoặc quét Touch ID để tạo tài khoản. Khi quá trình hoàn tất, email iCloud của bạn đã sẵn sàng để sử dụng.
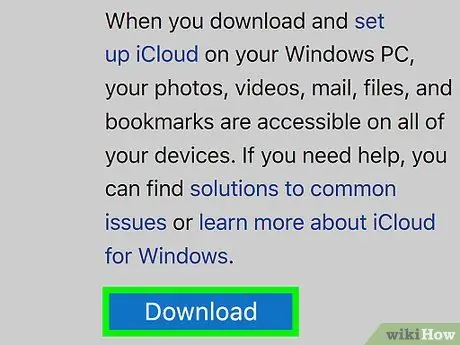
Bước 6. Tải xuống và cài đặt chương trình iCloud cho máy tính Windows
Nếu ứng dụng chưa được cài đặt, hãy truy cập https://support.apple.com/en-us/HT204283 và nhấp vào “Tải xuống” tại thời điểm này. Sau khi hoàn tất, nhấp đúp vào tệp đã tải xuống để hoàn tất quá trình cài đặt.
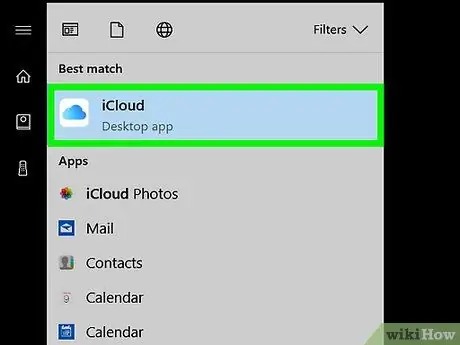
Bước 7. Mở iCloud
Bạn có thể tìm thấy nó trên menu “Start” của Windows trong thư mục “iCloud”.
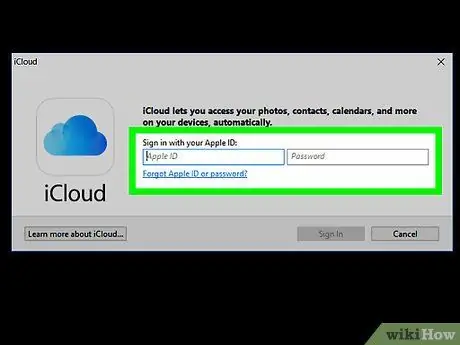
Bước 8. Nhập ID Apple và mật khẩu, sau đó nhấp vào Đăng nhập
Sau khi nhận được thông tin tài khoản, bạn có thể thấy màn hình chính của iCloud.
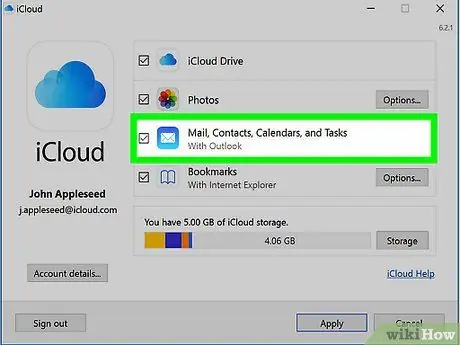
Bước 9. Chọn hộp bên cạnh “Thư, Danh bạ, Lịch và Công việc”
Sau khi được chọn, thư iCloud sẽ xuất hiện dưới dạng một thư mục trong các chương trình quản lý thư của Windows, chẳng hạn như Outlook hoặc Windows Mail.






