Bằng cách nâng cấp Windows, bạn sẽ có các cài đặt và công cụ mới, cũng như các khả năng của Windows nói chung là tốt hơn. May mắn thay, việc nâng cấp có thể được thực hiện nhanh hơn bao giờ hết vì mọi thứ có thể được thực hiện trực tuyến. WikiHow này hướng dẫn bạn cách nâng cấp từ Windows 7 lên Windows 10.
Bươc chân
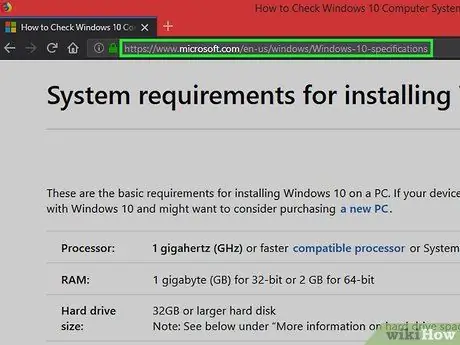
Bước 1. Truy cập trang thông số kỹ thuật hệ thống Windows 10
Bạn phải đảm bảo rằng máy tính của mình đáp ứng các yêu cầu tối thiểu để chạy Windows 10 đúng cách (tức là RAM 1 GB, với bộ xử lý 1 GHz).
Nâng cấp lên Windows 10 có thể được thực hiện miễn phí nếu Windows 7 bạn sử dụng trên máy tính của mình có giấy phép
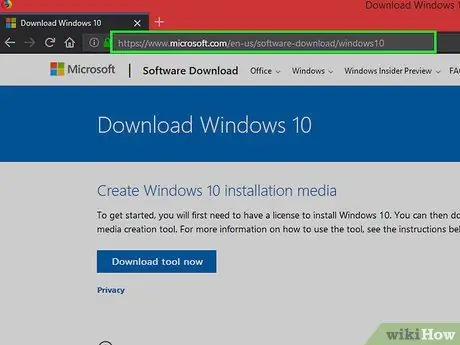
Bước 2. Truy cập trang tải xuống Windows 10
Bạn sẽ được đưa đến trang Công cụ tạo phương tiện Windows 10, nơi bạn cần nâng cấp lên Windows 10.
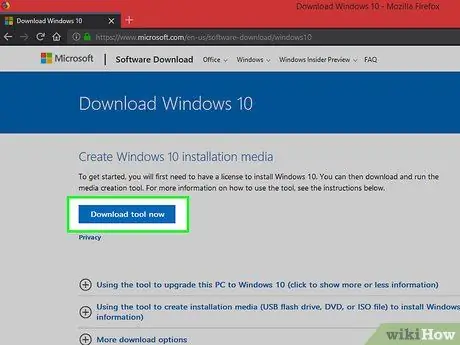
Bước 3. Nhấp vào Tải xuống
Sau khi trang mở ra, bạn có thể tải xuống Windows 10 bằng cách nhấp vào nút này.
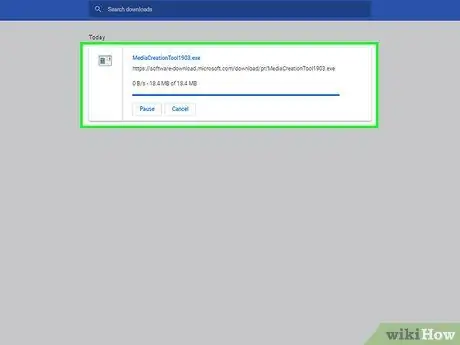
Bước 4. Chờ cho quá trình tải xuống hoàn tất
Khi quá trình tải xuống hoàn tất, hãy mở tệp trong thư mục Tải xuống.
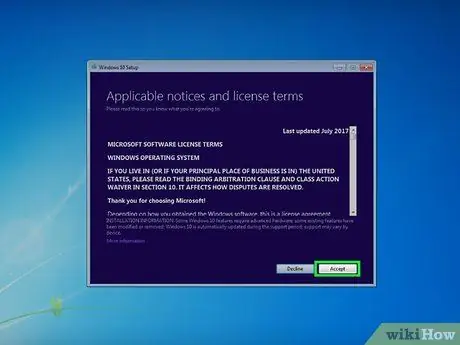
Bước 5. Nhấp vào nút Chấp nhận
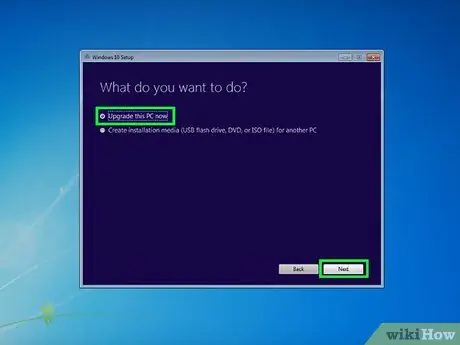
Bước 6. Chọn Nâng cấp PC này ngay bây giờ
Sau khi nhấp vào nút này, hãy nhấp vào Tiếp theo.
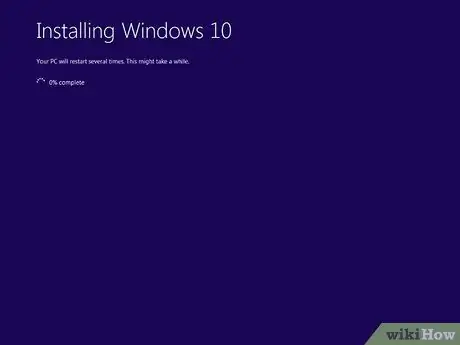
Bước 7. Chờ cho đến khi quá trình cài đặt hoàn tất
Khi hoàn tất, máy tính sẽ tự động khởi động lại và bạn sẽ có hệ điều hành Windows 10.
Lời khuyên
- Sau khi cài đặt Windows 10, bạn có thể tải xuống và cài đặt Google Chrome hoặc sử dụng Microsoft Edge.
- Bạn có thể xem các thông số kỹ thuật của hệ thống máy tính bằng cách vào Cài đặt > Hệ thống > Về.






