WikiHow này hướng dẫn bạn cách xem tóm tắt và mô tả về tất cả các câu trả lời được gửi tới Google Biểu mẫu mà bạn quản lý hoặc sở hữu bằng iPad hoặc iPhone. Bạn phải sử dụng Google Drive để xem biểu mẫu.
Bươc chân
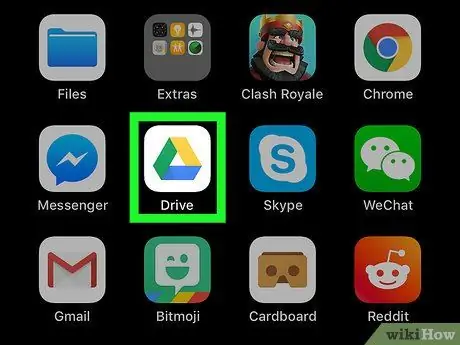
Bước 1. Khởi chạy Google Drive trên iPad hoặc iPhone của bạn
Đó là một biểu tượng hình tam giác với các cạnh màu xanh lục, vàng và xanh lam trên màn hình chính hoặc thư mục ứng dụng của bạn.
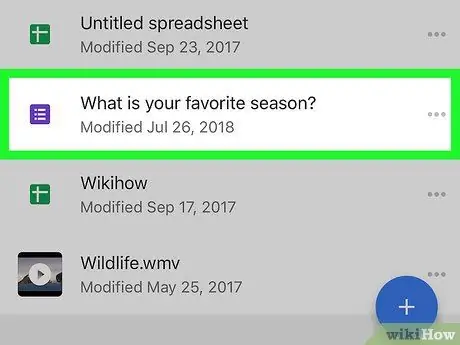
Bước 2. Cuộn xuống màn hình rồi chạm vào biểu mẫu mong muốn
Biểu mẫu được biểu thị bằng biểu tượng màu tím trong danh sách các tài liệu đã lưu. Bằng cách chạm vào tên của nó, biểu mẫu mong muốn sẽ được mở ở chế độ toàn màn hình.
Biểu mẫu sẽ mở một tab CÂU HỎI. Từ tab này, bạn có thể xem các câu hỏi và các tùy chọn trả lời trên biểu mẫu.
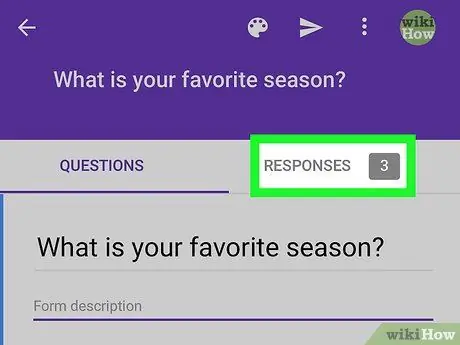
Bước 3. Chạm vào tab CÂU TRẢ LỜI ở góc trên cùng bên phải
Nó nằm dưới tiêu đề biểu mẫu, ở góc trên bên phải.
Tab RESPONSES sẽ mở ra trang TÓM LƯỢC. Tại đây, bạn có thể xem tóm tắt tất cả các câu trả lời đã gửi.
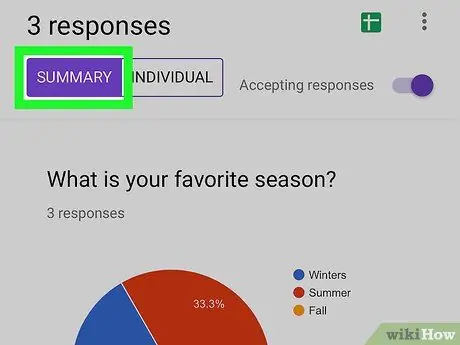
Bước 4. Kiểm tra bản tóm tắt của tất cả các câu trả lời đã gửi
Trên trang SUMMARY, có một biểu đồ và tổng số câu trả lời được gửi để trả lời tất cả các câu hỏi bạn đã hỏi.
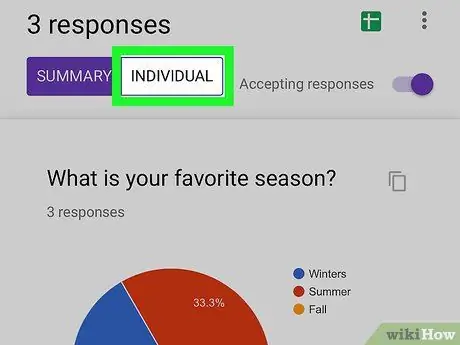
Bước 5. Chạm vào CÁ NHÂN ở góc trên cùng bên trái
Nút này bên cạnh nút SUMMARY ở góc trên bên trái của biểu mẫu. Chi tiết của tất cả các câu trả lời cá nhân cho các câu hỏi có trong biểu mẫu sẽ được mở ra.
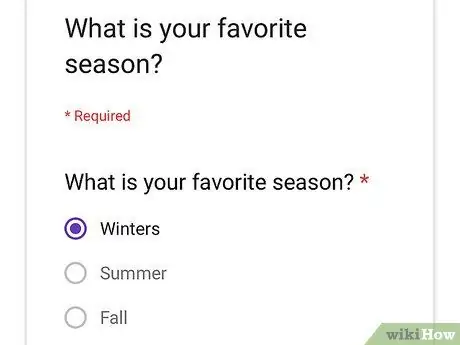
Bước 6. Xem tất cả các câu trả lời riêng lẻ cho câu hỏi của bạn
Cuộn qua trang CÁ NHÂN để kiểm tra chi tiết của tất cả các câu trả lời của từng cá nhân cho tất cả các câu hỏi có trong biểu mẫu.






