WikiHow này hướng dẫn bạn cách phản chiếu hoặc phát nội dung từ điện thoại của bạn lên TV thông minh Hisense. Vì TV Hisense dựa trên hệ điều hành Android, người dùng iPhone sẽ cần sử dụng bộ chuyển đổi HDMI hoặc phản chiếu nội dung qua một trình phát đa phương tiện kỹ thuật số khác như Apple TV, Chromecast hoặc Roku.
Bươc chân
Phương pháp 1/2: Trên thiết bị Android

Bước 1. Mở menu cài đặt TV Hisense
Để truy cập nó, hãy nhấn nút “ ≡ ”Trên bộ điều khiển và chọn biểu tượng bánh răng.
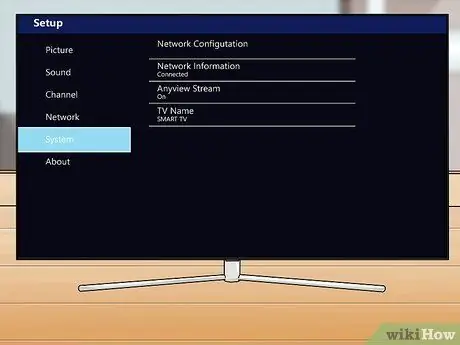
Bước 2. Chọn Hệ thống
Tùy chọn này ở cột bên trái.
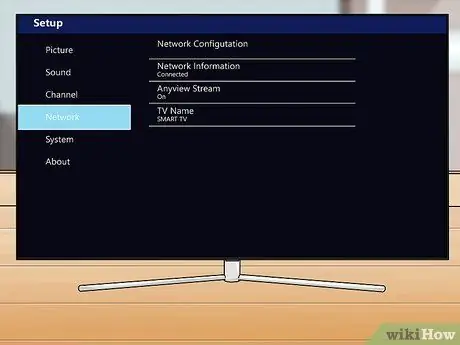
Bước 3. Chọn Mạng
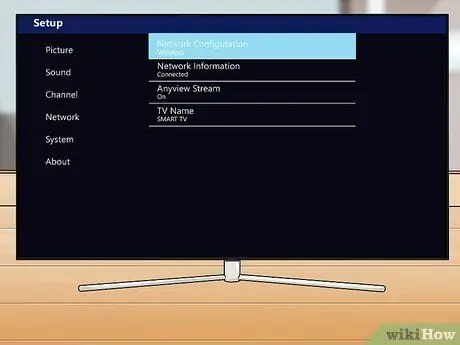
Bước 4. Đặt Cấu hình Mạng thành tùy chọn Không dây
Nếu tùy chọn này đã được chọn, bạn có thể bỏ qua bước này.
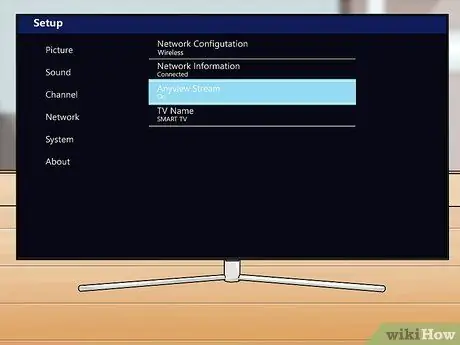
Bước 5. Đặt Anyview Stream thành tùy chọn On”
Nếu bạn thấy Bật trong Luồng Anyview, bạn có thể bỏ qua bước này. Nếu không, hãy chọn " Luồng Anyview, sau đó đánh dấu " Trên "ở giai đoạn này.
Bạn có thể cần chọn " Diễn viên Anyview ”Từ danh sách hiển thị, tùy thuộc vào kiểu TV đang được sử dụng.
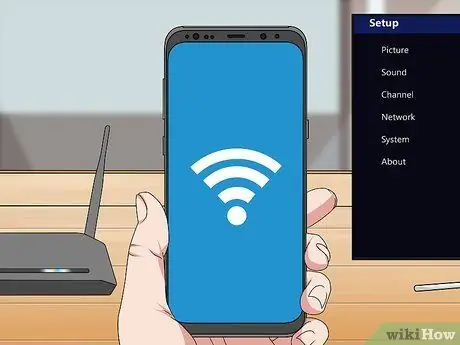
Bước 6. Kết nối thiết bị Android với cùng một mạng WiFi mà tivi đang sử dụng
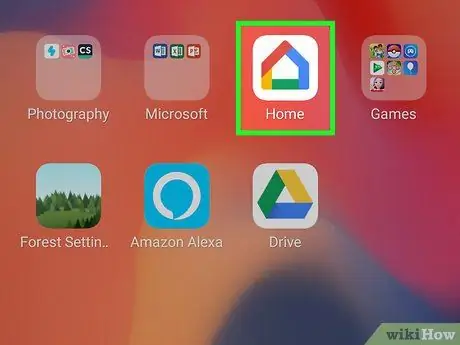
Bước 7. Mở ứng dụng Google Home trên thiết bị Android
Ứng dụng này được đánh dấu bằng biểu tượng ngôi nhà cầu vồng trên màn hình chính của thiết bị hoặc ngăn kéo trang / ứng dụng.
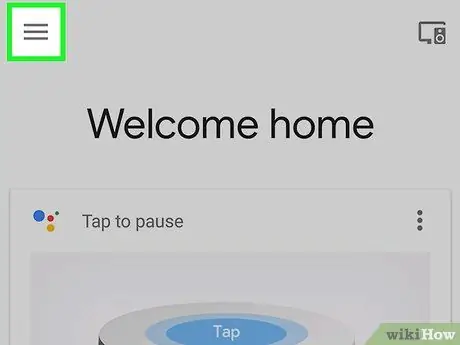
Bước 8. Chạm vào nút menu
Nó ở góc trên bên trái của màn hình.
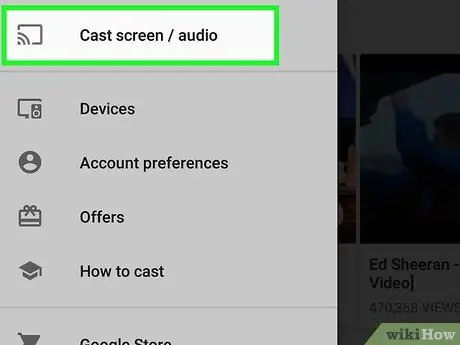
Bước 9. Chạm vào Màn hình / âm thanh Truyền
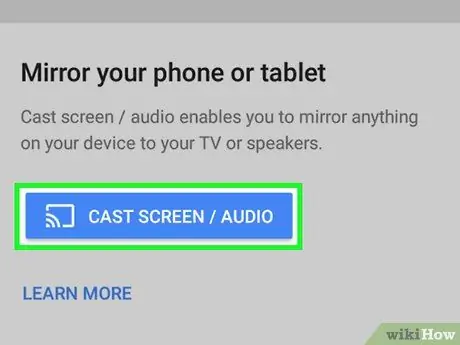
Bước 10. Chạm lại vào màn hình / âm thanh Truyền
Bạn sẽ thấy danh sách các thiết bị Android có thể được kết nối.
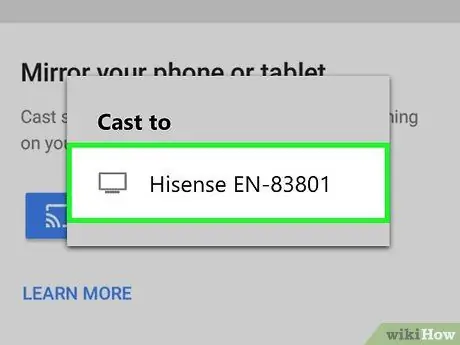
Bước 11. Chọn TV Hisense từ danh sách
Bây giờ, nội dung của thiết bị Android hoặc điện thoại sẽ được phát trên TV.
Để dừng phản chiếu hoặc xem, hãy kéo thanh thông báo phía trên màn hình chính của thiết bị xuống dưới, chọn thông báo " Truyền màn hình, và chạm " Ngắt kết nối ”.
Phương pháp 2/2: Trên iPhone

Bước 1. Mua bộ chuyển đổi HDMI-to-Lightning
Bộ chuyển đổi này có cổng Lightning tiêu chuẩn của iPhone ở một đầu và cổng HDMI nữ ở đầu kia.
Thay vì cáp vật lý, bạn có thể kết nối điện thoại với TV thông qua một thiết bị đa phương tiện kỹ thuật số khác (ví dụ: Apple TV, Roku, Amazon Fire Stick hoặc Chromecast), sau đó sử dụng ứng dụng chính thức của thiết bị đa phương tiện để ghép nối điện thoại và TV của bạn

Bước 2. Cắm đầu Lightning của bộ chuyển đổi vào iPhone

Bước 3. Kết nối bộ chuyển đổi với TV bằng cáp HDMI
Cáp HDMI có cùng đầu nối ở cả hai đầu. Kết nối một đầu với bộ chuyển đổi và đầu kia với cổng HDMI trống trên TV.

Bước 4. Nhấn nút INPUT trên bộ điều khiển Hisense
Danh sách tất cả các nguồn đầu vào truyền hình sẽ tải.
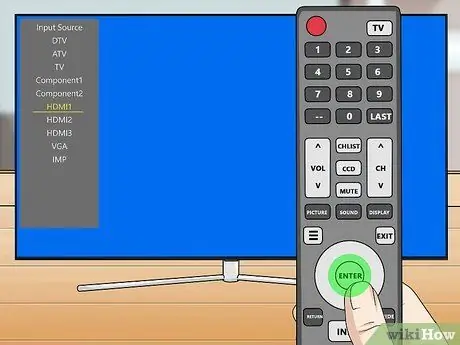
Bước 5. Chọn cổng HDMI mà iPhone của bạn được kết nối
Sử dụng các phím mũi tên để di chuyển lựa chọn, sau đó nhấn nút “ ĐI VÀO ”Sau khi chọn iPhone. Bây giờ, iPhone đã được kết nối thành công với tivi.






