WikiHow này hướng dẫn bạn cách đặt lại thiết bị Alexa của bạn. Bạn có thể thử đặt lại thiết bị Echo nếu nó không hoạt động tốt hoặc bạn định bán hoặc cho đi. May mắn thay, quá trình thiết lập lại thiết bị khá nhanh chóng và dễ dàng. Các bước để đặt lại thiết bị Amazon Echo của bạn sẽ tùy thuộc vào kiểu máy bạn đang sử dụng. Bạn cũng có thể đặt lại Amazon Echo của mình bằng ứng dụng Alexa trên điện thoại thông minh hoặc máy tính bảng của mình.
Bươc chân
Phương pháp 1/5: Sử dụng ứng dụng Alexa
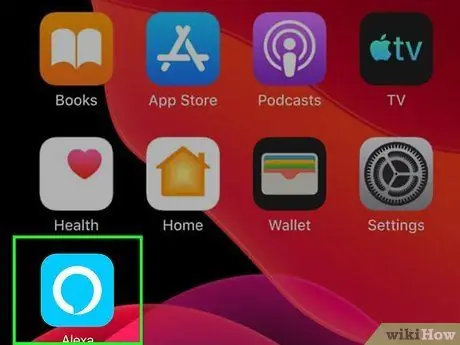
Bước 1. Mở ứng dụng Alexa trên điện thoại hoặc máy tính bảng của bạn
Ứng dụng này được đánh dấu bằng biểu tượng màu xanh lam nhạt với một vòng tròn màu trắng bên trong. Bạn có thể đặt lại Amazon Echo bằng ứng dụng Alexa hoặc tổ hợp phím thích hợp trên chính thiết bị.
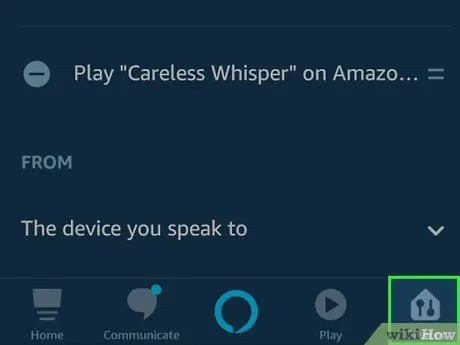
Bước 2. Chạm vào Thiết bị
Nó ở góc dưới bên phải của cửa sổ Alexa.
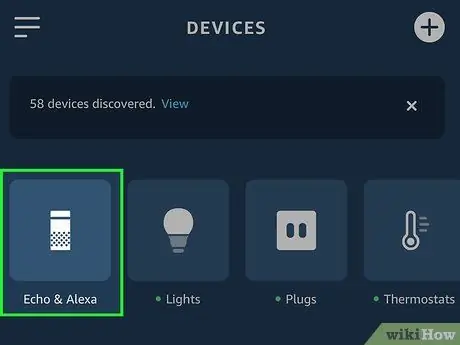
Bước 3. Chạm vào Echo & Devices
Biểu tượng trông giống như Alexa Echo ở đầu màn hình.
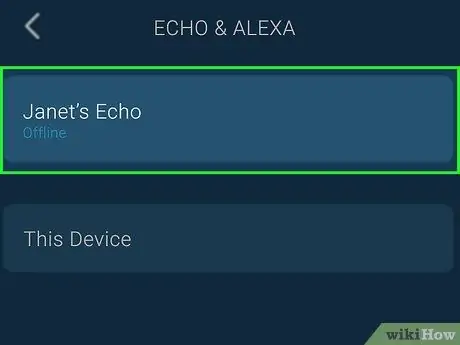
Bước 4. Chạm vào thiết bị Echo mà bạn muốn đặt lại
Menu "Echo & Devices" hiển thị danh sách tất cả các thiết bị Amazon Echo của bạn. Chạm vào thiết bị bạn muốn đặt lại.
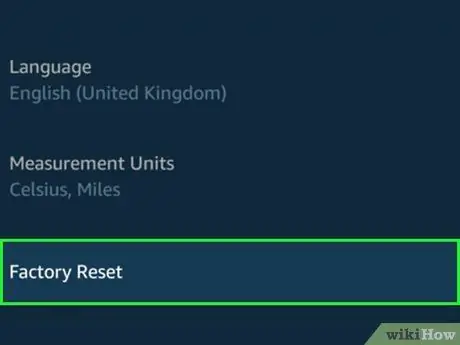
Bước 5. Vuốt màn hình và chạm vào Khôi phục cài đặt gốc
Tùy chọn này ở cuối trình đơn. Một cửa sổ bật lên xác nhận sẽ xuất hiện.
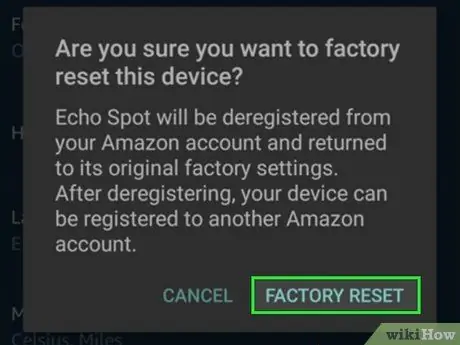
Bước 6. Chạm vào Khôi phục cài đặt gốc
Với tùy chọn này, bạn xác nhận rằng bạn muốn đặt lại thiết bị. Sau đó, thiết bị sẽ được thiết lập lại. Thông tin tài khoản của bạn sẽ bị xóa khỏi thiết bị. Nếu bạn muốn bán hoặc cho đi, bạn có thể rút thiết bị ra khỏi nguồn điện và đóng gói. Bạn cũng có thể khởi động lại thiết bị của mình bằng ứng dụng Alexa.
Phương pháp 2/5: Sử dụng Amazon Echo Thế hệ thứ ba hoặc thứ tư
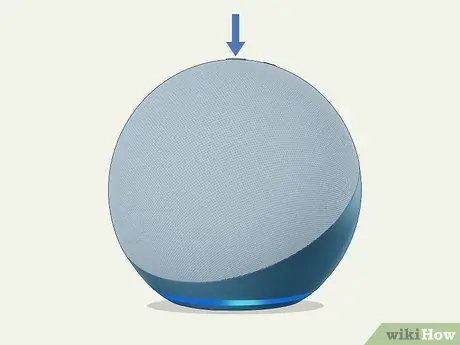
Bước 1. Tìm nút "Hành động"
Nút “Hành động” ở trên cùng của thiết bị Amazon Echo. Có một dấu chấm ở giữa nút.
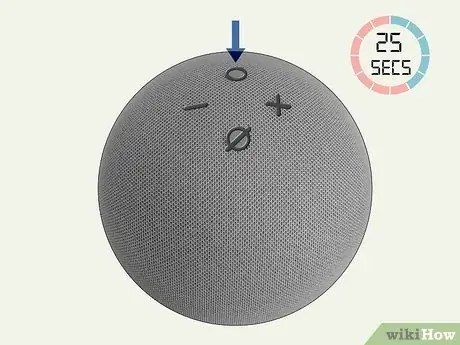
Bước 2. Nhấn và giữ nút “Hành động” trong 25 giây
Đèn sẽ phát sáng màu cam, sau đó chuyển sang màu xanh lam. Sau đó, đèn sẽ tắt.
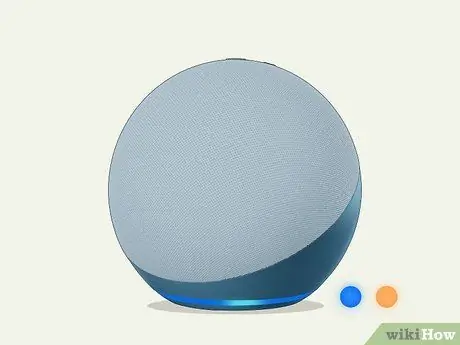
Bước 3. Chờ thiết bị Echo vào chế độ cài đặt ban đầu (“Setup”)
Khi thiết bị được bật, đèn sẽ phát sáng màu xanh lam, sau đó là màu cam. Khi đèn màu cam, thiết bị đã vào chế độ “Cài đặt”. Thông tin tài khoản đã bị xóa khỏi thiết bị. Nếu bạn muốn bán hoặc cho đi, bạn có thể rút thiết bị ra khỏi nguồn điện và đóng gói. Bạn cũng có thể khởi động lại thiết bị của mình bằng ứng dụng Alexa.
Phương pháp 3/5: Sử dụng Amazon Echo Show
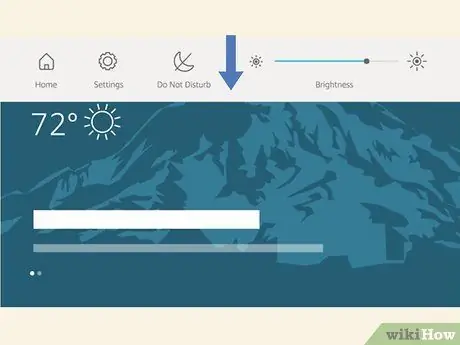
Bước 1. Vuốt xuống từ đầu màn hình
Sau đó, thanh menu sẽ được hiển thị ở đầu màn hình.
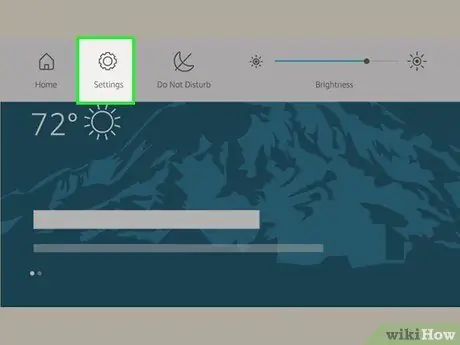
Bước 2. Chạm vào Cài đặt
Nó nằm trong thanh menu ở đầu màn hình, ở góc trên bên phải. Biểu tượng trông giống như một bánh răng.
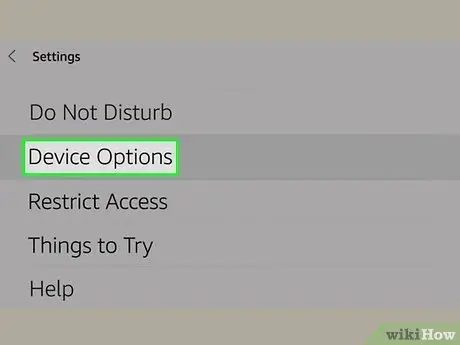
Bước 3. Cuộn xuống và nhấn Tùy chọn thiết bị
Nó nằm ở nửa dưới của menu.
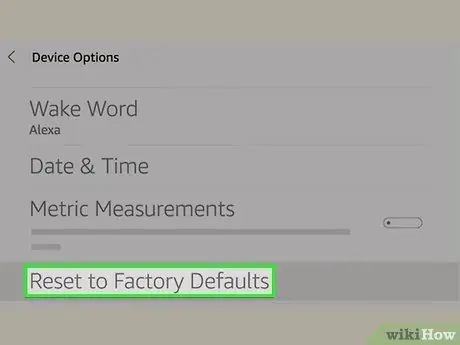
Bước 4. Cuộn xuống và chọn Đặt lại về Mặc định gốc
Tùy chọn này nằm ở cuối menu “Tùy chọn thiết bị”. Một cửa sổ bật lên xác nhận sẽ xuất hiện.
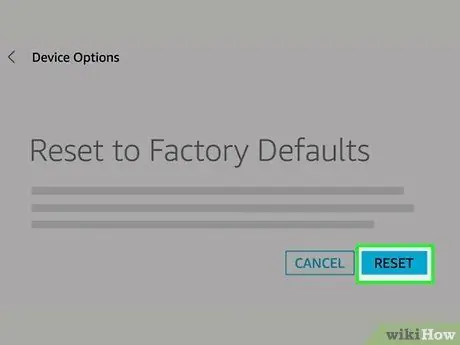
Bước 5. Chạm vào Đặt lại
Nó nằm trong cửa sổ bật lên cảnh báo. Với tùy chọn này, bạn xác nhận đặt lại Amazon Echo Show. Thiết bị sẽ tắt và bật nhiều lần. Khi bật nguồn lần cuối, thiết bị sẽ vào chế độ thiết lập ban đầu (“Thiết lập”). Nếu bạn muốn bán hoặc cho đi, bạn có thể rút thiết bị ra khỏi nguồn điện và đóng gói. Bạn cũng có thể bỏ qua quá trình thiết lập ban đầu để thiết lập lại.
Phương pháp 4/5: Sử dụng Amazon Echo Thế hệ thứ hai

Bước 1. Tìm nút “Tắt tiếng. " và " Giảm âm lượng".
Cả hai đều ở trên cùng của thiết bị. Nút “Tắt tiếng” được biểu thị bằng biểu tượng micrô gạch chéo. Trong khi đó, nút “Giảm âm lượng” có biểu tượng dấu trừ (“-“).
Nếu bạn chỉ tìm thấy nút “Tắt tiếng”, có thể bạn đang sử dụng Amazon Echo thế hệ đầu tiên. Bạn có thể làm theo phương pháp tiếp theo

Bước 2. Nhấn nút “Tắt tiếng. " và " Giảm âm lượng”trong 20 giây.
Đèn vòng sẽ sáng và đổi màu sang màu cam. Sau đó, màu của ánh sáng sẽ chuyển từ cam sang xanh lam. Đèn sẽ tắt sau đó.
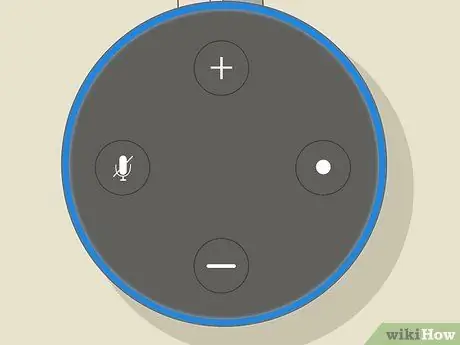
Bước 3. Chờ thiết bị Echo vào chế độ thiết lập ban đầu (“Thiết lập”)
Khi thiết bị bật trở lại, đèn sẽ phát sáng màu xanh lam, sau đó là màu cam. Khi đèn màu cam, thiết bị đã vào chế độ “Cài đặt”. Thông tin tài khoản đã bị xóa khỏi thiết bị. Nếu bạn muốn bán hoặc cho đi, bạn có thể rút thiết bị ra khỏi nguồn điện và đóng gói. Bạn cũng có thể khởi động lại thiết bị của mình bằng ứng dụng Alexa.
Phương pháp 5/5: Sử dụng Amazon Echo First Generation
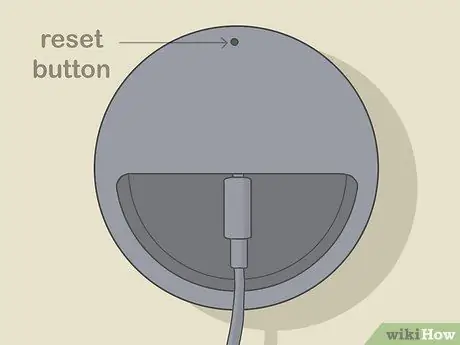
Bước 1. Tìm nút "Đặt lại"
Nút này có sẵn dưới dạng lỗ kim có kích thước bằng chiếc kẹp giấy nằm ở dưới cùng của thiết bị, gần mặt trước có nhãn "ĐẶT LẠI".

Bước 2. Dùng kẹp giấy hoặc tăm bấm và giữ nút reset
Nhấn và giữ nút cho đến khi vòng đèn phát sáng màu cam, sau đó là màu xanh lam.
Nếu bạn có Echo Plus và muốn đặt lại thiết bị, nhưng không muốn mất kết nối với thiết bị nhà thông minh, chỉ cần nhấn nhanh nút đặt lại một lần
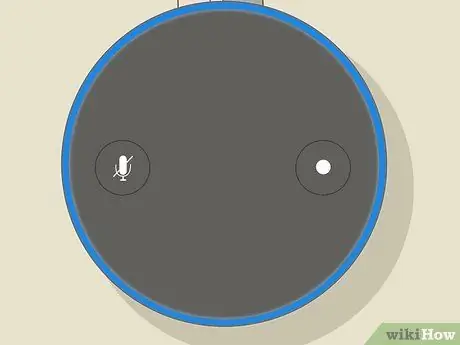
Bước 3. Chờ thiết bị vào chế độ “Cài đặt”
Khi thiết bị bật trở lại, đèn sẽ phát sáng màu xanh lam, sau đó là màu cam. Khi đèn màu cam, thiết bị đã vào chế độ “Cài đặt”. Thông tin tài khoản đã bị xóa khỏi thiết bị. Nếu bạn muốn bán hoặc cho đi, bạn có thể rút thiết bị ra khỏi nguồn điện và đóng gói. Bạn cũng có thể khởi động lại thiết bị của mình bằng ứng dụng Alexa.






