WikiHow này hướng dẫn bạn cách đăng ký dịch vụ Spotify Premium trả phí. Bạn có thể thực hiện việc này thông qua trang web Spotify và ứng dụng Spotify dành cho thiết bị di động dành cho Android. Kể từ năm 2018, bạn sẽ không thể đăng ký tài khoản trả phí qua Spotify phiên bản iPhone và iPad.
Bươc chân
Phương pháp 1/2: Qua Android Mobile App
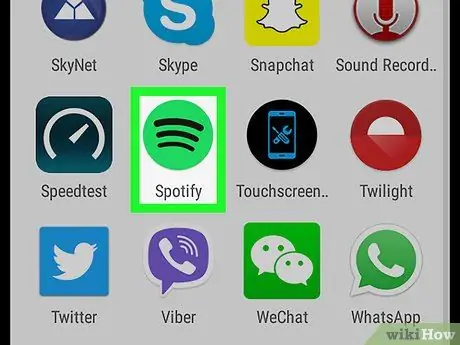
Bước 1. Mở Spotify
Nhấn vào biểu tượng Spotify, giống như một vòng tròn màu xanh lá cây với một đường ngang màu đen phía trên nó. Sau đó, trang chính của Spotify sẽ được hiển thị nếu bạn đã đăng nhập vào tài khoản của mình.
- Nếu bạn chưa đăng nhập vào tài khoản Spotify của mình, hãy nhấn vào nút “ ĐĂNG NHẬP ”Và nhập tên người dùng và mật khẩu của tài khoản. Bạn có thể cần đăng nhập bằng tài khoản Facebook của mình nếu được nhắc.
- Nếu bạn chưa có tài khoản Spotify, hãy nhấn vào nút “ TẠO TÀI KHOẢN ”Và làm theo lời nhắc hiển thị trên màn hình.
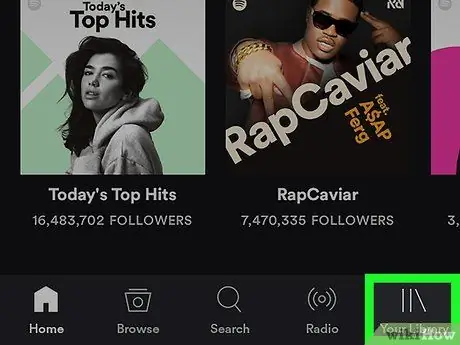
Bước 2. Chạm vào Thư viện của bạn
Nó ở góc dưới bên phải của màn hình.
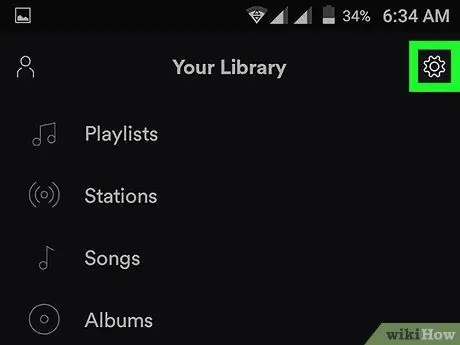
Bước 3. Mở “Cài đặt”
Nhấn vào biểu tượng bánh răng ở góc trên bên phải màn hình.
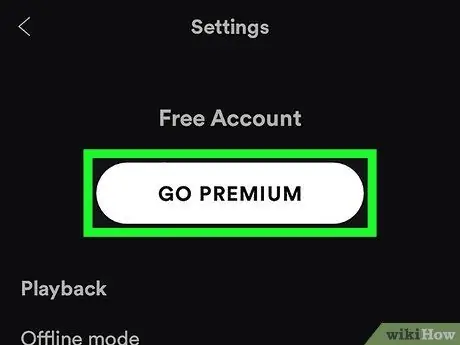
Bước 4. Chạm vào ĐI CAO CẤP
Đó là một nút lớn ở đầu màn hình.
Bước 5. Chạm vào GET PREMIUM
Đó là một nút màu trắng ở đầu màn hình. Sau đó, trang thanh toán sẽ được hiển thị.
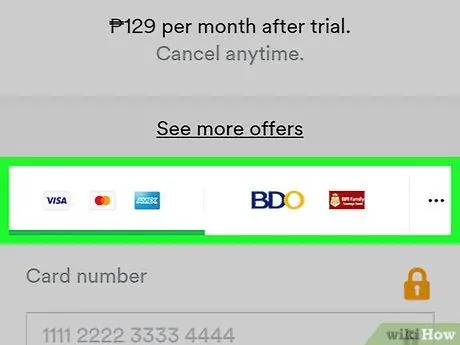
Bước 6. Chọn các tùy chọn thanh toán
Nhấn vào một trong các tab thanh toán ở giữa trang:
- Chạm vào biểu tượng thẻ tín dụng để sử dụng thẻ tín dụng hoặc thẻ ghi nợ làm phương tiện thanh toán.
- Chạm vào Biểu trưng PayPal để sử dụng tài khoản PayPal.
Bước 7. Nhập mã bưu điện
Trong trường "Vui lòng nhập mã zip của bạn", hãy nhập mã bưu điện của địa chỉ thanh toán.
Mã bưu điện này có thể khác với mã bưu điện của địa chỉ cư trú của bạn
Bước 8. Chạm vào nút TIẾP TỤC
Đó là một nút màu xanh lá cây ở cuối màn hình.
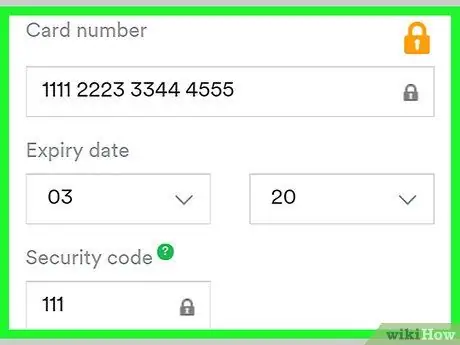
Bước 9. Nhập thông tin thanh toán
Trong cột có nhãn, hãy thêm số thẻ, tên, ngày hết hạn và mã bảo mật.
Nếu bạn đang thanh toán bằng PayPal, bạn cần nhập địa chỉ email và mật khẩu tài khoản PayPal của mình, sau đó làm theo lời nhắc trên màn hình
Bước 10. Chạm vào TIẾP TỤC
Đó là một nút màu xanh lá cây ở cuối màn hình. Sau đó, bạn có thể mua tư cách thành viên Spotify Premium. Nếu chưa sử dụng thời gian dùng thử Premium miễn phí, bạn có thể truy cập miễn phí tài khoản Spotify Premium của mình trong 30 ngày. Nếu bạn đã sử dụng thời gian dùng thử, bạn sẽ bị tính phí 9,99 đô la Mỹ (khoảng 130 nghìn rupiah) khi đăng ký.
Spotify sẽ tính phí 9,99 đô la Mỹ (khoảng 130 nghìn rupiah) mỗi tháng cho đến khi bạn hủy đăng ký tài khoản Premium của mình
Phương pháp 2/2: Qua trang web trên máy tính để bàn
Bước 1. Mở Spotify
Truy cập https://www.spotify.com/premium/ qua trình duyệt web. Sau đó, trang Spotify Premium sẽ được hiển thị.
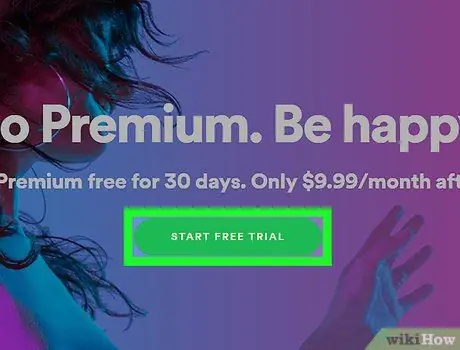
Bước 2. Nhấp vào nút BẮT ĐẦU DÙNG THỬ MIỄN PHÍ
Đó là một nút màu xanh lá cây ở giữa trang.
Nếu bạn đã đăng nhập vào tài khoản của mình qua trang web Spotify, bạn sẽ tự động được đưa đến trang đăng ký Premium. Nếu vậy, hãy bỏ qua hai bước tiếp theo
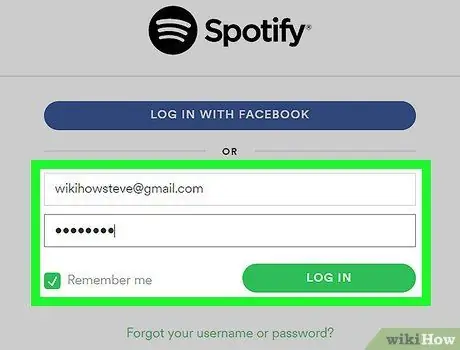
Bước 3. Nhập thông tin đăng nhập hoặc bấm vào nút ĐĂNG NHẬP VỚI FACEBOOK
Nếu bạn đã tạo tài khoản Spotify bằng địa chỉ email và mật khẩu của mình, bạn có thể sử dụng thông tin đăng nhập đó. Tuy nhiên, nếu bạn đã sử dụng tài khoản Facebook để tạo tài khoản Spotify, hãy nhấp vào “ ĐĂNG NHẬP FACEBOOK ”Và làm theo hướng dẫn trên màn hình.
Nếu bạn chưa có tài khoản Spotify, hãy nhấp vào “ Đăng ký ”Và làm theo hướng dẫn trên màn hình để tạo tài khoản.
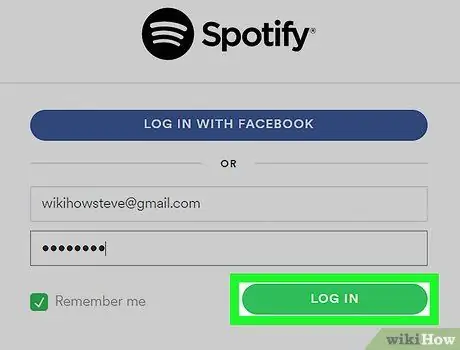
Bước 4. Nhấp vào ĐĂNG NHẬP
Đó là một nút màu xanh lá cây ở bên phải của trang. Sau đó, bạn sẽ đăng nhập vào tài khoản Spotify của mình và chuyển đến trang đăng ký Spotify Premium.
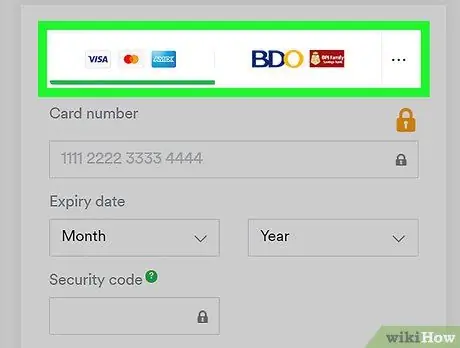
Bước 5. Chọn các tùy chọn thanh toán
Nhấp vào một trong các tab thanh toán ở đầu trang:
- Chạm vào biểu tượng thẻ tín dụng để sử dụng thẻ tín dụng hoặc thẻ ghi nợ làm phương tiện thanh toán.
- Chạm vào Biểu trưng PayPal để sử dụng tài khoản PayPal.
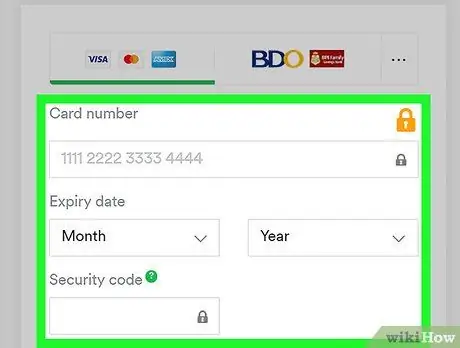
Bước 6. Nhập thông tin thanh toán
Trong cột có nhãn, hãy thêm số thẻ, ngày hết hạn, mã bảo mật và mã bưu điện.
Nếu bạn sử dụng PayPal, hãy nhập mã bưu điện được lưu trữ trong tài khoản PayPal của bạn, nhấp vào “ TIẾP TỤC ”, Nhập địa chỉ email và mật khẩu tài khoản PayPal của bạn, sau đó làm theo lời nhắc trên màn hình.
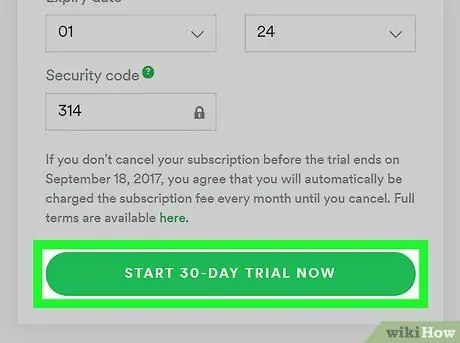
Bước 7. Cuộn xuống và nhấp vào BẮT ĐẦU DÙNG THỬ 30 NGÀY NGAY BÂY GIỜ
Đó là một nút màu xanh lá cây ở cuối màn hình. Sau đó, bạn sẽ đăng ký tài khoản Spotify Premium.






