WikiHow này hướng dẫn bạn cách tạo phiên bản hoạt hình của chính mình bằng Bitmoji để sử dụng trên Snapchat.
Bươc chân
Phương pháp 1/5: Tạo ký tự Bitmoji
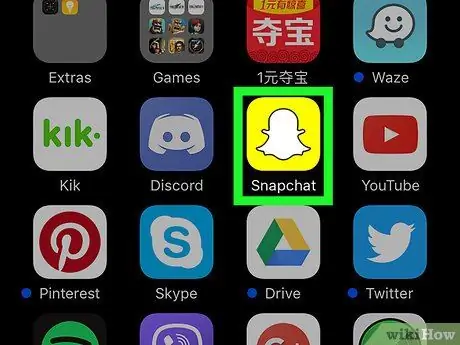
Bước 1. Mở Snapchat
Ứng dụng này được đánh dấu bằng biểu tượng màu vàng với bóng ma màu trắng, thường được hiển thị trên màn hình chính (iPhone / iPad) hoặc ngăn kéo ứng dụng (Android).
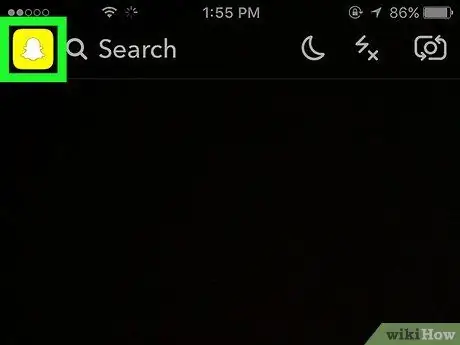
Bước 2. Chạm vào biểu tượng bóng ma
Nó ở góc trên bên trái của màn hình.
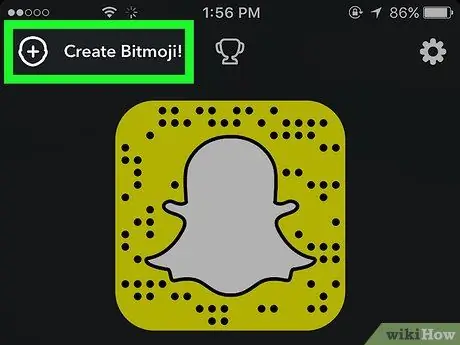
Bước 3. Chạm vào Tạo Bitmoji
Nó ở góc trên bên trái của trang hồ sơ của bạn.
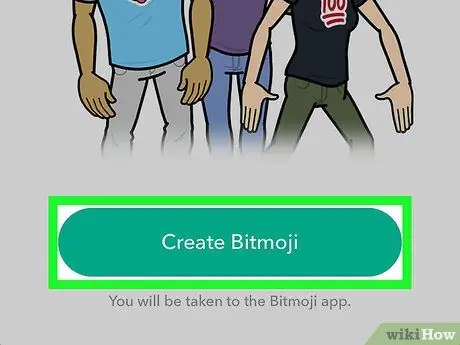
Bước 4. Chạm vào Tạo Bitmoji
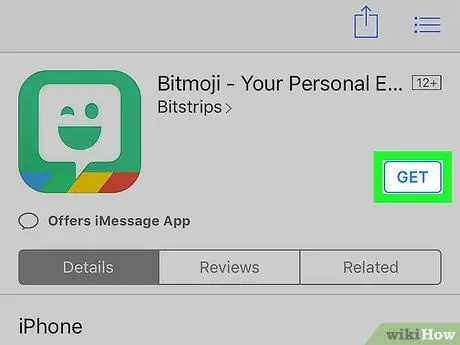
Bước 5. Cài đặt ứng dụng Bitmoji
Cửa sổ App Store (iPhone / iPad) hoặc Play Store (Android) sẽ xuất hiện yêu cầu bạn cài đặt ứng dụng. Làm theo hướng dẫn xuất hiện trên màn hình, sau đó chạm vào “ Mở ra ”Để chạy ứng dụng.
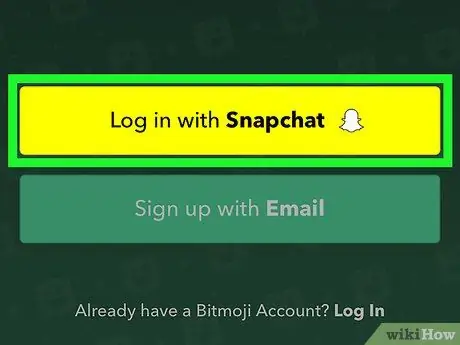
Bước 6. Nhấn Đăng nhập bằng Snapchat
Bạn có thể được yêu cầu cấp quyền cho ứng dụng trước khi tiếp tục, tùy thuộc vào cài đặt thiết bị của bạn.
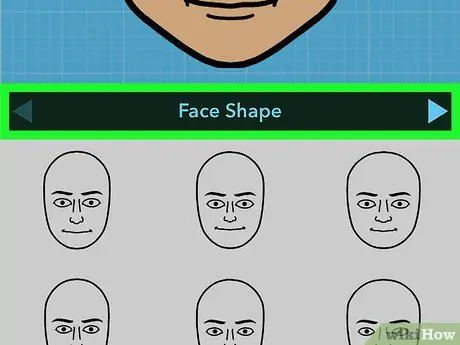
Bước 7. Thiết kế ký tự Bitmoji của bạn
Làm theo hướng dẫn trên màn hình để thiết kế khuôn mặt, tóc và trang phục cho hình đại diện của bạn.
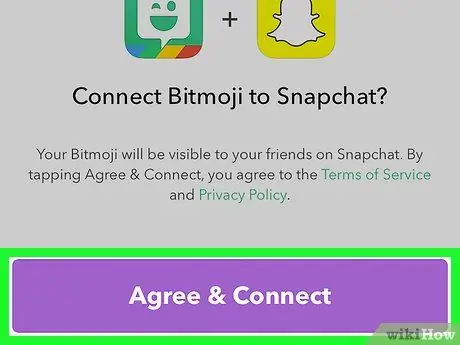
Bước 8. Chạm vào Đồng ý & Kết nối
Tùy chọn này được hiển thị sau khi bạn thiết kế xong nhân vật của mình. Bitmoji sẽ được liên kết với tài khoản Snapchat.
Sau khi tạo nhân vật Bitmoji, một hình đại diện mới sẽ xuất hiện ở góc trên bên trái của cửa sổ Snapchat (trước đó đã bị biểu tượng bóng ma chiếm giữ)
Phương pháp 2/5: Chỉnh sửa ký tự Bitmoji
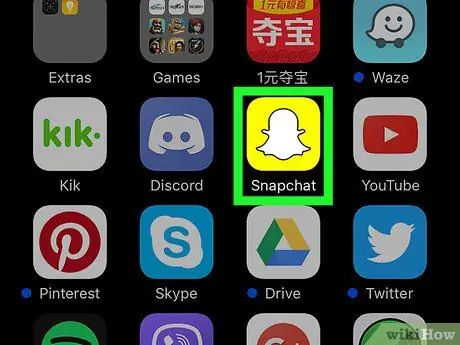
Bước 1. Mở Snapchat
Bạn có thể thay đổi khuôn mặt, kiểu tóc, trang phục và nhiều khía cạnh khác của nhân vật Bitmoji của mình thông qua Snapchat.
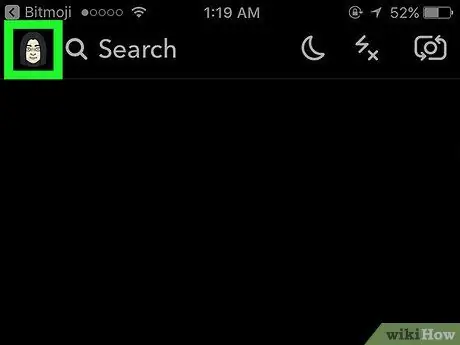
Bước 2. Chạm vào Bitmoji
Nó ở góc trên bên trái của màn hình.
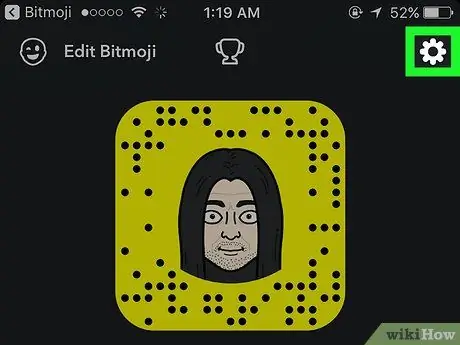
Bước 3. Chạm vào biểu tượng “Cài đặt”
Đó là biểu tượng bánh răng ở góc trên bên phải màn hình.
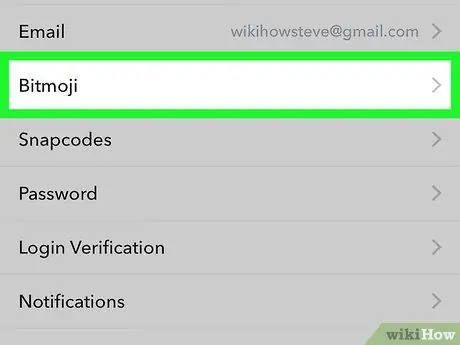
Bước 4. Chạm vào Bitmoji
Nó nằm ở nửa dưới của menu.
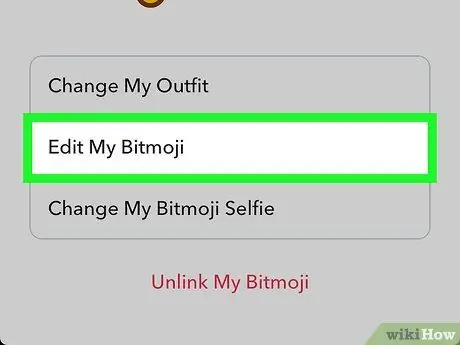
Bước 5. Chỉnh sửa ký tự Bitmoji
Bạn có hai tùy chọn để chỉnh sửa ký tự Bitmoji:
- Lựa chọn " Thay đổi trang phục của bạn ”Để thay đổi trang phục của nhân vật, mà không thay đổi các khía cạnh khác. Sau khi thay đổi trang phục cho nhân vật của bạn, hãy nhấn vào biểu tượng dấu tích ở góc trên bên phải màn hình để lưu các thay đổi.
- Lựa chọn " Chỉnh sửa Bitmoji của bạn ”Để thay đổi kiểu tóc và nét mặt của nhân vật.
Phương pháp 3/5: Thêm ký tự Bitmoji vào bài đăng hoặc ảnh chụp
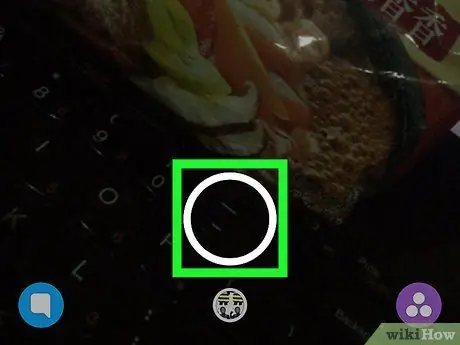
Bước 1. Tạo một bài đăng mới hoặc Snap
Khi bạn đã tạo nhân vật Bitmoji của mình, bạn có thể thêm các biến thể sáng tạo của nhân vật vào các bài đăng ảnh và video của mình.
Đọc bài viết về cách sử dụng Snapchat để biết các mẹo tạo bài đăng
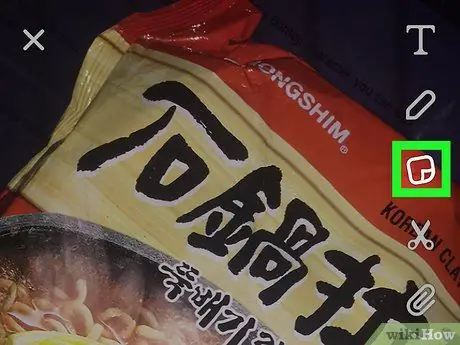
Bước 2. Chạm vào biểu tượng “Hình dán”
Biểu tượng sổ ghi chép với các góc gấp này nằm ở đầu màn hình.
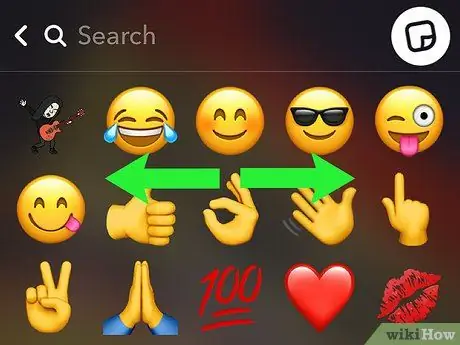
Bước 3. Vuốt danh sách nhãn dán về phía bên trái
Hình dán Bitmoji được hiển thị trên một vài trang đầu tiên của hình dán. Bạn có thể thấy các ký tự Bitmoji trong các cảnh khác nhau và một số tùy chọn được trình bày bằng các cụm từ dễ thương hoặc thông minh.
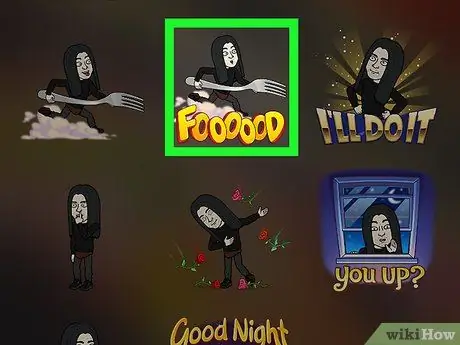
Bước 4. Chạm vào tùy chọn Bitmoji để thêm nó vào bài đăng
Giờ đây, bạn có thể thấy các ký tự Bitmoji trong ảnh hoặc video.
- Kéo nhân vật đến vị trí mong muốn trên bài đăng.
- Chụm một ký tự vào trong bằng hai ngón tay để giảm kích thước của ký tự hoặc chụm ra ngoài để phóng to.
- Thêm các ký tự khác bằng cách quay lại menu nhãn dán và chọn một tùy chọn khác.
Phương pháp 4/5: Thêm Hình đại diện Bitmoji của Bạn bè vào Trang “Hôm nay” (iPhone / iPad)
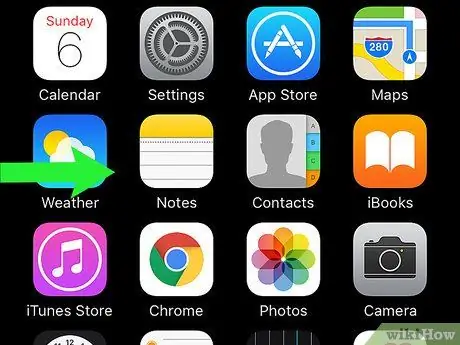
Bước 1. Vuốt trang chính của Snapchat về phía bên phải
Bạn sẽ được đưa đến trang “Hôm nay” trên iPhone hoặc iPad của mình, trang này thường hiển thị thông tin như dự báo thời tiết và tin tức nóng hổi.
Phương pháp này giúp bạn thêm tiện ích Snapchat vào trang “Hôm nay” của mình. Sau khi tiện ích được thêm vào, bạn có thể truy cập những người bạn thân nhất của mình qua Snapchat bằng cách nhấn vào hình đại diện Bitmoji của họ
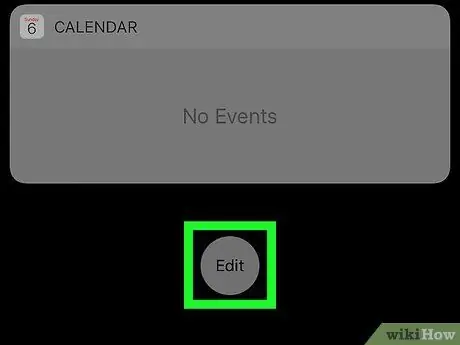
Bước 2. Vuốt màn hình và chạm vào Chỉnh sửa
Tùy chọn này nằm ở cuối trang “Hôm nay”.
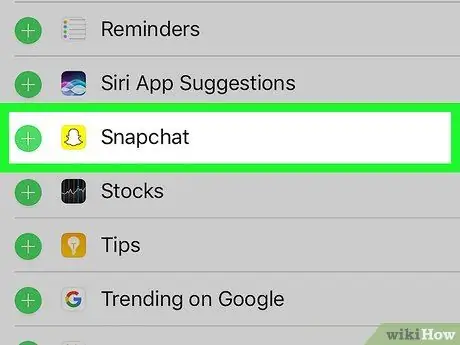
Bước 3. Chạm vào Snapchat
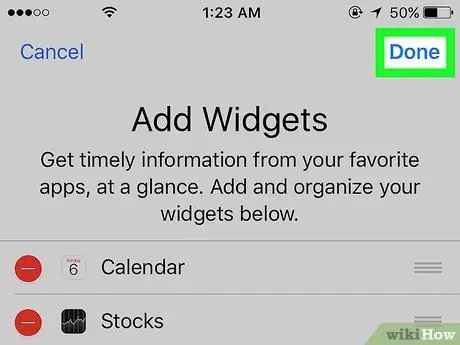
Bước 4. Chọn Xong
Tiện ích Snapchat sẽ xuất hiện trên trang “Hôm nay”. Nếu những người bạn giao tiếp nhiều nhất qua Snapchat đã tạo ký tự Bitmoji của riêng họ, thì ký tự của họ sẽ xuất hiện trên tiện ích con. Chạm vào ký tự mong muốn để gửi nội dung tải lên cho người dùng tương ứng.
Phương pháp 5/5: Thêm hình đại diện Bitmoji của bạn bè vào Màn hình chính (Android)
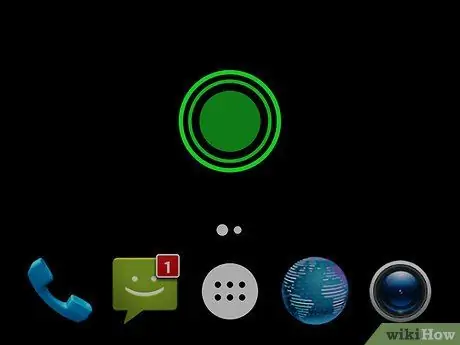
Bước 1. Chạm và giữ một khoảng trống trên màn hình chính
Menu sẽ được hiển thị sau đó.
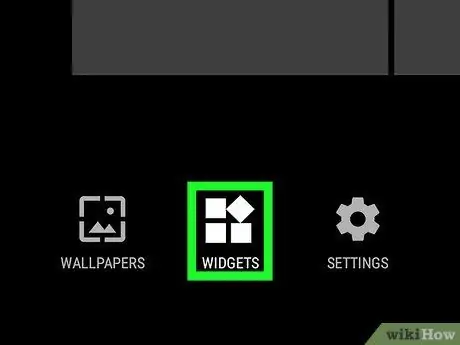
Bước 2. Chạm vào Tiện ích
Tùy chọn này ở cuối màn hình.
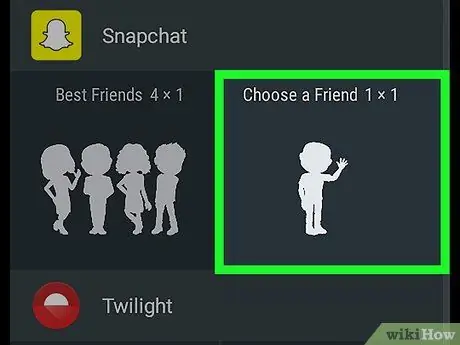
Bước 3. Vuốt màn hình và chọn Snapchat
Nếu bạn có nhiều ứng dụng với widget, bạn có thể cần phải vuốt và cuộn qua các ứng dụng cho đến khi tìm thấy tùy chọn Snapchat.
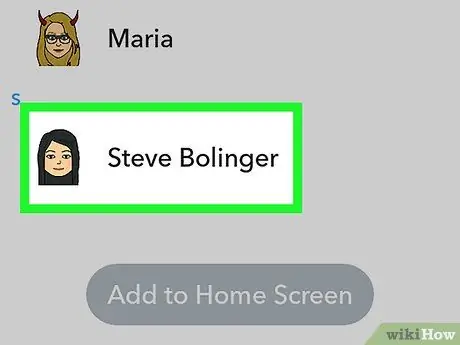
Bước 4. Chọn những người bạn mà bạn muốn thêm
Bạn có thể thêm một hoặc nhiều người bạn có ký tự Bitmoji vào tiện ích của mình.
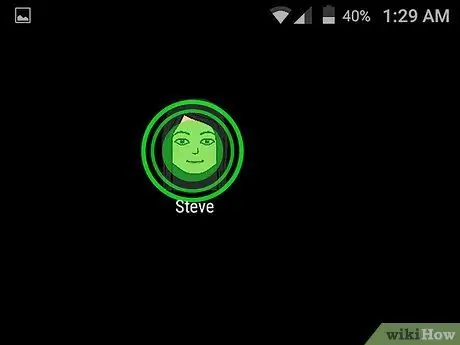
Bước 5. Kéo tiện ích đến vị trí mong muốn trên màn hình chính
Sau khi đặt tiện ích ở vị trí mong muốn, bạn có thể chạm vào ký tự Bitmoji của bạn bè khi bạn muốn gửi ảnh hoặc video cho anh ấy.






