Bài viết này hướng dẫn bạn cách tạo liên kết tùy chỉnh giúp mọi người đăng ký kênh YouTube của bạn từ bất kỳ trang web nào. Khi ai đó nhấp hoặc nhấn vào liên kết này trên trang web hoặc hồ sơ mạng xã hội của bạn, họ sẽ truy cập trực tiếp vào trang đăng ký kênh của bạn.
Bươc chân
Phương pháp 1/2: Sử dụng máy tính
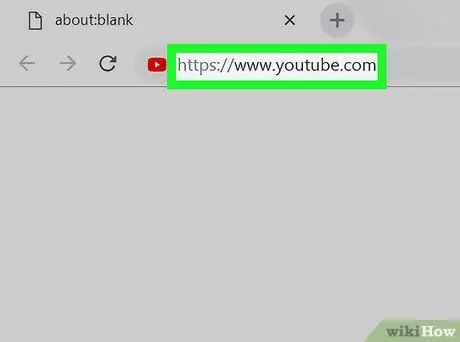
Bước 1. Truy cập trang https://www.youtube.com bằng trình duyệt web
Nếu bạn chưa đăng nhập vào tài khoản của mình, hãy nhấp vào nút ĐI VÀO hoặc ĐĂNG NHẬP ở góc trên cùng bên phải.
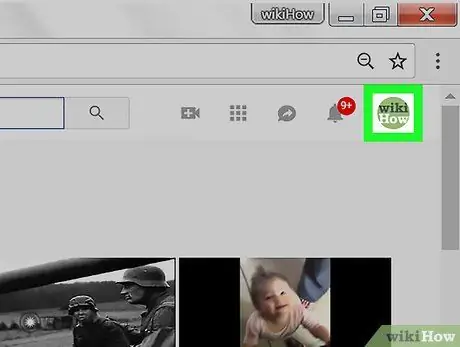
Bước 2. Nhấp vào biểu tượng hồ sơ của bạn
Nó ở góc trên bên phải của trang. Một danh sách menu sẽ xuất hiện.
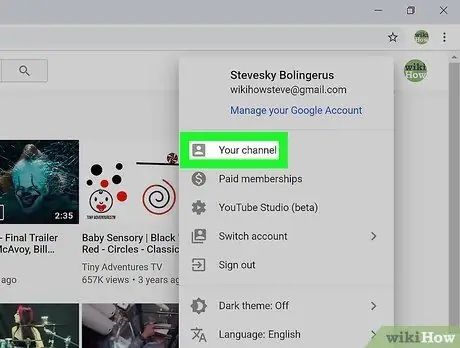
Bước 3. Nhấp vào “kênh của bạn”, kênh của bạn hoặc Kênh của bạn.
Nó ở đầu menu. Trang kênh chính sẽ mở ra.
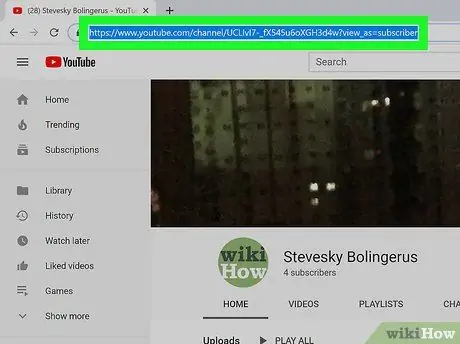
Bước 4. Chặn các liên kết trong hộp địa chỉ trang web
Nhấp vào địa chỉ ở đầu trình duyệt web của bạn.
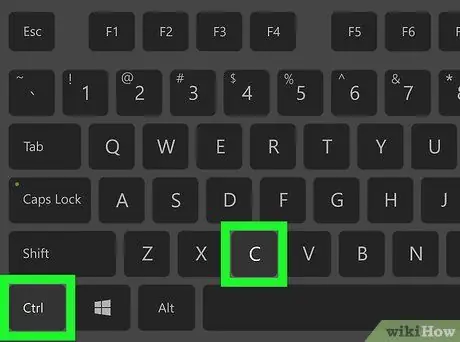
Bước 5. Nhấn nút Cmd + C. (Mac) hoặc Ctrl + C (PC).
Một bản sao của liên kết sẽ được lưu trên khay nhớ tạm của máy tính của bạn.
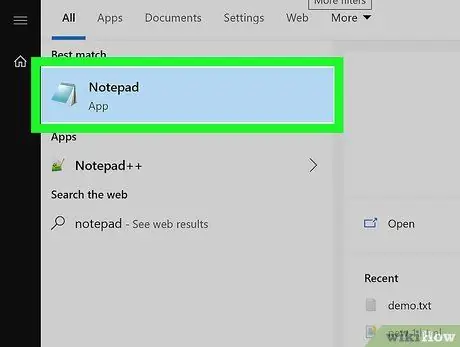
Bước 6. Mở trình soạn thảo văn bản trên máy tính của bạn
Nếu bạn đang sử dụng Windows, hãy thử Sổ tay hoặc Wordpad trong menu Bắt đầu. Nếu bạn đang sử dụng máy Mac, hãy thử Chỉnh sửa văn bản hoặc Các trang trong tệp Ứng dụng.
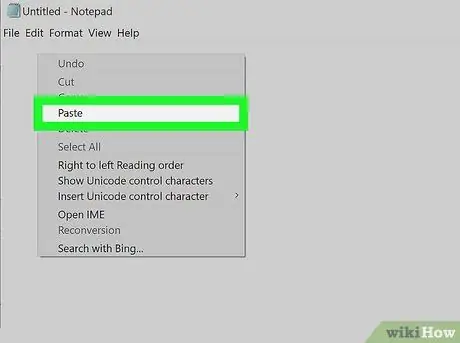
Bước 7. Nhấp chuột phải vào một trang trống và chọn Dán hoặc Dán.
Một bản sao của liên kết sẽ xuất hiện trên trang.
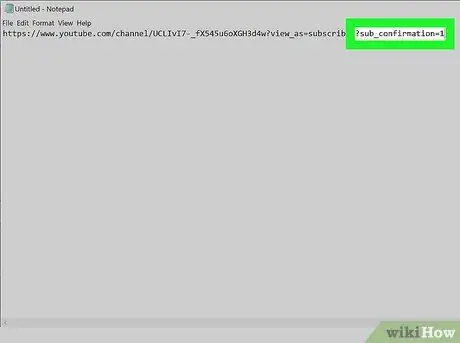
Bước 8. Thêm? Sub_confirmation = 1 vào cuối liên kết
Không để lại khoảng trắng, chỉ cần nhập sau chữ cái cuối cùng của liên kết.
Ví dụ: nếu liên kết đã dán của bạn trông giống như thế này https://www.youtube.com/user/WikiHow?view_as=subscriber, thì liên kết mới của bạn sẽ giống như thế này https://www.youtube.com/user/WikiHow? view_as = subscriber? sub_confirmation = 1
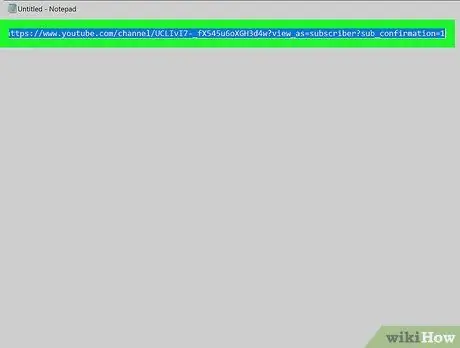
Bước 9. Sao chép liên kết mới vào khay nhớ tạm của máy tính
Chặn liên kết bằng cách nhấn Cmd + C (Mac) hoặc Ctrl + C (PC).
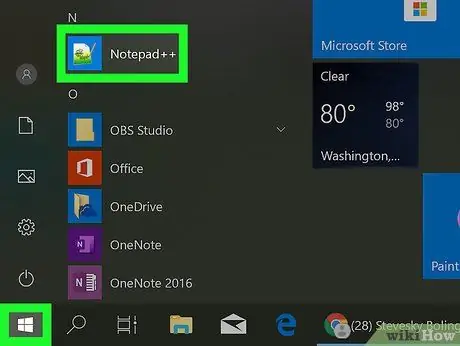
Bước 10. Đi đến vị trí mà bạn sẽ đặt liên kết
Bạn có thể đặt liên kết ở bất cứ đâu, bao gồm mã HTML của trang web, hồ sơ của bạn trên các phương tiện truyền thông xã hội khác nhau và trong phần chữ ký email. Nếu bạn sử dụng hồ sơ trên mạng xã hội, bạn thường cần nhập liên kết vào hộp có nhãn “Trang web” hoặc “URL”
- Xem Cách tạo liên kết bằng HTML để tìm hiểu cách chèn liên kết vào mã HTML thô.
- Nếu bạn muốn chèn mã vào trang hồ sơ mạng xã hội, chẳng hạn như Instagram hoặc Twitter, bạn nên rút ngắn liên kết của mình để địa chỉ liên kết không quá dài và trông lộn xộn. Hai lựa chọn phổ biến là Tiny.cc hoặc Bitly.
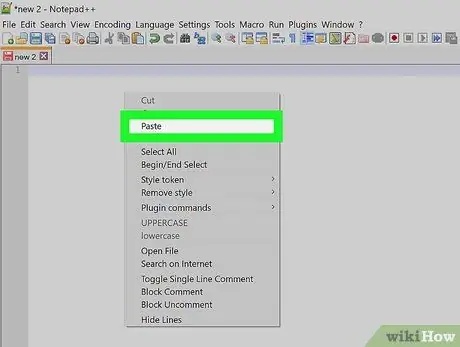
Bước 11. Nhấp chuột phải vào khu vực nhập và chọn Dán hoặc Dán.
Một bản sao của liên kết sẽ xuất hiện trên trang.
Đảm bảo rằng bạn đã lưu mã và / hoặc cập nhật trang để lưu các thay đổi bạn đã thực hiện
Phương pháp 2/2: Sử dụng điện thoại di động hoặc máy tính bảng
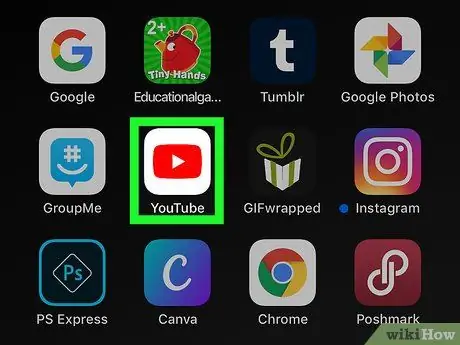
Bước 1. Mở YouTube trên điện thoại di động hoặc máy tính bảng của bạn
YouTube có biểu tượng hình vuông với hình tam giác màu trắng. Bạn có thể tìm thấy ứng dụng này trong ngăn kéo ứng dụng.
Nếu bạn đang sử dụng Android, hãy đảm bảo rằng bạn có một ứng dụng có thể chỉnh sửa văn bản. Bạn có thể tải xuống trình soạn thảo văn bản từ Cửa hang tro chơi, chẳng hạn như Monospace, Google Docs hoặc Text Editor.
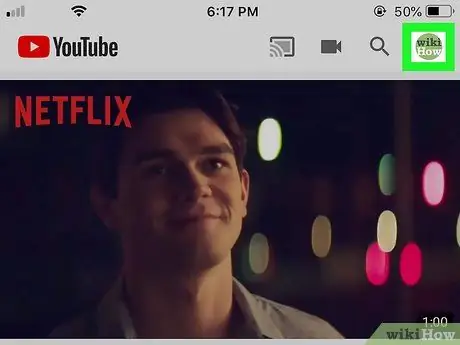
Bước 2. Nhấn vào ảnh hồ sơ của bạn
Ảnh nằm ở góc trên bên phải của màn hình.
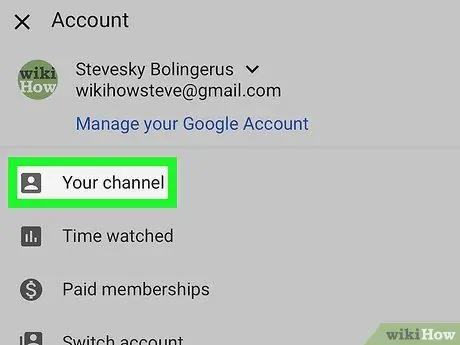
Bước 3. Nhấn vào Kênh của bạn hoặc Kênh của bạn.
Tùy chọn này ở đầu menu.
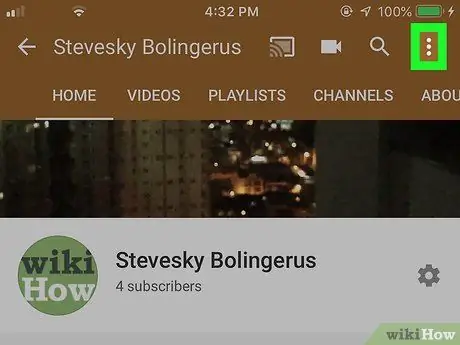
Bước 4. Nhấn vào menu ba chấm
Nó ở góc trên bên phải của YouTube.
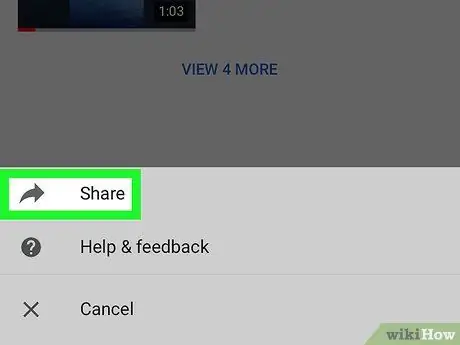
Bước 5. Nhấn Chia sẻ hoặc Đăng lại.
Lựa chọn cách chia sẻ liên kết qua điện thoại di động hoặc máy tính bảng sẽ xuất hiện.
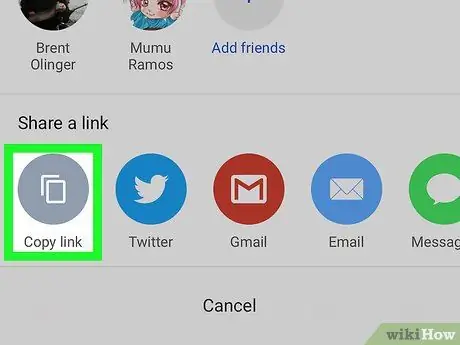
Bước 6. Nhấn vào tùy chọn "sao chép liên kết," Sao chép liên kết, hoặc Sao chép các liên kết.
Trong một số phiên bản của Android, tùy chọn này có thể chỉ được gắn nhãn Sao chép hoặc Sao chép. Bản sao của liên kết sẽ được lưu trong khay nhớ tạm.
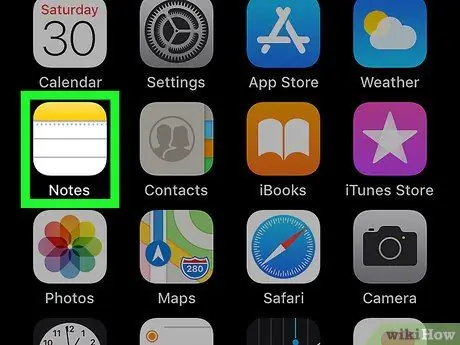
Bước 7. Mở ứng dụng Ghi chú
Nếu bạn đang sử dụng iPhone hoặc iPad, hãy sử dụng ứng dụng Ghi chú có biểu trưng sổ ghi chú màu vàng, trắng và xám. Nếu đang sử dụng Android, bạn có thể chọn Google Tài liệu hoặc bất kỳ ứng dụng nào bạn có thể nhập.
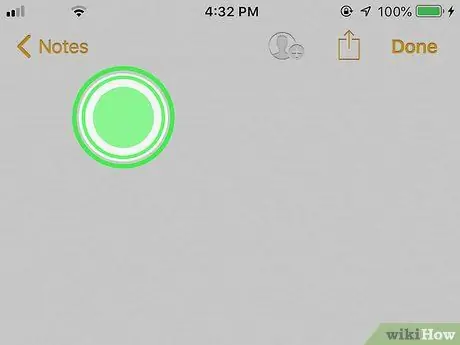
Bước 8. Chạm và giữ vùng đánh dấu
Trong vài giây, một menu nhỏ sẽ xuất hiện.
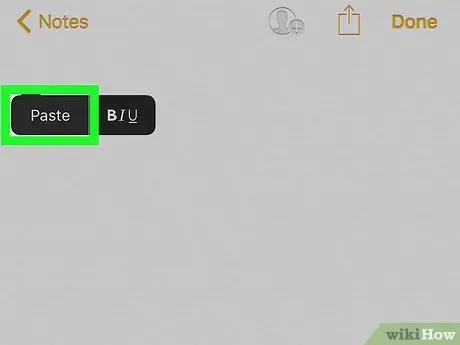
Bước 9. Nhấn vào Dán hoặc Dán.
Một bản sao của liên kết sẽ xuất hiện trên trang.
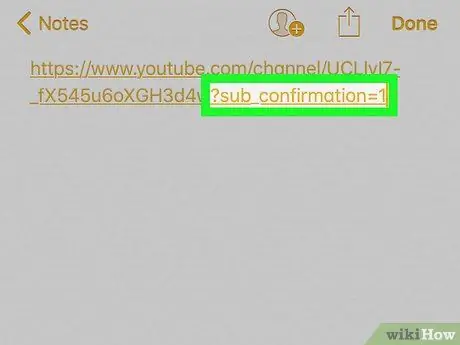
Bước 10. Thêm? Sub_confirmation = 1 vào cuối liên kết
Không để lại khoảng trắng, chỉ cần nhập sau chữ cái cuối cùng của liên kết.
Ví dụ: nếu liên kết đã dán của bạn trông giống như thế này https://www.youtube.com/user/WikiHow?view_as=subscriber, thì liên kết mới của bạn sẽ giống như thế này https://www.youtube.com/user/WikiHow? view_as = subscriber? sub_confirmation = 1
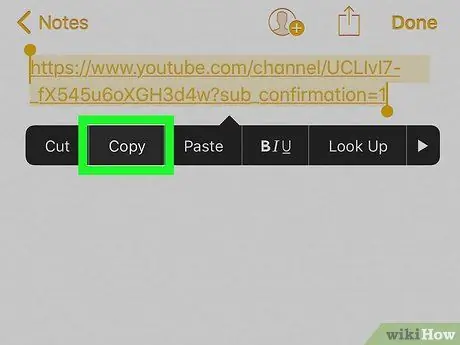
Bước 11. Sao chép toàn bộ liên kết mới
Nhấn, giữ và kéo con trỏ để chặn toàn bộ liên kết, sau đó nhấn Sao chép hoặc Sao chép trên menu.
Bạn có thể phải nhấn và giữ vào liên kết bị chặn để xem các tùy chọn Sao chép hoặc Sao chép trên menu.
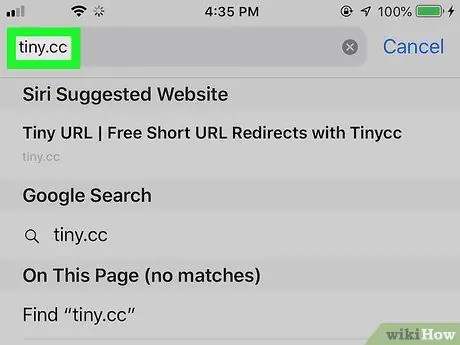
Bước 12. Đi đến vị trí mà bạn sẽ đặt liên kết
Bạn có thể đặt liên kết ở bất kỳ đâu, bao gồm mã HTML của trang web, hồ sơ của bạn trên các phương tiện truyền thông xã hội khác nhau và trong phần chữ ký email. Nếu bạn đang sử dụng hồ sơ trên mạng xã hội, thông thường bạn sẽ cần nhập liên kết vào hộp có nhãn “Trang web” hoặc “URL”.
- Xem Cách tạo liên kết bằng HTML để tìm hiểu cách chèn liên kết vào mã HTML thô.
- Nếu bạn muốn chèn mã vào trang hồ sơ mạng xã hội, chẳng hạn như Instagram hoặc Twitter, bạn nên rút ngắn liên kết của mình để địa chỉ liên kết không quá dài và trông lộn xộn. Hai lựa chọn phổ biến là Tiny.cc hoặc Bitly.
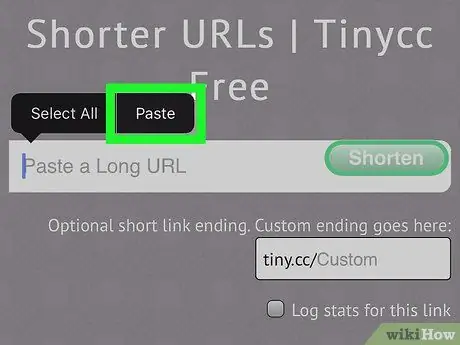
Bước 13. Nhấn và giữ vùng nhập và chọn Dán hoặc Dán.
Một liên kết trực tiếp để đăng ký kênh của bạn sẽ xuất hiện trong khu vực này.






