WikiHow này hướng dẫn bạn cách tắt tính năng tự động tải thư viện ảnh iPhone lên tài khoản iCloud của bạn.
Bươc chân
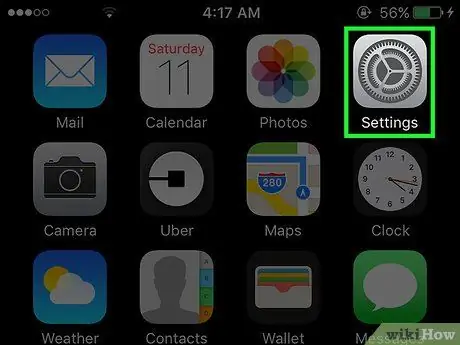
Bước 1. Mở menu cài đặt iPhone (“Cài đặt”)
Menu này được đánh dấu bằng biểu tượng bánh răng màu xám thường được hiển thị trên một trong các màn hình chính của thiết bị.
Các biểu tượng có thể được lưu trữ trong thư mục “Tiện ích” trên màn hình chính
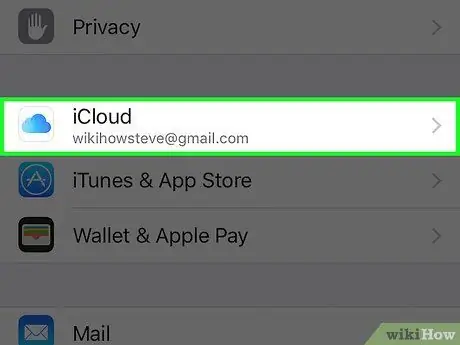
Bước 2. Vuốt màn hình và chạm vào iCloud
Tùy chọn này nằm trong nhóm thứ tư hoặc tập hợp các tùy chọn.
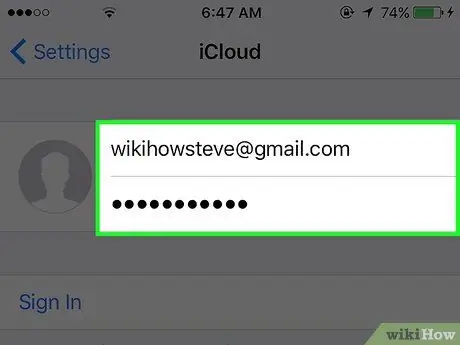
Bước 3. Đăng nhập vào tài khoản iCloud của bạn (nếu cần)
- Nhập ID Apple và mật khẩu.
- Chạm vào Đăng nhập.
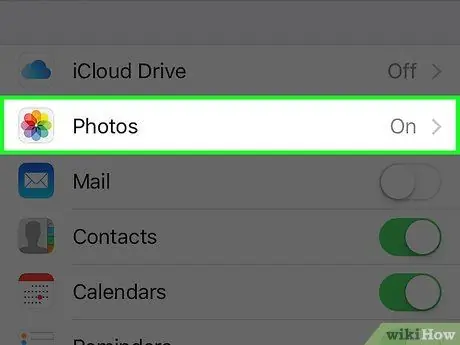
Bước 4. Chạm vào Ảnh
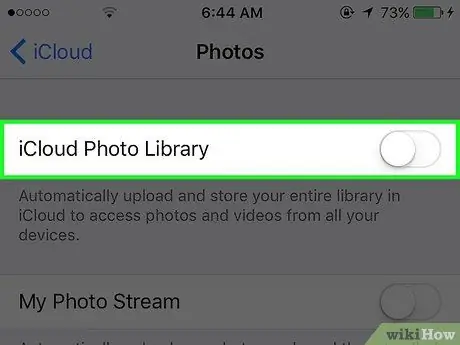
Bước 5. Trượt công tắc Thư viện ảnh iCloud sang vị trí tắt hoặc “Tắt”
Tính năng tự động tải toàn bộ thư viện ảnh lên tài khoản iCloud của bạn sẽ bị vô hiệu hóa.
- Hãy nhớ rằng bước này chỉ tắt tải lên từ iPhone. Bạn sẽ cần thực hiện các thay đổi tương tự trên iPad hoặc máy tính Mac để tắt tải lên thư viện từ các thiết bị đó.
- Nếu bạn vẫn muốn tất cả ảnh ở chất lượng ban đầu (không bị ảnh hưởng) trên điện thoại của mình trước khi tắt đồng bộ hóa iCloud, hãy chọn “ Tải xuống và giữ bản gốc " đầu tiên.
- Ảnh đã được tải lên iCloud sẽ vẫn còn trong tài khoản của bạn. Bạn có thể xóa những ảnh này khỏi “ Quản lý lưu trữ ”Trong menu iCloud. Ngay cả sau khi xóa, ảnh sẽ vẫn còn trong tài khoản của bạn trong 30 ngày (trong “thời gian gia hạn”) để bạn có thể tải xuống ảnh bạn muốn trước khi quá trình xóa cuối cùng diễn ra.






