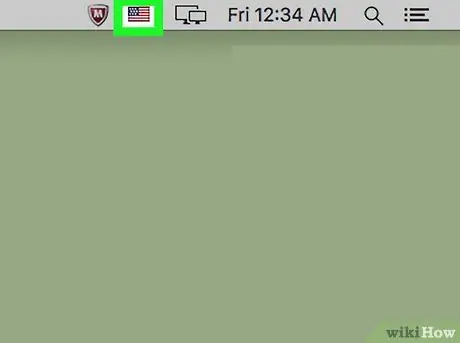WikiHow này hướng dẫn bạn cách thay đổi ngôn ngữ nhập bàn phím trên máy Mac.
Bươc chân
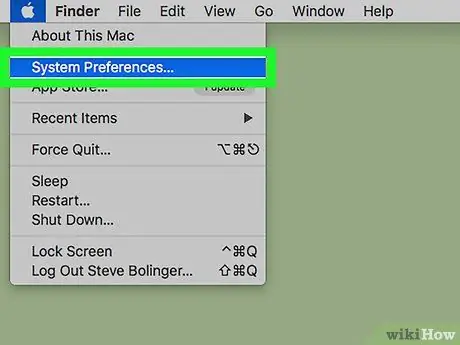
Bước 1. Nhấp vào menu Apple và chọn System Preferences…
Đó là biểu tượng quả táo màu đen ở góc trên bên trái của màn hình.
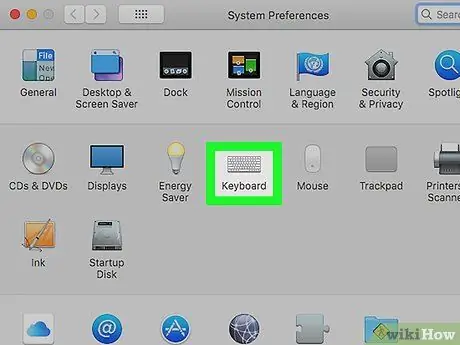
Bước 2. Nhấp vào tùy chọn Bàn phím
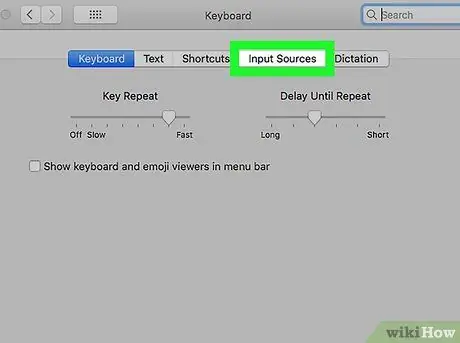
Bước 3. Chọn tab Nguồn đầu vào ở đầu hộp thoại
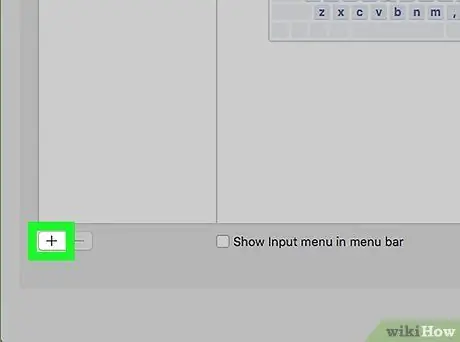
Bước 4. Nhấp vào tùy chọn ở ngăn dưới cùng bên trái của hộp thoại
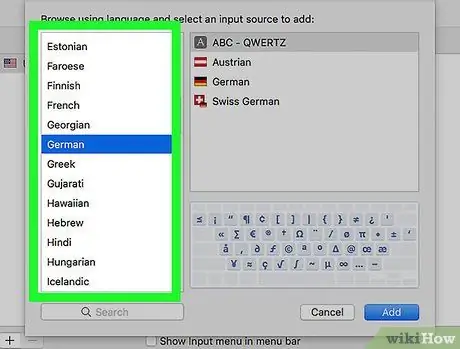
Bước 5. Nhấp vào ngôn ngữ mong muốn
Các ngôn ngữ có sẵn được hiển thị theo thứ tự bảng chữ cái.
Các ngôn ngữ nhập bàn phím đã được thêm vào sẽ xuất hiện ở đầu danh sách
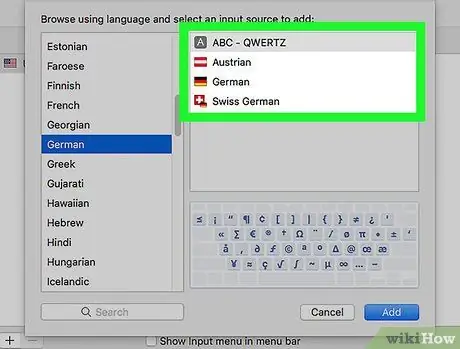
Bước 6. Nhấp vào bàn phím / kiểu nhập liệu mong muốn cho ngôn ngữ tương ứng
Kiểu nhập sẽ được hiển thị trong ngăn bên trái của hộp thoại.
Ví dụ về bố cục bàn phím sẽ được hiển thị trong ngăn dưới cùng bên phải của màn hình khi bạn nhấp vào nguồn đầu vào
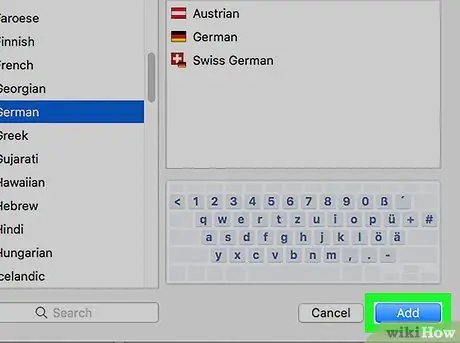
Bước 7. Nhấp vào nút Thêm
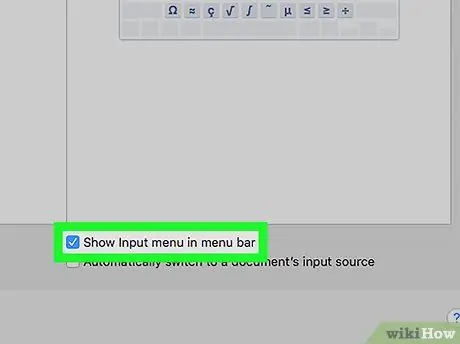
Bước 8. Đánh dấu vào tùy chọn "Show Input menu in menu bar" ở cuối hộp thoại
Sau đó, một biểu tượng lá cờ sẽ được hiển thị ở phía bên phải của thanh menu.