Nếu bạn muốn tham gia cùng hàng triệu người yêu thích văn hóa Instagram, bạn có thể tạo tài khoản Instagram của riêng mình miễn phí! Bạn có thể tạo nó trên bất kỳ nền tảng di động nào bạn muốn hoặc nếu bạn thích cách cổ điển hơn, hãy tạo tài khoản Instagram trên máy tính.
Bươc chân
Phương pháp 1/3: Sử dụng thiết bị di động
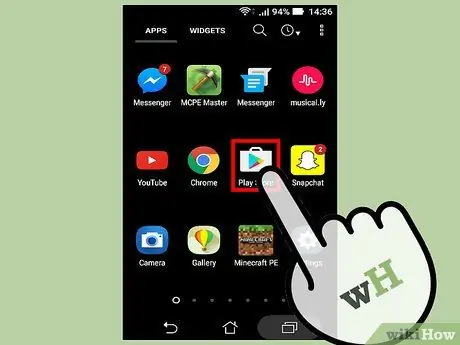
Bước 1. Chạm vào kho ứng dụng của thiết bị để truy cập
Trước tiên, bạn cần tải xuống ứng dụng Instagram để tạo và truy cập tài khoản của mình thông qua nền tảng di động.
Trên thiết bị iOS, cửa hàng ứng dụng hiện có được gọi là "App Store"; Trong khi đó, điện thoại và máy tính bảng Android sử dụng "Cửa hàng Google Play"
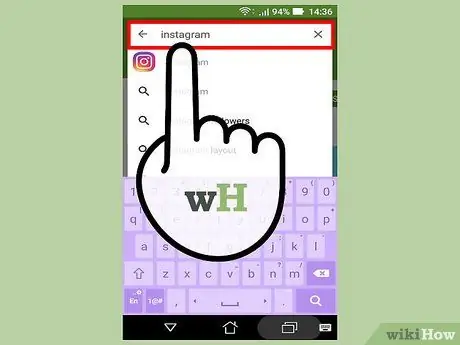
Bước 2. Tìm kiếm ứng dụng "Instagram"
Bạn có thể tìm kiếm nó bằng cách chạm vào biểu tượng kính lúp trong cửa hàng ứng dụng, sau đó nhập từ khóa tìm kiếm. Bước này áp dụng cho cả nền tảng iOS và Android.
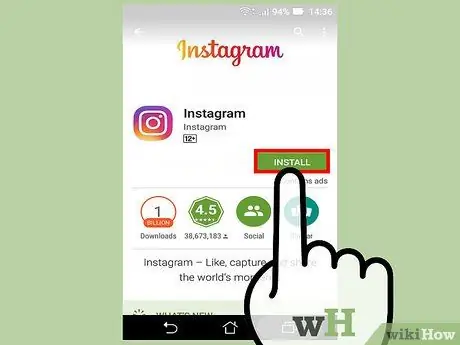
Bước 3. Chạm vào nút thích hợp để tải xuống Instagram
Vì Instagram là một ứng dụng miễn phí nên bạn có thể thấy một nút bên cạnh ứng dụng có nhãn “Nhận” (iOS) hoặc “Cài đặt” (Android).
Quá trình tải xuống có thể mất một hoặc hai phút, tùy thuộc vào tốc độ internet hoặc kết nối dữ liệu của bạn
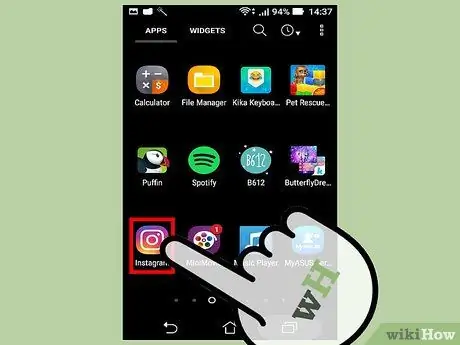
Bước 4. Chạm vào biểu tượng ứng dụng Instagram
Sau đó, ứng dụng sẽ mở ra.
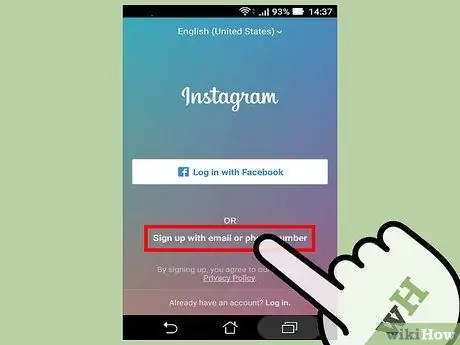
Bước 5. Chạm vào nút “Đăng ký”
Sau đó, bạn sẽ được yêu cầu nhập thông tin tài khoản của mình.
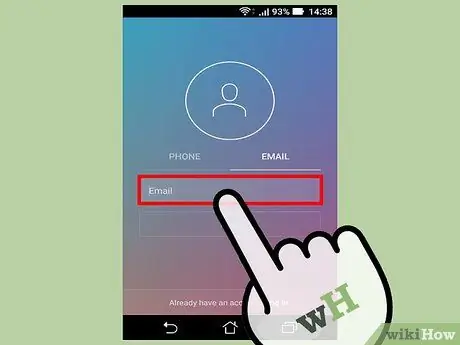
Bước 6. Nhập địa chỉ email của bạn vào trường được cung cấp
Chạm vào nút “Tiếp theo” khi hoàn tất.
- Đảm bảo rằng bạn sử dụng địa chỉ email hiện đang được sử dụng và có thể truy cập được.
- Bạn cũng có thể đăng nhập thông qua thông tin Facebook ở giai đoạn này. Nếu bạn chọn “Đăng nhập bằng Facebook”, Instagram sẽ yêu cầu bạn đăng nhập vào trang Facebook nếu bạn chưa đăng nhập.
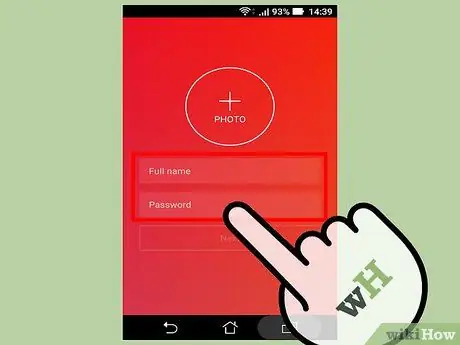
Bước 7. Nhập tên người dùng và mật khẩu
Bạn sẽ cần phải nhập mật khẩu hai lần để xác nhận độ chính xác của nó.
Đảm bảo rằng bạn thích tên người dùng bạn đã nhập trước khi nhấp vào “Tiếp theo”
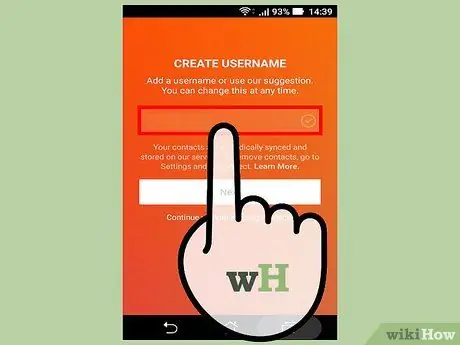
Bước 8. Nhập chi tiết tài khoản bổ sung
Những chi tiết này bao gồm ảnh hồ sơ, tiểu sử tài khoản hoặc liên kết đến các trang web cá nhân. Bạn có thể thêm hoặc thay đổi thông tin này bất kỳ lúc nào thông qua hồ sơ Instagram của mình bằng cách nhấp vào tùy chọn “Chỉnh sửa hồ sơ” được hiển thị ở đầu trang.
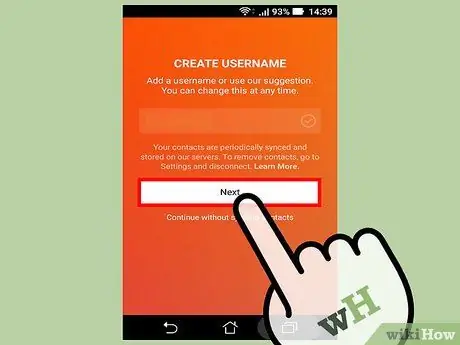
Bước 9. Chọn “Xong”
Sau đó, tài khoản của bạn sẽ được tạo!
Phương pháp 2/3: Sử dụng máy tính
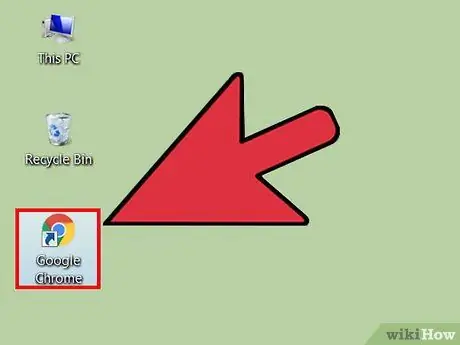
Bước 1. Mở trình duyệt trên máy tính
Mặc dù trải nghiệm duyệt Instagram trên máy tính bị hạn chế hơn so với trải nghiệm được cung cấp thông qua ứng dụng dành cho thiết bị di động, bạn vẫn có thể tạo và truy cập tài khoản thông qua trang web Instagram.
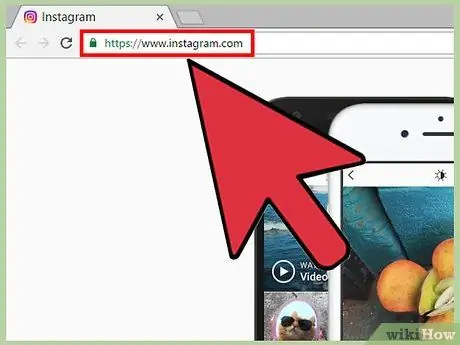
Bước 2. Truy cập trang web Instagram
Nhấp vào liên kết được cung cấp để truy cập nó.
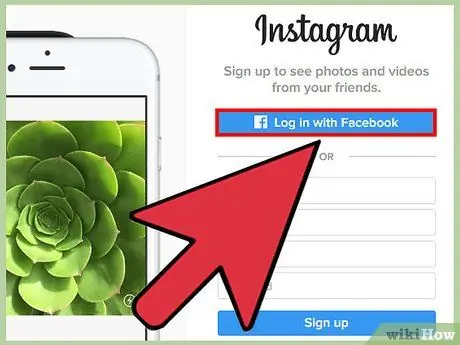
Bước 3. Nhập thông tin đăng ký vào các trường bên phải của trang
Thông tin này bao gồm:
- Địa chỉ email bạn hiện đang sử dụng.
- Họ và tên.
- Tên người dùng bạn muốn.
- Mật khẩu bạn muốn.
- Bạn cũng có thể nhấp vào tùy chọn "Đăng nhập bằng Facebook" ở đầu ô nhập thông tin để tạo tài khoản với tên và mật khẩu tài khoản Facebook. Sau đó, tài khoản Facebook và Instagram của bạn sẽ được kết nối với nhau.
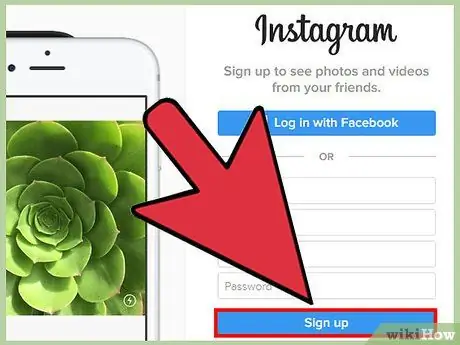
Bước 4. Nhấp vào nút "Đăng ký"
Nút này ở bên dưới menu đăng ký. Sau đó, tài khoản của bạn sẽ được tạo.
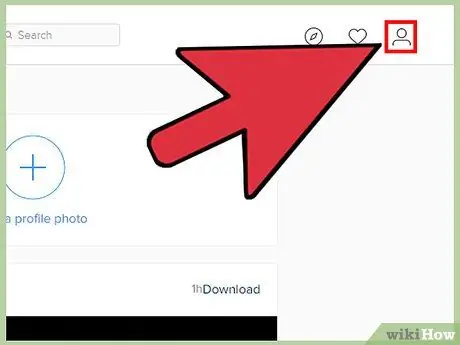
Bước 5. Bấm vào biểu tượng hình người ở góc trên bên phải màn hình
Sau đó, bạn sẽ được đưa đến trang tài khoản.
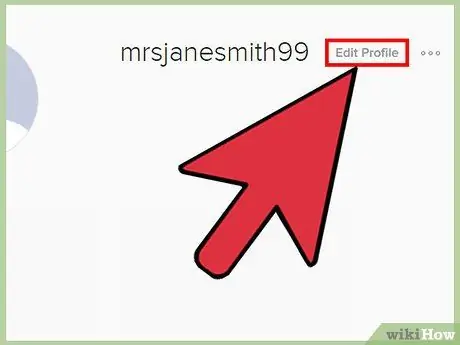
Bước 6. Nhấp vào "Chỉnh sửa Hồ sơ" tùy chọn
Nó ở bên phải tên Instagram của bạn, ở đầu màn hình.
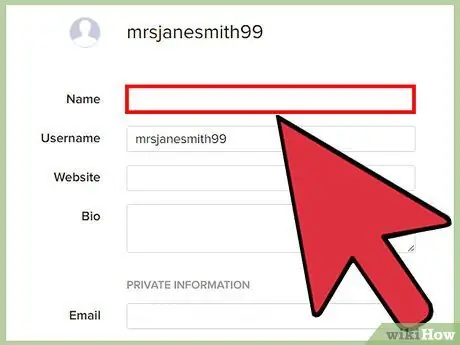
Bước 7. Thêm bất kỳ thông tin nào bạn muốn xuất hiện trên hồ sơ
Thông tin này bao gồm tiểu sử tài khoản, liên kết đến trang web cá nhân hoặc ảnh hồ sơ. Khi hoàn tất, hãy nhấp vào nút "Gửi" ở cuối trang. Bây giờ, bạn đã tạo tài khoản Instagram thành công!
Phương pháp 3/3: Tùy chỉnh hồ sơ Instagram
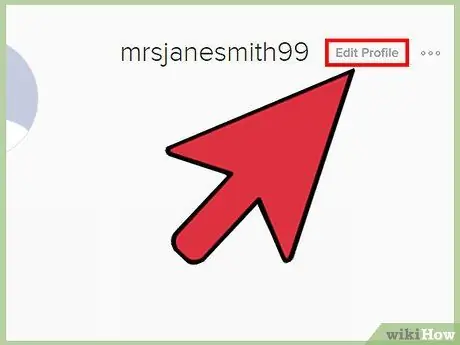
Bước 1. Chạm vào nút "Chỉnh sửa Hồ sơ" trên trang tài khoản
Để làm cho tài khoản của bạn nổi bật so với các tài khoản khác, bạn nên điều chỉnh chi tiết tài khoản của mình.
Bạn cũng có thể thêm thông tin / chi tiết tài khoản khi lần đầu tiên tạo tài khoản qua thiết bị di động
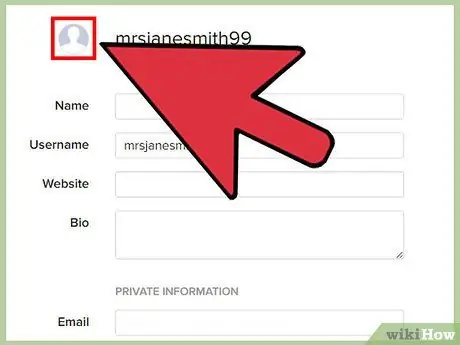
Bước 2. Chạm vào tùy chọn “Thêm ảnh hồ sơ”
Nếu bạn đã có ảnh hồ sơ, nhãn của tùy chọn này sẽ thay đổi thành "Thay đổi ảnh hồ sơ". Bạn sẽ nhận được một số tùy chọn để tải lên ảnh hồ sơ:
- “Nhập từ Facebook” - Chọn ảnh từ Facebook media. Để sử dụng tùy chọn này, hãy đảm bảo tài khoản Facebook và Instagram của bạn được kết nối.
- “Nhập từ Twitter” - Chọn ảnh từ phương tiện Twitter. Để sử dụng tùy chọn này, hãy đảm bảo tài khoản Twitter và Instagram của bạn được kết nối.
- “Chụp ảnh” - Chụp ảnh để đặt làm ảnh hồ sơ.
- “Chọn từ Thư viện” - Chọn ảnh từ thư viện thiết bị hoặc “thư viện ảnh”.
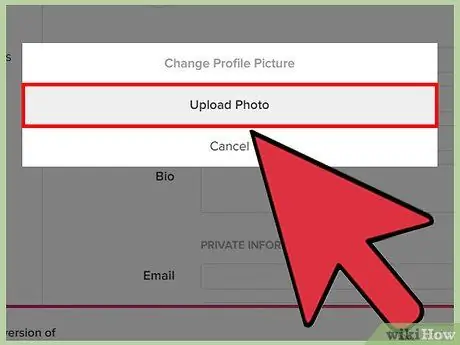
Bước 3. Tải lên ảnh hồ sơ của nguồn bạn đã chọn
Tài khoản Instagram của bạn sẽ được trang bị ảnh hoặc ảnh phản chiếu đặc biệt để có thể dễ nhận biết hơn tài khoản không có ảnh hồ sơ.
Điều này có thể mang đến cơ hội tuyệt vời để tải lên biểu trưng của công ty nếu tài khoản Instagram của bạn dành riêng cho thương hiệu hoặc doanh nghiệp bạn điều hành
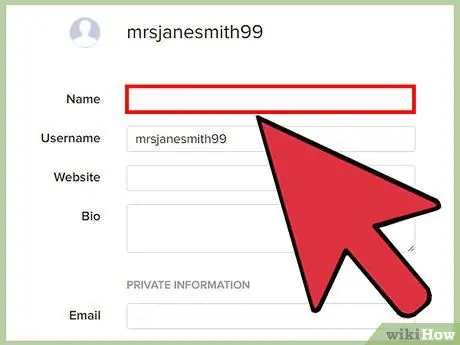
Bước 4. Chạm vào trường "Tên" để thêm tên
Trường này thường được sử dụng để hiển thị tên đầy đủ. Tuy nhiên, Instagram cho phép người dùng chỉ thêm một tên (ví dụ: tên hoặc họ).
Nếu bạn sử dụng tài khoản Instagram cho công việc hoặc kinh doanh, hãy bao gồm tên doanh nghiệp của bạn trong cột này thay vì tên cá nhân của bạn
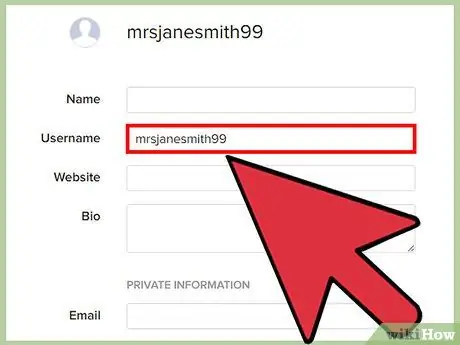
Bước 5. Chạm vào trường “Tên người dùng” để thêm tên người dùng tùy chỉnh
Tên người dùng này sẽ được hiển thị cho những người dùng khác trên Instagram. Để tối đa hóa khả năng tiếp cận của người dùng, hãy thử sử dụng tên người dùng có liên quan đến nội dung chi phối tài khoản của bạn.
Nếu tên người dùng bạn chọn đã được người dùng khác sử dụng, Instagram sẽ yêu cầu bạn chọn một tên người dùng khác
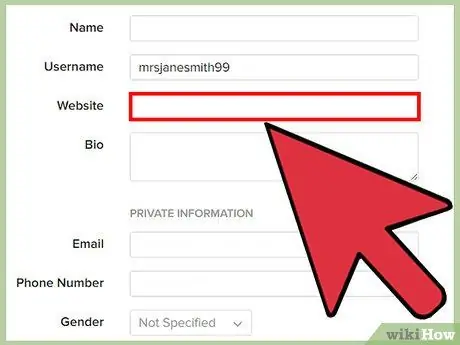
Bước 6. Chạm vào trường "Trang web" để thêm URL trang web
Nếu bạn có một trang web đặc biệt (ví dụ: cho nội dung cá nhân, ảnh hoặc doanh nghiệp), hãy bao gồm một liên kết trang web trong trường đó để hiển thị bên dưới thông tin hồ sơ của bạn để người dùng truy cập hồ sơ của bạn có thể truy cập trang web. Đây có thể là một cách tuyệt vời để quảng bá doanh nghiệp hoặc lĩnh vực khác bên ngoài thế giới Instagram mà không phải trả phí quảng cáo.
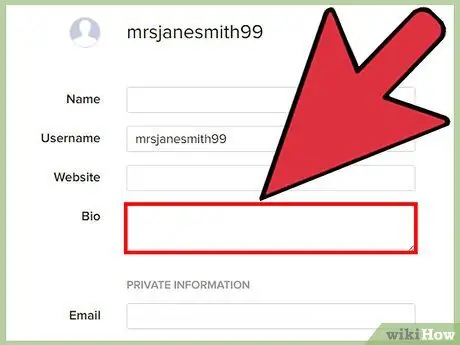
Bước 7. Chạm vào trường "Tiểu sử" để thêm tiểu sử tài khoản
Dữ liệu này phải liên quan đến nội dung và / hoặc mục đích của tài khoản của bạn. Ví dụ: nếu bạn thường tải lên một bộ sưu tập ảnh theo chủ đề thiên nhiên, hãy đề cập đến chủ đề đó trong cột tiểu sử.
Bạn cũng có thể thêm các thẻ bắt đầu bằng # có liên quan trong cột này. Với thẻ bắt đầu bằng #, người dùng tìm kiếm nội dung tương tự có thể tìm thấy tài khoản của bạn dễ dàng hơn
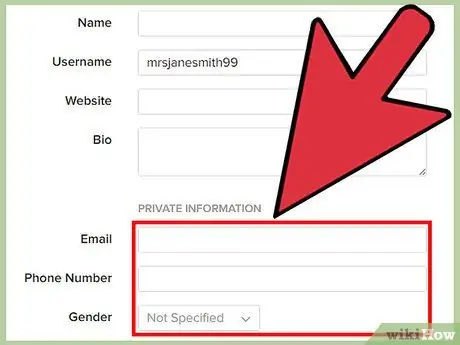
Bước 8. Xem lại thông tin cá nhân của bạn
Nó ở cuối trang chỉnh sửa hồ sơ. Chỉ bạn mới có thể xem thông tin này vì thông tin liên quan đến việc đăng ký tài khoản Instagram. Từ đây, bạn có thể thay đổi một số thông tin, chẳng hạn như:
- Địa chỉ email đã đăng ký.
- Số điện thoại đã đăng ký.
- Sở thích về giới tính.
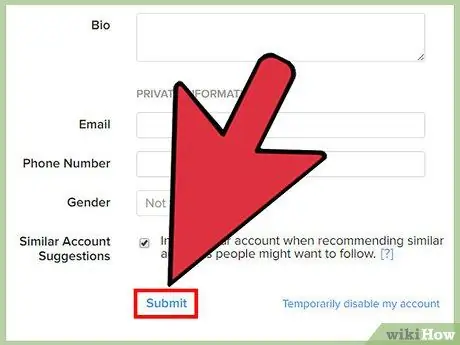
Bước 9. Chạm vào nút “Xong” ở góc trên bên phải của màn hình
Sau đó, các thay đổi đối với tài khoản sẽ được lưu lại.
Lời khuyên
Chọn tên người dùng khiến bạn cảm thấy thoải mái và vui vẻ khi người khác biết về nó. Tất nhiên, nếu tài khoản của bạn trở nên phổ biến, đừng sử dụng tên người dùng đáng xấu hổ hoặc giả mạo
Cảnh báo
- Đảm bảo tải lên ảnh bạn tự chụp (hoặc ít nhất, bao gồm tên của chủ sở hữu ban đầu của ảnh).
- Như với bất kỳ dịch vụ trực tuyến nào khác, không bao giờ cung cấp mật khẩu của bạn cho bất kỳ ai mà bạn không tin tưởng.






