WikiHow này hướng dẫn bạn cách xóa ứng dụng Facebook Messenger khỏi thiết bị iPhone hoặc Android. Xóa ứng dụng Facebook Messenger sẽ tự động đăng xuất bạn khỏi tài khoản Messenger trên điện thoại thông minh, nhưng bạn vẫn có thể trò chuyện với người dùng Messenger bằng trang web Facebook. Nếu bạn muốn thoát khỏi hoàn toàn các cuộc trò chuyện trên Facebook, bạn cần phải xóa tài khoản Facebook của mình.
Bươc chân
Phương pháp 1/3: Trên iPhone
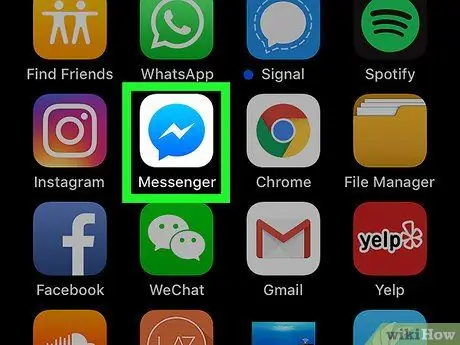
Bước 1. Tìm biểu tượng ứng dụng Facebook Messenger
Biểu tượng ứng dụng này trông giống như bong bóng thoại màu xanh lam với một tia chớp màu trắng bên trong. Bạn có thể tìm thấy nó trên một trong các màn hình chính của thiết bị.
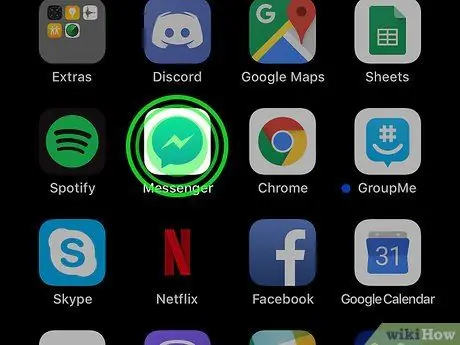
Bước 2. Chạm và giữ biểu tượng Messenger
Sau đó, tất cả các biểu tượng ứng dụng trên màn hình chính sẽ bắt đầu lắc lư.
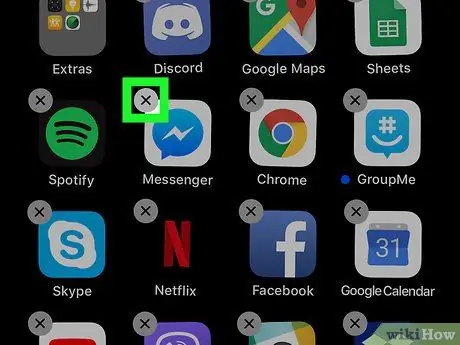
Bước 3. Chạm vào X
Nút này nằm ở góc trên bên trái của biểu tượng ứng dụng Messenger.
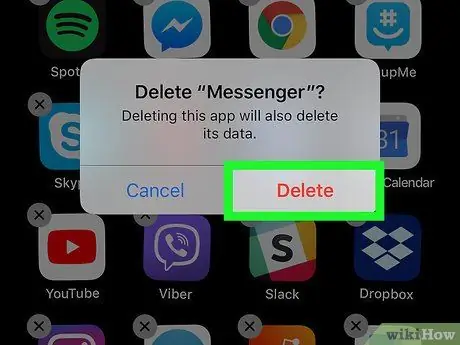
Bước 4. Chạm vào Xóa khi được nhắc
Ứng dụng Facebook Messenger sẽ sớm bị xóa khỏi iPhone.
Bạn có thể tải lại Messenger từ App Store miễn phí nếu muốn
Phương pháp 2/3: Sử dụng Menu Cài đặt (“Cài đặt”) trên thiết bị Android
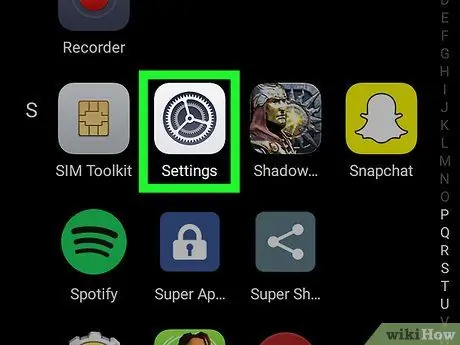
Bước 1. Mở menu cài đặt thiết bị hoặc “Cài đặt”
Nhấn vào biểu tượng menu cài đặt, trông giống như một bánh răng màu trắng trên nền xanh lam nhạt.
Trên điện thoại Samsung Galaxy, biểu tượng menu cài đặt hoặc “Cài đặt” trông giống như một bánh răng màu trắng độc đáo trên nền màu tím
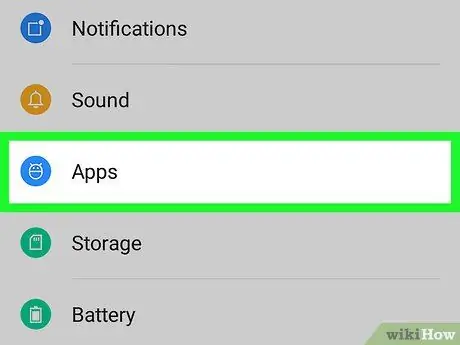
Bước 2. Nhấn vào Ứng dụng và thông báo
Nó ở đầu menu. Bạn có thể cần phải vuốt để xem tùy chọn này trên một số điện thoại. Sau đó, danh sách các ứng dụng đã cài đặt trên máy tính sẽ được hiển thị.
Trên một số điện thoại (ví dụ: Samsung Galaxy), menu này có nhãn “ Ứng dụng ”.
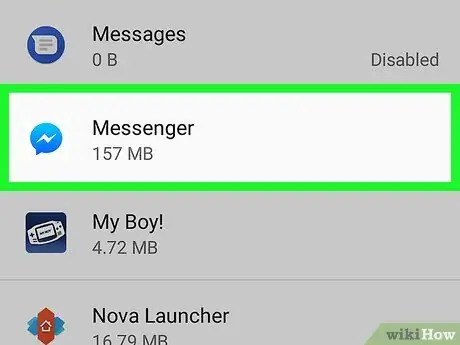
Bước 3. Chọn Facebook Messenger
Duyệt qua các ứng dụng có sẵn cho đến khi bạn tìm thấy Facebook Messenger, sau đó nhấn vào tùy chọn.
Bạn có thể cần phải chạm vào tùy chọn “ Xem tất cả các ứng dụng " hoặc " Thông tin ứng dụng ”Trước khi có thể tìm thấy Facebook Messenger.
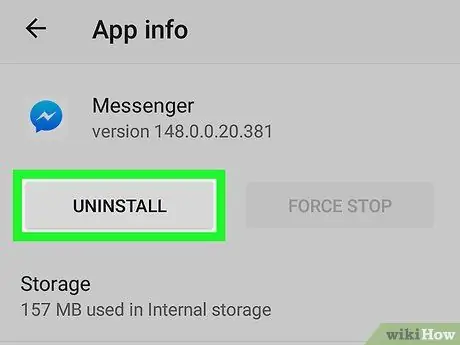
Bước 4. Chạm vào GỠ CÀI ĐẶT
Nút này thường ở trên cùng của màn hình.
Nếu bạn chỉ nhìn thấy dấu " VÔ HIỆU ”, Chạm vào nút.
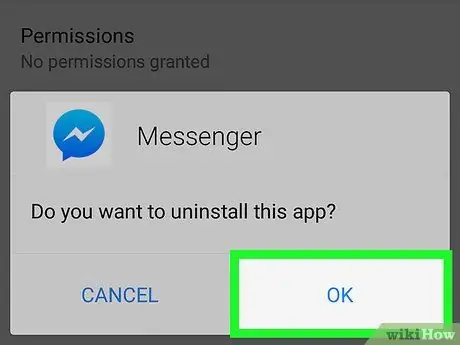
Bước 5. Chạm vào GỠ CÀI ĐẶT hoặc OK khi được nhắc.
Sau đó, ứng dụng Messenger sẽ bị xóa khỏi thiết bị Android.
Phương pháp 3/3: Sử dụng Cửa hàng Google Play trên thiết bị Android
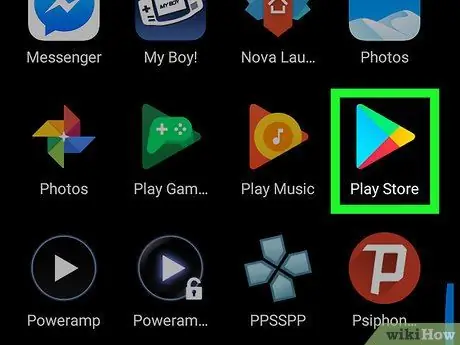
Bước 1. Mở
Cửa hàng Google Play.
Nhấn vào biểu tượng ứng dụng Cửa hàng Google Play, trông giống như một hình tam giác đầy màu sắc trên nền trắng.
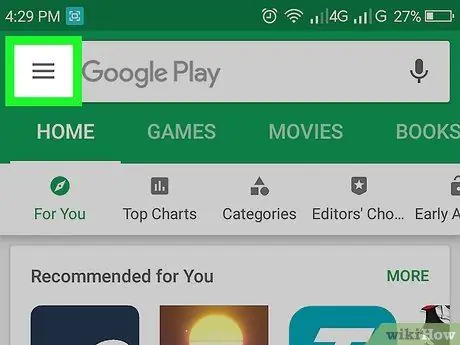
Bước 2. Chạm vào
Nó ở góc trên bên trái của màn hình. Một menu bật ra sẽ xuất hiện sau đó.
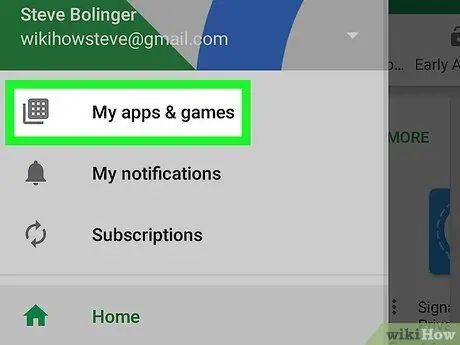
Bước 3. Chạm vào Ứng dụng và trò chơi của tôi
Nó nằm trong menu pop-out. Sau đó, danh sách các ứng dụng đã cài đặt trên thiết bị sẽ được hiển thị.
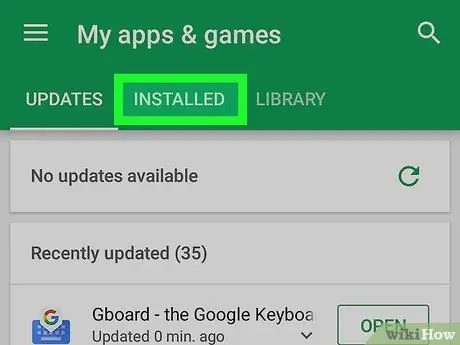
Bước 4. Chạm vào tab ĐÃ CÀI ĐẶT
Tab này ở đầu màn hình.
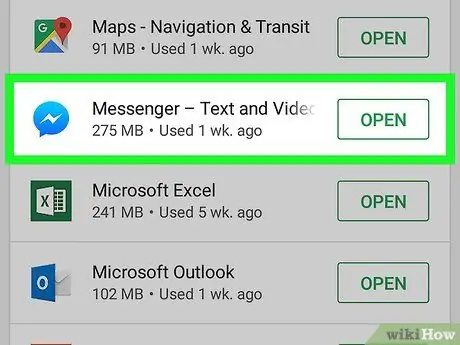
Bước 5. Chọn Messenger - Trò chuyện văn bản và video miễn phí
Vuốt màn hình cho đến khi bạn tìm thấy tùy chọn “ tin nhắn, sau đó chạm vào tùy chọn. Sau đó, trang ứng dụng Messenger sẽ mở ra.
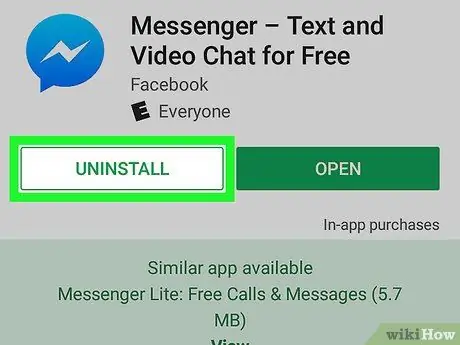
Bước 6. Chạm vào GỠ CÀI ĐẶT
Nó ở đầu trang ứng dụng Messenger.
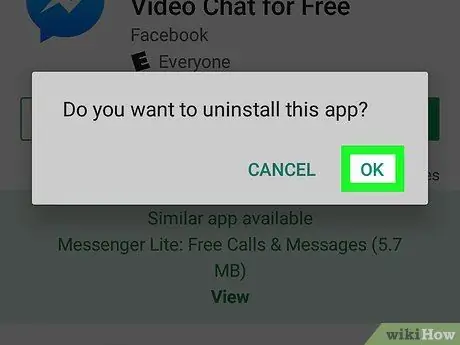
Bước 7. Chạm vào OK khi được nhắc
Lựa chọn sẽ được xác nhận và ứng dụng Facebook Messenger sẽ bị xóa khỏi thiết bị Android.
Lời khuyên
- Các bước dành cho iPhone được mô tả trong bài viết này cũng có thể được thực hiện trên iPad, trong khi các bước dành cho thiết bị Android có thể được thực hiện trên máy tính bảng chạy hệ điều hành Android 7 (Nougat) trở lên.
- Bạn có thể sử dụng Facebook Messenger mà không cần tài khoản Facebook.






