WikiHow này hướng dẫn bạn cách tải trang web xuống máy tính để bạn có thể mở chúng mà không cần kết nối Internet. Tuy nhiên, lưu ý rằng một số trang web không cho phép bạn tải xuống.
Bươc chân
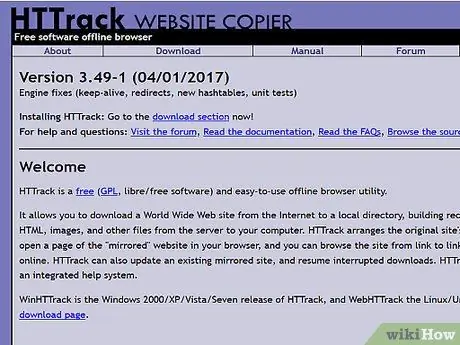
Bước 1. Tìm kiếm chương trình tải xuống trang web
Có rất nhiều chương trình miễn phí có sẵn trên internet có thể giúp bạn sao chép và tải xuống dữ liệu trang web. Dưới đây là một số chương trình có thể được sử dụng:
- HTTrack - Dành cho Windows hoặc Linux. HTTrack cho phép bạn chọn các phần tử trang web mà bạn muốn tải xuống và bỏ qua.
- WebRipper - Chỉ dành cho Windows. Chương trình này cho phép bạn trích xuất bất cứ thứ gì từ ảnh, video và liên kết sang HTML và mã định dạng trang web.
- DeepVacuum - Chương trình này được thiết kế cho Mac OS X. DeepVacuum, giống như HTTrack cho Windows, cho phép bạn lọc ra một số loại tệp nhất định, chẳng hạn như liên kết hoặc hình ảnh, trước khi tải xuống các trang web.
- SiteSucker - Chương trình này được thiết kế cho Mac OS El Capitan và Sierra. Tuy nhiên, có một số phiên bản của chương trình này có thể được sử dụng trên iOS và các phiên bản trước đó của Mac OS X trên trang web chính thức của SiteSucker. SiteSucker có chức năng tương tự như DeepVacuum. Tuy nhiên, bạn có thể đặt các trang web đã tải xuống tự động cập nhật khi máy tính của bạn được kết nối với internet. Ngoài ra, chương trình này còn có phiên bản iOS.
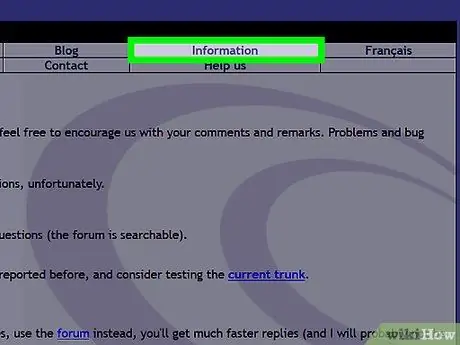
Bước 2. Tìm hiểu chương trình tải xuống trang web
Để xác định xem chương trình tải xuống trang web mong muốn có hoạt động bình thường hay không, hãy tra cứu ý kiến của những người khác về chương trình trên internet. Nếu nhiều người giới thiệu chương trình và giao diện của chương trình không khó hiểu thì bạn có thể sử dụng.
- Tránh các chương trình có đánh giá xấu.
- Nếu bạn có thể tìm thấy video minh họa chương trình tải xuống trang web mà bạn muốn sử dụng, video có thể giúp bạn xác định xem chương trình có dễ sử dụng hay không.
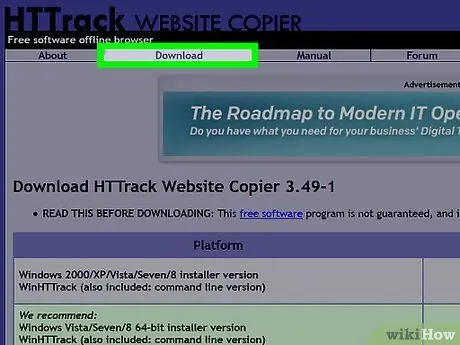
Bước 3. Tải xuống chương trình
Hầu hết tất cả các chương trình tải xuống trang web đều có thể được tải xuống trên các trang web không được bảo vệ bằng mã hóa HTTPS. Do đó, hãy đảm bảo máy tính của bạn được kết nối với mạng an toàn, chẳng hạn như mạng gia đình chứ không phải mạng công cộng, khi tải xuống chương trình.
- Nếu có thể, hãy cố gắng tìm một chương trình tải xuống trang web có sẵn trên trang web của nhà phát triển chương trình.
- Bạn có thể phải chọn thư mục máy tính nơi dữ liệu trang web được lưu trữ trước khi bắt đầu tải xuống.
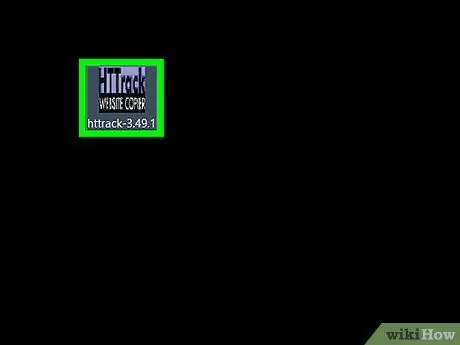
Bước 4. Bấm đúp vào trình cài đặt chương trình trình tải xuống trang web
Trình cài đặt nằm trong thư mục máy tính đã chọn trước. Nhấp đúp vào trình cài đặt sẽ bắt đầu quá trình cài đặt chương trình tải trang web trên máy tính của bạn.
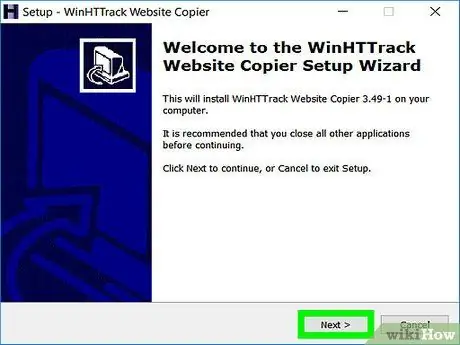
Bước 5. Làm theo hướng dẫn xuất hiện trên màn hình
Các hướng dẫn được hiển thị khác nhau, tùy thuộc vào chương trình được sử dụng. Do đó, hãy chắc chắn rằng bạn chú ý đến các hướng dẫn xuất hiện trên màn hình khi cài đặt chương trình.
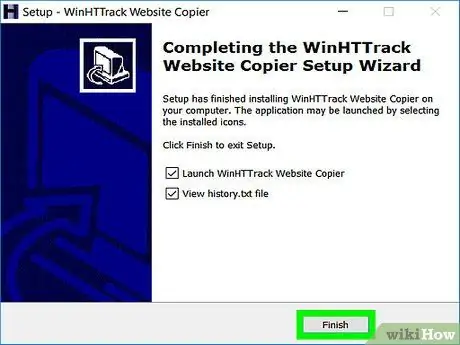
Bước 6. Chờ chương trình cài đặt xong trên máy tính và mở chương trình
Sau khi cài đặt xong chương trình, bạn có thể tải xuống trang web mong muốn.
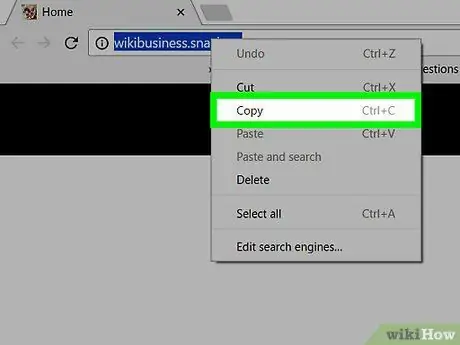
Bước 7. Sao chép địa chỉ URL của trang web bạn muốn tải xuống
Để sao chép nó, hãy mở trang web trong trình duyệt mong muốn. Sau đó, đánh dấu địa chỉ trang web ở đầu cửa sổ trình duyệt, nhấp chuột phải vào địa chỉ và chọn tùy chọn "Sao chép".
Bạn cũng có thể giữ phím Ctrl (hoặc phím Command trên máy Mac) và nhấn C để sao chép địa chỉ trang web
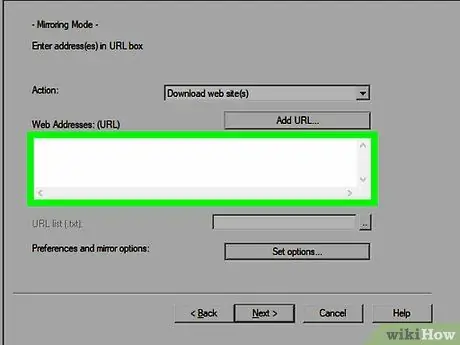
Bước 8. Dán địa chỉ trang web vào trường "URL" của chương trình tải xuống trang web
Tên và vị trí của các trường này khác nhau, tùy thuộc vào chương trình bạn đang sử dụng. Tuy nhiên, nó thường là một trường văn bản ở đầu cửa sổ chương trình.
Trong chương trình, bạn có thể chỉ định phần tử trang web nào bạn muốn tải xuống hoặc bỏ qua. Ngoài ra, bạn cũng có thể chọn thư mục máy tính nơi lưu trữ dữ liệu trang web
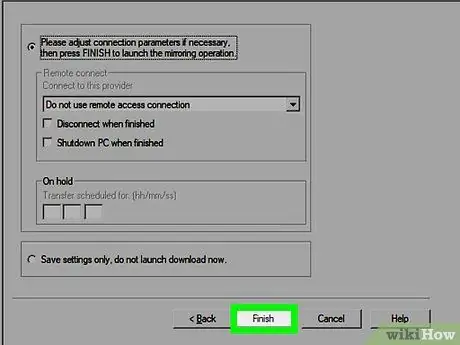
Bước 9. Nhấp vào nút "Tải xuống" có sẵn trong chương trình
Giống như các trường URL và hướng dẫn cài đặt chương trình, tên và vị trí của nút này khác nhau, tùy thuộc vào chương trình bạn đang sử dụng. Tuy nhiên, bạn thường có thể tìm thấy nó ở cuối cửa sổ. Sau khi nhấp vào nút, trang web sẽ bắt đầu tải xuống máy tính của bạn.
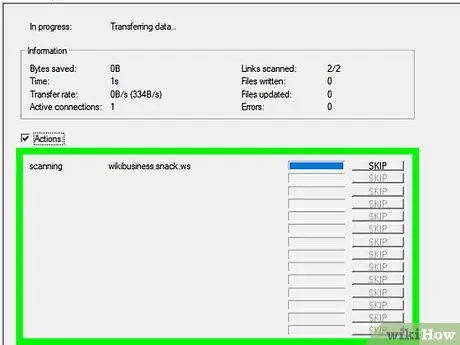
Bước 10. Chờ cho trang web tải xong
Sau khi tải xong trang web, bạn có thể mở trang web mà không cần phải kết nối internet.
Một số tính năng xã hội của trang web sẽ không được tải xuống vì các tính năng này yêu cầu kết nối internet
Lời khuyên
Các chương trình tải xuống trang web cũng có thể được sử dụng để sao lưu trang web của bạn
Cảnh báo
- Tải xuống các trang web có nhiều liên kết và phương tiện, chẳng hạn như các trang web truyền thông xã hội, có thể chiếm nhiều dung lượng trống trên máy tính của bạn.
- Một số trang web chặn các chương trình tải xuống trang web để ngăn mọi người sao chép nội dung của họ. Nếu bạn muốn tải xuống trang web, bạn sẽ phải lưu từng trang của trang web riêng lẻ.
- Đảm bảo rằng trang web mong muốn có thể được tải xuống hợp pháp trước khi tải xuống.






