PDF là viết tắt của định dạng tài liệu di động, là định dạng được sử dụng để hiển thị các tài liệu không bị ràng buộc với phần mềm ứng dụng, phần cứng hoặc hệ điều hành. Điều này có nghĩa là định dạng này có thể được sử dụng trên bất kỳ hệ điều hành hiện có nào. May mắn thay, cách sử dụng PDF rất giống nhau trên mọi hệ điều hành chính như Mac và Windows. Xem Bước 1 để tìm hiểu cách sử dụng tệp PDF.
Bươc chân
Phần 1/3: Tải xuống Adobe Reader
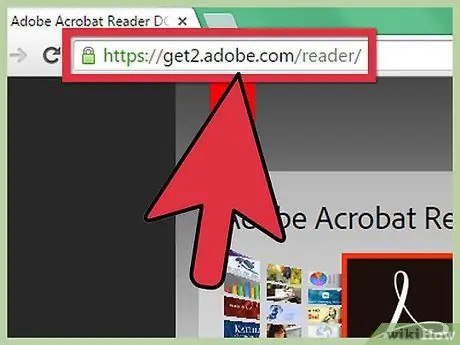
Bước 1. Truy cập trang web Adobe Reader
Mặc dù tệp PDF có thể được sử dụng trên nhiều hệ điều hành, chúng vẫn yêu cầu phần mềm cho phép bạn đọc và chỉnh sửa nội dung của chúng. Mở trình duyệt của bạn và nhập https://get.adobe.com/reader/ vào phần địa chỉ web ở trên cùng để tải xuống trình xem PDF trên máy tính của bạn.
Nếu bạn đang sử dụng máy Mac, hãy truy cập trang web này trên thiết bị trình duyệt của bạn:
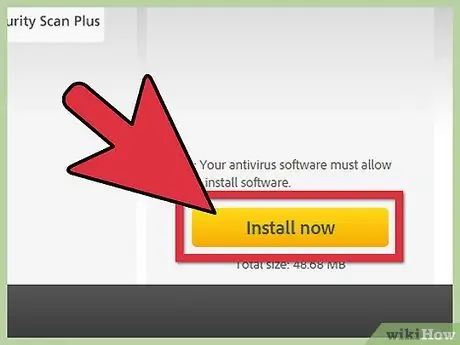
Bước 2. Nhấn nút màu vàng có nội dung Install Now ở dưới cùng bên phải của trang web trên Windows
- Nhấn vào trình cài đặt mới nhất ở đầu danh sách nếu bạn đang sử dụng máy Mac. Bạn sẽ biết rằng trình cài đặt là phiên bản mới nhất bằng cách xem số phiên bản nằm trên liên kết tải xuống của trình cài đặt.
- Mở một tab mới. Nhấn vào nút màu xám cho biết Tiếp tục tải xuống ở gần giữa trên cùng của trang. Quá trình tải xuống sẽ bắt đầu.
Phần 2/3: Cài đặt Adobe Reader
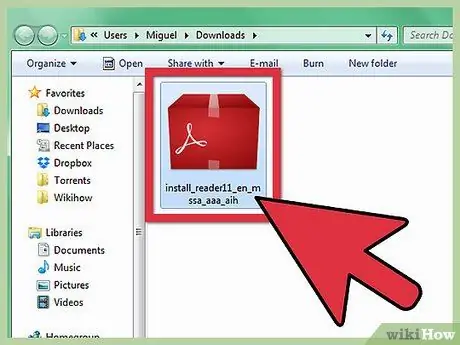
Bước 1. Nhấn vào trình cài đặt đã tải xuống
Khi bạn đã tải xong trình cài đặt, hãy mở tệp tải xuống chuẩn của bạn, thường nằm trong tệp Tải xuống.
Ngoài ra, bạn có thể nhấn vào tệp đã tải xuống ở cuối cửa sổ trình duyệt của mình để chạy chương trình tự động
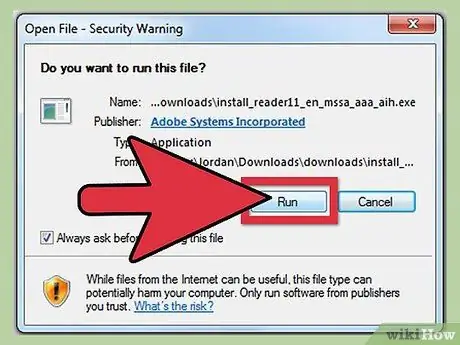
Bước 2. Nhấn đúp vào trình cài đặt để chạy nó
Một cửa sổ hướng dẫn cài đặt sẽ mở ra và có thể hướng dẫn bạn cài đặt.
- Bạn không cần thực hiện bất kỳ điều chỉnh nào đối với Adobe Reader, vì vậy bạn có thể tiếp tục nhấn nút Tiếp theo và đợi quá trình cài đặt hoàn tất.
- Thiết bị có thể tải xuống một số tệp khác cần thiết để thiết bị hoạt động.
Phần 3/3: Mở tệp PDF bằng Adobe Reader
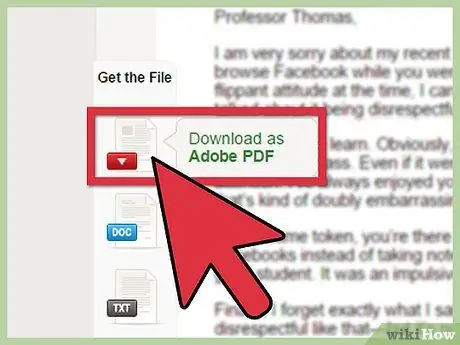
Bước 1. Có một tệp PDF
Điều đầu tiên bạn cần làm là lấy tệp PDF. Sau khi bạn có được nó, hãy đặt nó ở một nơi dễ tiếp cận như trên máy tính để bàn.
Tệp PDF là định dạng thường được sử dụng cho hướng dẫn sử dụng sản phẩm, một số tài liệu hướng dẫn, v.v
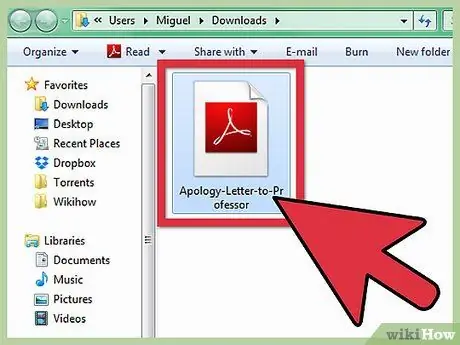
Bước 2. Mở vị trí tệp PDF của bạn
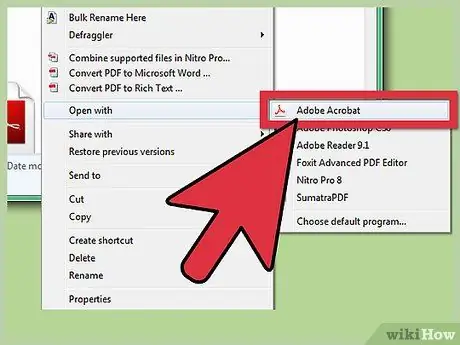
Bước 3. Mở tệp PDF của bạn
Máy tính của bạn có thể tự động liên kết các tệp PDF với chương trình Adobe Reader, vì vậy bạn chỉ phải nhấn hai lần để mở nó.
- Nếu không thể mở tệp, bạn có thể nhấn nút bên phải trên tệp PDF. Sau đó chọn Mở bằng trong menu xuất hiện. Sẽ có một số chương trình có thể mở tệp.
- Chọn Adobe Reader rồi nhấn Open ở dưới cùng bên phải. Tệp PDF sẽ mở ra để bạn có thể xem nội dung của tệp và thậm chí in nó.






