Email là một trong những cách tốt nhất để giao tiếp trong thời đại kỹ thuật số. Email cung cấp thư từ thuận tiện giữa mọi người, về mặt xã hội và nghề nghiệp; nhưng để đọc một email, trước tiên bạn phải mở nó, bất kể bạn sử dụng ứng dụng email nào.
Điều quan trọng là bạn phải mở tài khoản với nhà cung cấp dịch vụ email trước. Nếu bạn chưa tạo tài khoản, bạn có thể tìm thêm thông tin về cách tạo tài khoản email tại đây.
Bươc chân
Phương pháp 1/4: Mở Email trên máy tính
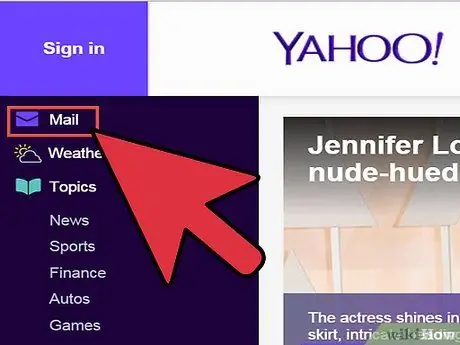
Bước 1. Truy cập trang web của nhà cung cấp email của bạn
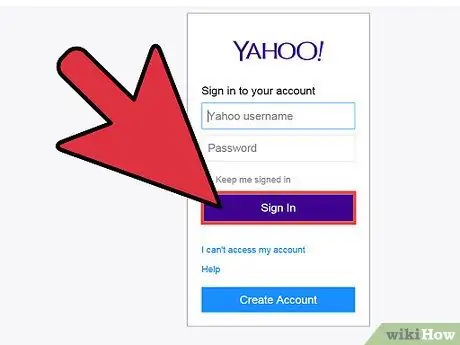
Bước 2. Đăng nhập vào tài khoản email của bạn
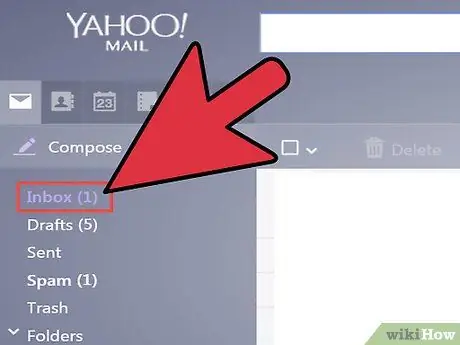
Bước 3. Nhấp vào “Hộp thư đến
” Danh sách các email hiện có sẽ được liệt kê ở cuối màn hình. Thông thường, người gửi và tiêu đề chủ đề sẽ được hiển thị cho biết ai đã gửi email và nội dung của email là gì.
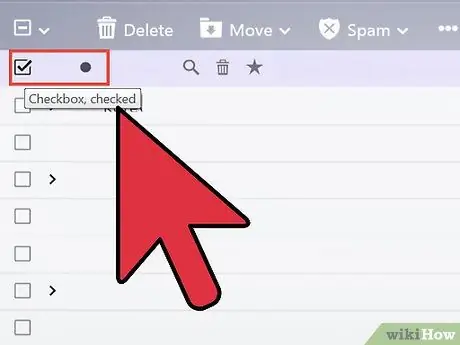
Bước 4. Nhấp vào một trong các email của bạn
Email của bạn sẽ được mở trên toàn bộ màn hình hoặc một phần của màn hình để bạn đọc. Nếu email của bạn lấp đầy toàn bộ màn hình, nhiều khả năng sẽ có nút "quay lại" hoặc mũi tên chỉ sang trái cho biết nó sẽ đưa bạn đến màn hình trước đó. Nhấp vào nút sẽ đưa bạn trở lại danh sách email ("hộp thư đến") mà bạn có thể sử dụng để mở các email khác.
Bên dưới nút "Hộp thư đến" thường là một số loại thư mục khác. Vì vậy, bạn có thể nhấp vào thư mục "Thư đã Gửi", ví dụ, sau đó nhấp vào email được hiển thị để mở email bạn đã gửi cho người khác. Thư mục "Thư nháp" đề cập đến các email bạn đã viết nhưng chưa gửi. Tùy thuộc vào nhà cung cấp email của bạn, bạn cũng có thể có các thư mục khác mà mỗi thư mục chứa email
Phương pháp 2/4: Sử dụng iOS
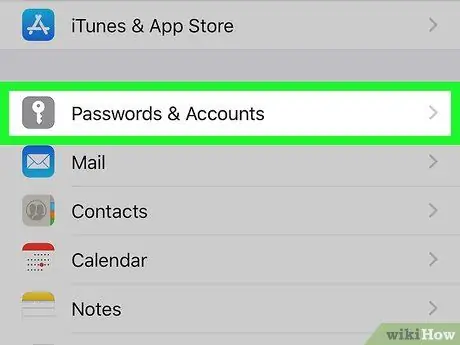
Bước 1. Đi tới "Cài đặt" và nhấp vào "Thư, Danh bạ, Lịch
"
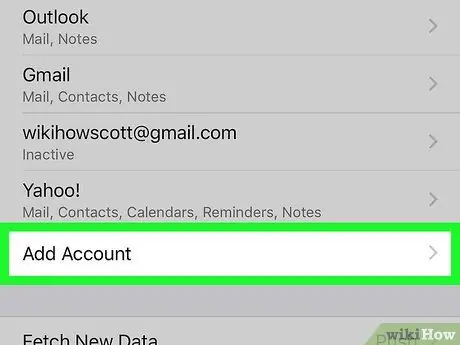
Bước 2. Nhấn vào "Thêm tài khoản
" Các tùy chọn email được cung cấp bao gồm “iCloud”, “Exchange”, “Google”, “Yahoo”, “AOL.” và "Outlook". Nếu tài khoản email của bạn là một trong các tùy chọn ở trên, hãy nhấp vào tài khoản email thích hợp. Nếu tài khoản email của bạn không được liệt kê trong bất kỳ tùy chọn nào trong số này, hãy nhấp vào “Khác” rồi nhấp vào “Thêm tài khoản”.
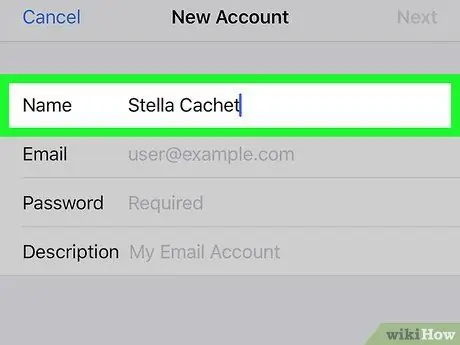
Bước 3. Nhập tên của bạn
Tên này sẽ xuất hiện trong mọi email bạn gửi đi, vì vậy nếu bạn đang sử dụng tài khoản này cho mục đích chuyên nghiệp, tốt nhất là giữ cho lĩnh vực này chuyên nghiệp hoặc nhất quán với việc sử dụng tên đã được biết đến với người khác.
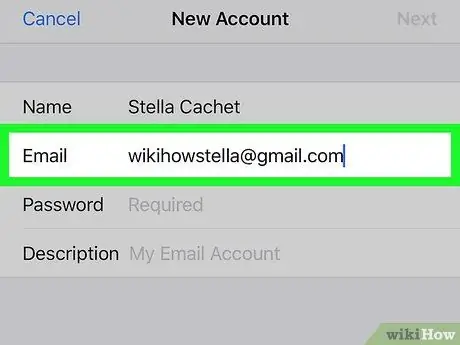
Bước 4. Nhập địa chỉ email của bạn
Đây là địa chỉ email bạn muốn đọc trên điện thoại của mình.
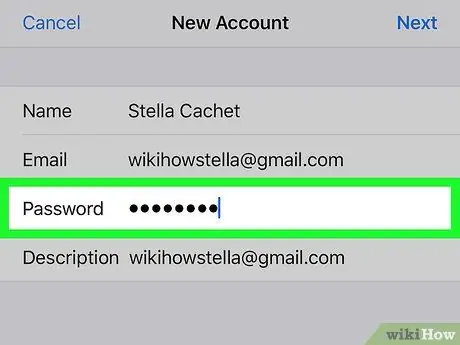
Bước 5. Nhập mật khẩu của bạn
Đây là mật khẩu được liên kết với địa chỉ email bạn vừa đăng nhập.
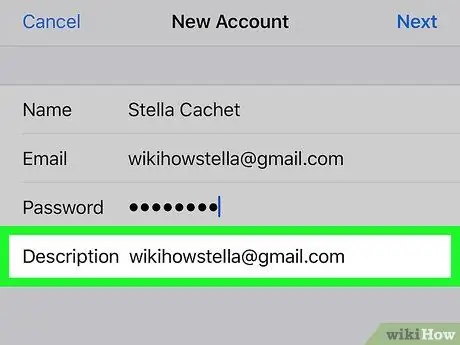
Bước 6. Nhập mô tả
Mô tả cho phép bạn biết bạn đã truy cập vào email nào. Ví dụ: bạn có thể đặt tên nó là "công việc" nếu đó là tài khoản chuyên nghiệp hoặc "gmail" nếu đó là tài khoản Gmail cá nhân của bạn.
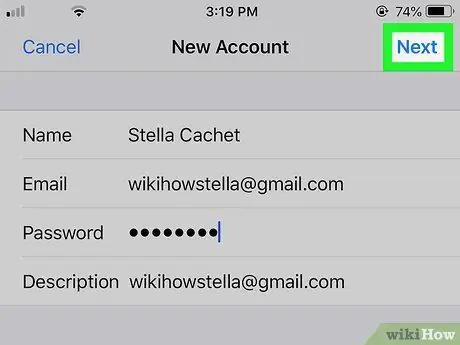
Bước 7. Chạm vào "Tiếp theo" ở góc trên cùng bên phải của thiết bị iOS
Sau đó thiết bị sẽ xác minh tài khoản.
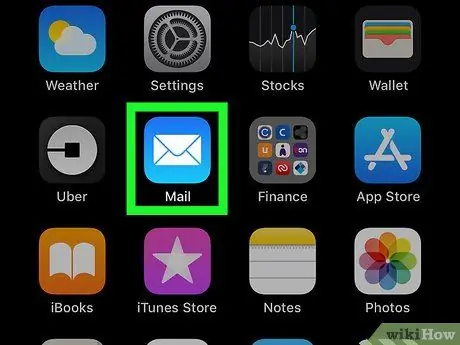
Bước 8. Nhấn nút Home để quay lại trang chính
Nhấn vào ứng dụng Thư. Tài khoản mới sẽ được liệt kê trong danh sách với mô tả bạn đã chọn. Nhấn vào tên.
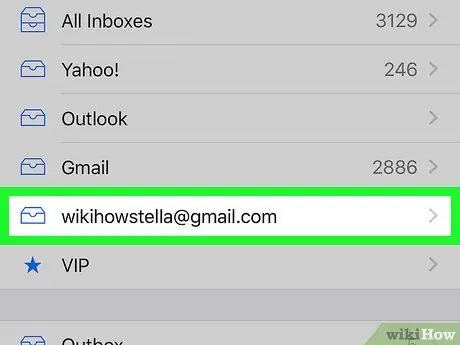
Bước 9. Chạm vào tên được liệt kê trong danh sách xuất hiện
Bạn vừa mở một email. Để quay lại danh sách email, hãy nhấn vào “<Hộp thư đến” ở góc trên bên trái của thiết bị. Mỗi khi bạn nhấn vào một người gửi mới, bạn sẽ mở được email.
Phương pháp 3/4: Sử dụng Android để mở tài khoản email không phải Gmail
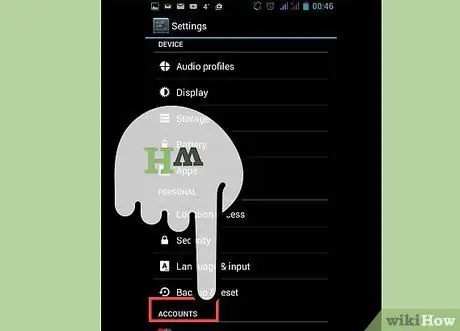
Bước 1. Mở ứng dụng Email (hoặc Thư) và chọn “Thiết lập tài khoản mới
”
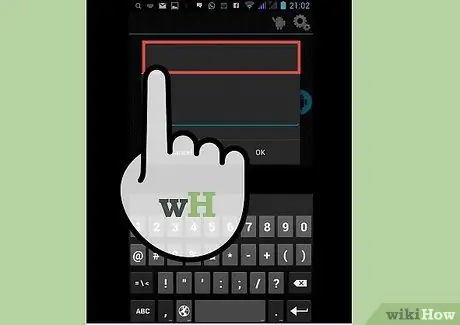
Bước 2. Nhập địa chỉ email bạn muốn truy cập và mật khẩu liên quan
Bấm tiếp. Điện thoại của bạn sẽ cố gắng xác minh thiết lập email của bạn. Nếu bạn có một loại email phổ biến như tài khoản Yahoo hoặc Hotmail, thì thiết lập của bạn sẽ được xác minh tương đối nhanh chóng.
- Nếu điện thoại không thể tìm thấy cài đặt tài khoản của bạn, thì bạn sẽ thấy một số tùy chọn nâng cao. Đầu tiên, bạn phải chọn một loại tài khoản, cụ thể là IMAP, POP3 hoặc Exchange. Exchange thường được sử dụng cho các tài khoản doanh nghiệp trong khi IMAP và POP3 thường được sử dụng cho các tài khoản chung. IMAP thường được các nhà cung cấp email khuyến nghị hơn, nhưng bạn nên kiểm tra với nhà cung cấp email của mình để biết các tùy chọn cụ thể của họ.
- Sau khi chọn loại tài khoản, hãy nhập “Cài đặt máy chủ đến” rồi nhập “Cài đặt máy chủ thư đi”. Một lần nữa, hãy kiểm tra với nhà cung cấp email cụ thể của bạn để tìm cài đặt máy chủ cụ thể.
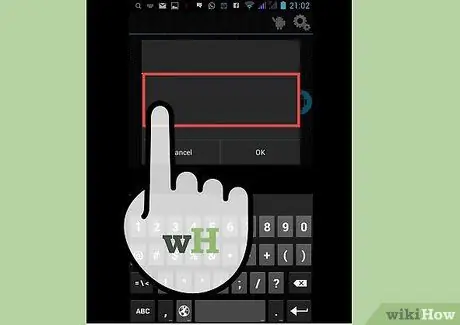
Bước 3. Chọn các tùy chọn của bạn cho Tài khoản
Một danh sách các tùy chọn sẽ xuất hiện mà bạn phải chọn hoặc bỏ chọn để áp dụng chính sách của mình. Nhấp vào "Tiếp theo" khi bạn đã chọn thiết lập của mình.
- Chọn “Gửi email từ tài khoản này theo mặc định” sẽ làm cho tài khoản email này được sử dụng làm địa chỉ email mặc định. Mọi email được gửi sẽ sử dụng địa chỉ này.
- Chọn “Thông báo cho tôi khi có email” nếu bạn muốn nhận thông báo cho mọi email. Điều này có thể làm tiêu hao pin của bạn và sử dụng khá nhiều dữ liệu vì điện thoại sẽ kiểm tra định kỳ xem bạn có nhận được email mới hay không. Bạn cũng có thể nhấp vào thanh phía trên tùy chọn này để thay đổi tần suất điện thoại của bạn kiểm tra email mới.
- Chọn “Đồng bộ hóa email từ tài khoản này” để tự động đồng bộ hóa email của bạn. Điều này cho phép bạn sao lưu dữ liệu.
- Chọn “Tự động tải xuống tệp đính kèm khi được kết nối với WiFi” để tải xuống tệp đính kèm tự động khi bạn mở email có chứa tệp đính kèm. Điều này thường rất hữu ích trừ khi bạn có kết nối WiFi rất chậm hoặc đang mở tài liệu nhạy cảm trên mạng công cộng kém an toàn.
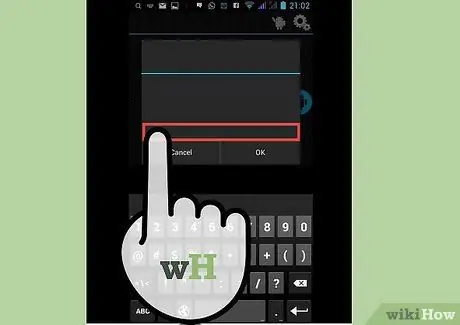
Bước 4. Nhập tên mô tả cho tài khoản
Đây có thể là bất kỳ tên nào bạn thích, chẳng hạn như "Yahoo Email." Nhập các tên khác nhau có thể hữu ích nếu bạn có nhiều tài khoản email.
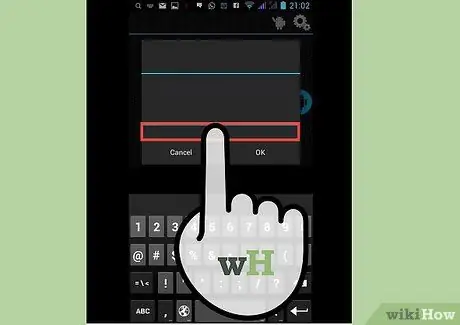
Bước 5. Nhập tên của bạn
Điều này sẽ xuất hiện trong mọi email bạn gửi, vì vậy bạn sẽ muốn làm cho tên của mình trở nên chuyên nghiệp nếu đó là email doanh nghiệp. Nhấp vào "Tiếp theo" và tài khoản email của bạn sẽ được thêm vào điện thoại của bạn.
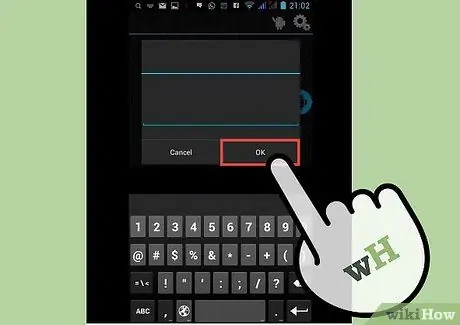
Bước 6. Nhấn vào tài khoản mới của bạn trong ứng dụng Thư
Sau đó nhấn vào email bạn muốn đọc. Email sẽ mở ra và bạn có thể đọc. Để quay lại danh sách email của bạn, hãy nhấp vào mũi tên quay lại ở dưới cùng.
Phương pháp 4/4: Sử dụng Android để mở Gmail
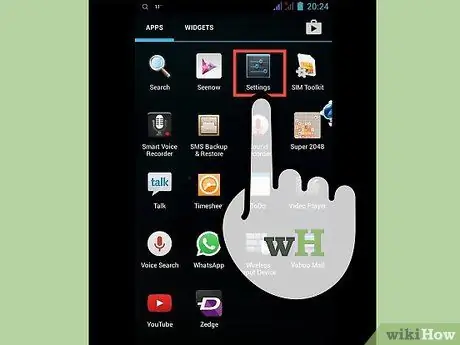
Bước 1. Mở “Cài đặt” và cuộn đến “Tài khoản
” Nhấn vào “Thêm tài khoản”.
Vì Android là sản phẩm của Google nên Android sử dụng ứng dụng Gmail được xác định trước chứ không phải ứng dụng Email
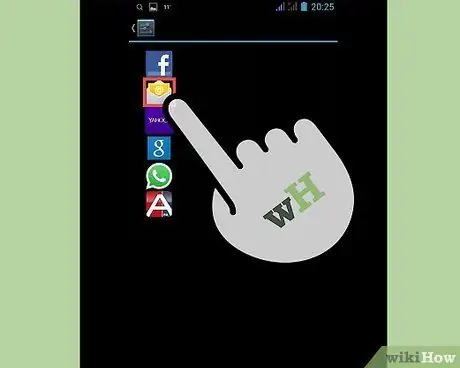
Bước 2. Nhấn vào "Google
" Sau đó, nhấn vào “Hiện có”.
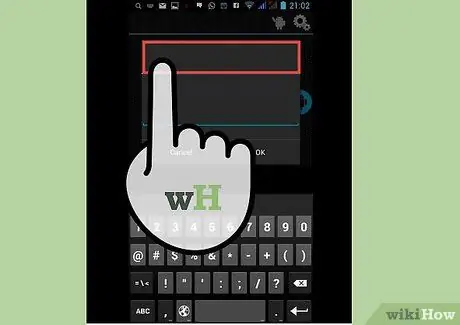
Bước 3. Nhập email và mật khẩu Google của bạn
Nhấn "OK" để đồng ý với các điều khoản dịch vụ và chính sách bảo mật. Bạn sẽ được đăng nhập vào tài khoản của mình.
Bạn có thể được yêu cầu tham gia Google+ hoặc GooglePlay. Chọn hoặc bỏ chọn các tùy chọn bạn muốn làm theo

Bước 4. Nhấn vào một email để mở và đọc nó
Bạn có thể quay lại danh sách email của mình bằng cách nhấn vào mũi tên quay lại ở thanh dưới cùng.






