Mặc dù Calibre không có sẵn chính thức trên Android, nhưng có một số cách để truy cập sách được lưu trữ trong ứng dụng này trên thiết bị Android. Cách dễ nhất để làm điều này là cài đặt ứng dụng Calibre Companion được các nhà phát triển Calibre chính thức khuyến nghị. Sử dụng ứng dụng này, bạn có thể đồng bộ hóa các sách được lưu trữ trong Calibre qua mạng không dây (không dây). Sau đó, bạn có thể sử dụng ứng dụng đọc sách điện tử để đọc sách trên Calibre.
Bươc chân
Phần 1/4: Cài đặt ứng dụng cần thiết
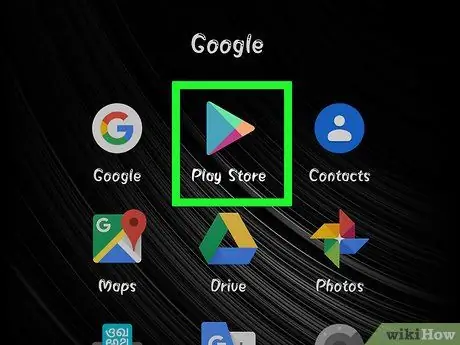
Bước 1. Chạm vào ứng dụng Cửa hàng Google Play trên thiết bị Android
Bạn sẽ cần ứng dụng Calibre Companion cũng như ứng dụng đọc sách điện tử để đồng bộ hóa và đọc sách điện tử của mình.
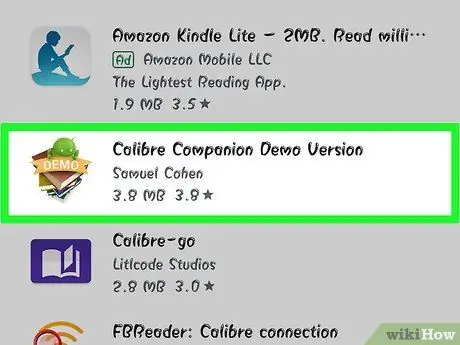
Bước 2. Tìm kiếm ứng dụng "Calibre Companion" trên Cửa hàng Play
Bạn sẽ tìm thấy cả Phiên bản Demo Calibre Companion miễn phí và Calibre Companion trả phí. Phiên bản trình diễn Calibre Companion cho phép bạn đồng bộ hóa tối đa hai mươi cuốn sách cùng một lúc, trong khi ứng dụng Calibre Companion trả phí không có giới hạn về số lượng sách.
- Calibre Companion không phải là một ứng dụng chính thức, nhưng nó được phát triển bởi một trong những nhà phát triển Calibre. Nhóm phát triển riêng của Calibre đề xuất nó cho mọi người.
- Phiên bản Demo Calibre Companion và Calibre Companion là những ứng dụng duy nhất có thể được sử dụng cho phương pháp này.
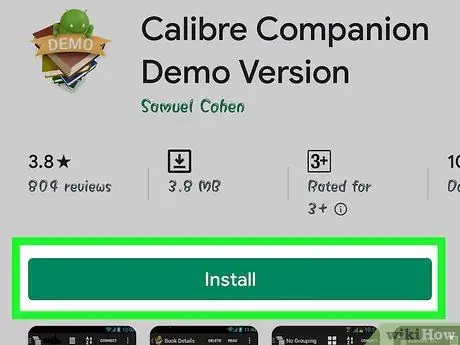
Bước 3. Nhấn vào nút "Cài đặt" nằm ở bên phải của logo ứng dụng Phiên bản Trình diễn Calibre Companion
Trước khi mua ứng dụng Calibre Companion trả phí, chúng tôi khuyên bạn nên dùng thử Phiên bản Demo Calibre Companion để kiểm tra mạng.
Tiếp theo, bài viết này sẽ đề cập đến ứng dụng Calibre trả phí và miễn phí là Calibre Companion. Tuy khác nhau nhưng cách đồng bộ sách trong hai ứng dụng này là giống nhau
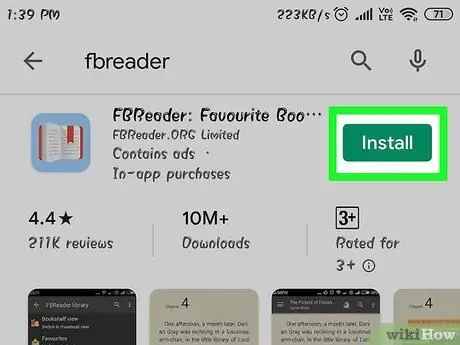
Bước 4. Tìm kiếm và cài đặt ứng dụng đọc sách điện tử từ Cửa hàng Play
Ứng dụng Calibre Companion chỉ hoạt động để đồng bộ hóa sách điện tử trên máy tính của bạn với thiết bị Android. Hãy nhớ rằng bạn vẫn cần ứng dụng đọc sách điện tử để mở và đọc sách. Dưới đây là một số ứng dụng đọc sách điện tử được nhiều người sử dụng:
- Moon + Reader
- FBReader
- AlReader
- Máy đọc sách Phổ thông
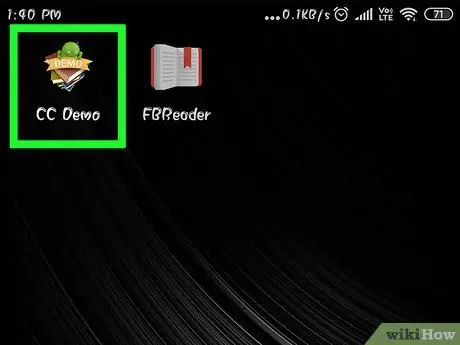
Bước 5. Chạm vào ứng dụng Calibre Companion trên thiết bị
Bạn sẽ cần thiết lập nhanh khi mở ứng dụng Calibre Companion lần đầu tiên.
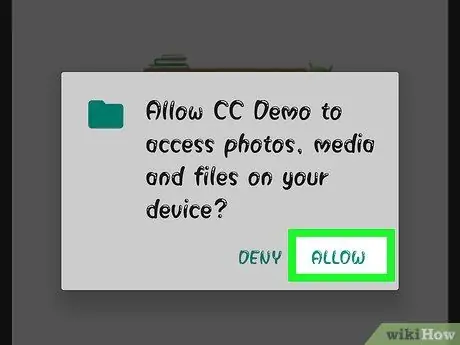
Bước 6. Nhấn vào nút "Tiếp tục" và nút "Cho phép"
Điều này sẽ cho phép ứng dụng Calibre Companion truy cập vào thiết bị lưu trữ để lưu các sách đã đồng bộ hóa.
Phần 2/4: Thiết lập chương trình Calibre trên máy tính
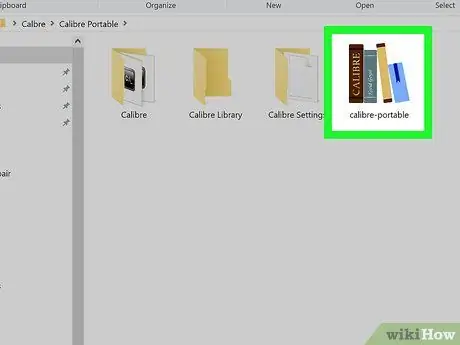
Bước 1. Chạy chương trình Calibre trên máy tính
Bạn sẽ cần thiết lập Calibre để kết nối với thiết bị Android của mình qua mạng không dây.
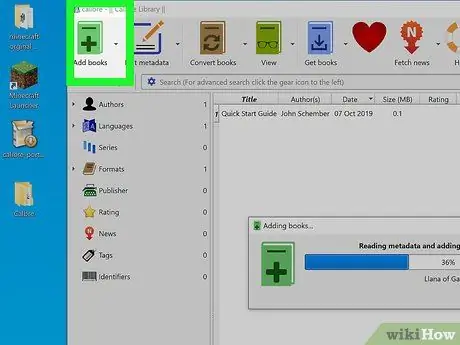
Bước 2. Thêm sách vào Calibre
Nếu chưa có, bạn sẽ cần thêm sách vào Calibre trên máy tính của mình trước khi có thể đồng bộ hóa sách với thiết bị Android của mình.
- Nhấp vào nút "▼" ở bên phải nút "Thêm sách" để hiển thị một số tùy chọn bổ sung. Sau đó, hãy quyết định xem bạn muốn thêm từng sách một hay gộp tất cả sách được lưu trữ trong một thư mục.
- Tìm tệp sách hoặc thư mục mà bạn muốn thêm.
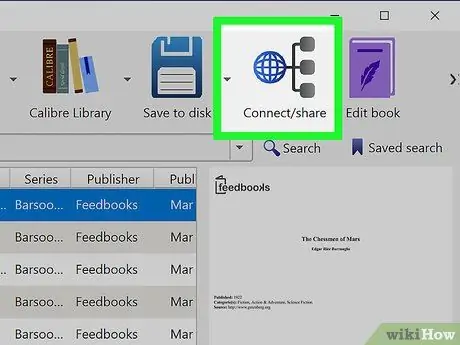
Bước 3. Nhấp vào nút “Kết nối / chia sẻ”
Bạn có thể phải nhấp vào nút ">>" ở ngoài cùng bên phải của thanh công cụ để tìm nút này.
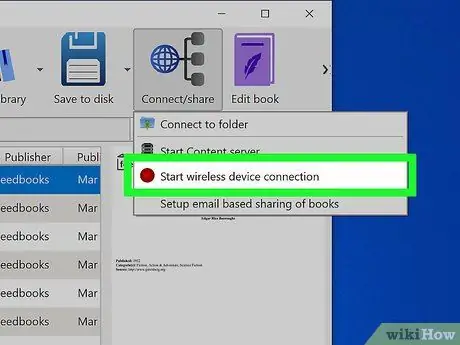
Bước 4. Nhấp vào tùy chọn "Bắt đầu kết nối thiết bị không dây"
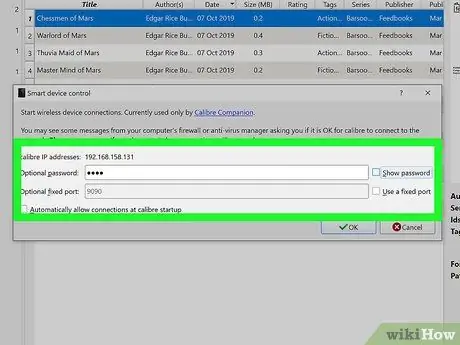
Bước 5. Tạo mật khẩu nếu bạn muốn
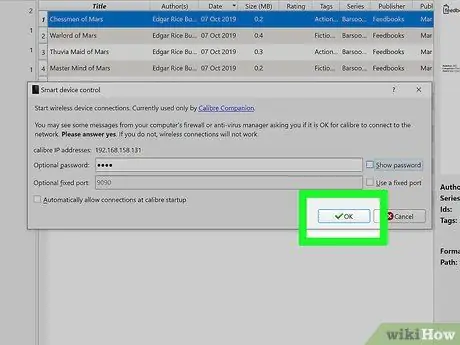
Bước 6. Nhấp vào nút "OK"
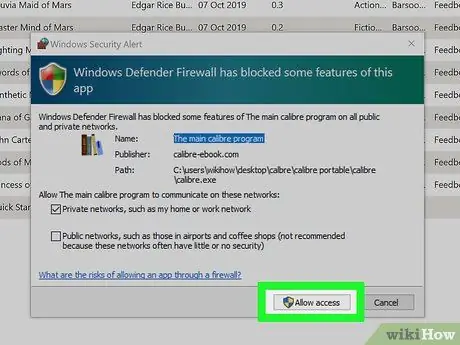
Bước 7. Nhấp vào nút "Cho phép" khi được nhắc bởi chương trình tường lửa trong Windows
Nếu không cho phép, bạn sẽ không thể kết nối máy tính với thiết bị Android qua mạng không dây.
Phần 3/4: Đồng bộ hóa Sách
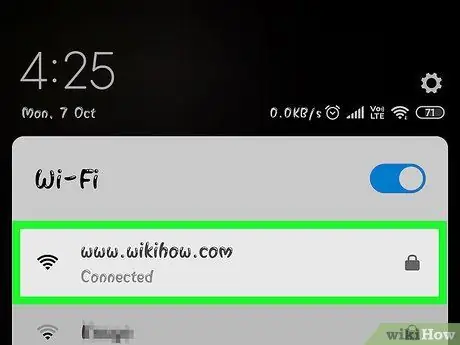
Bước 1. Kết nối thiết bị với cùng một mạng không dây với máy tính
Để đồng bộ hóa sách được lưu trữ trên máy tính, thiết bị phải được kết nối với cùng một mạng không dây với máy tính.
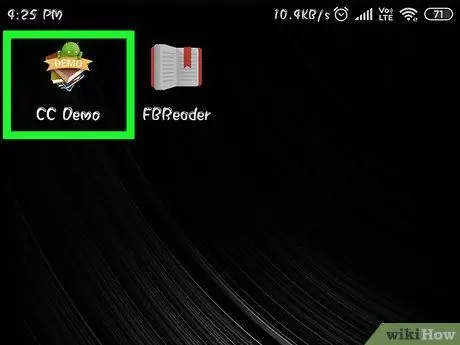
Bước 2. Nhấn vào ứng dụng Calibre Companion trên thiết bị
Nếu bạn đã mở nó trước đây, nó có thể vẫn đang mở.
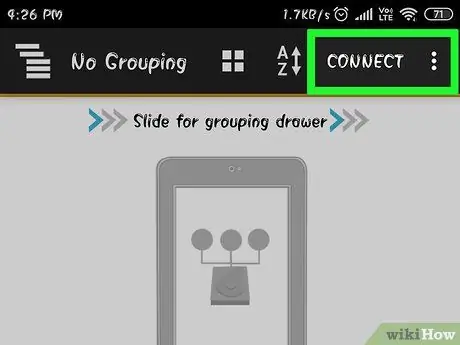
Bước 3. Nhấn vào nút "Kết nối"
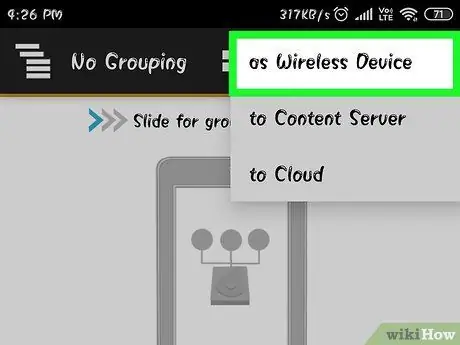
Bước 4. Nhấn vào tùy chọn “as Wireless Device”
Nếu ứng dụng Calibre Companion không thể kết nối với Calibre được cài đặt trên máy tính của bạn, hãy xem phương pháp tiếp theo
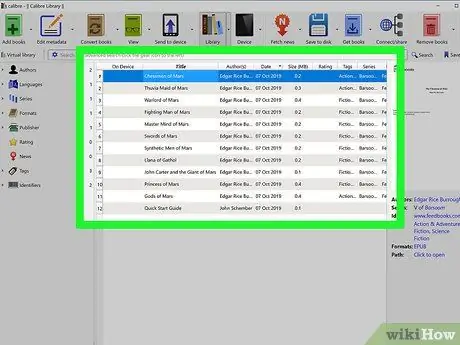
Bước 5. Chọn sách bạn muốn gửi đến thiết bị của mình
Bạn có thể chọn một cuốn sách hoặc chọn nhiều cuốn sách cùng một lúc bằng cách giữ phím Command (đối với Mac) hoặc phím Ctrl (đối với Windows) và nhấp vào sách mong muốn.
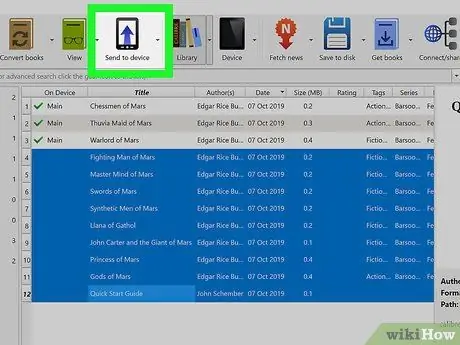
Bước 6. Nhấp vào nút "Gửi tới thiết bị"
Mỗi cuốn sách được gửi thành công sẽ được đánh dấu bằng dấu kiểm trong cột "Trên thiết bị".
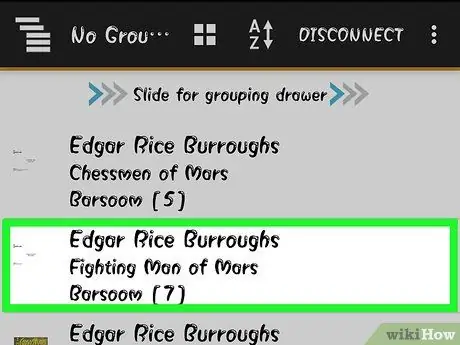
Bước 7. Nhấn vào sách trong ứng dụng Calibre Companion
Nhấn vào nó sẽ mở chi tiết cuốn sách.
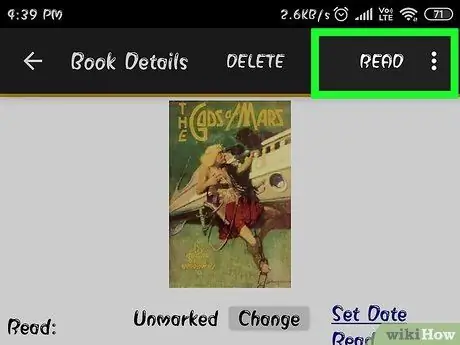
Bước 8. Nhấn vào nút “Đọc”
" Nó ở góc trên bên phải của màn hình.
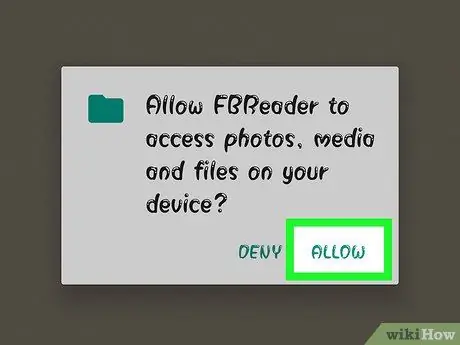
Bước 9. Nhấn vào ứng dụng đọc ebook nếu được nhắc
Nếu bạn có nhiều hơn một ứng dụng đọc sách điện tử, bạn sẽ được yêu cầu chọn ứng dụng bạn muốn sử dụng. Nếu bạn chỉ có một ứng dụng đọc sách điện tử, sách sẽ mở ngay lập tức bằng ứng dụng đó.
Phần 4/4: Tìm nguyên nhân của lỗi khi đồng bộ hóa sách
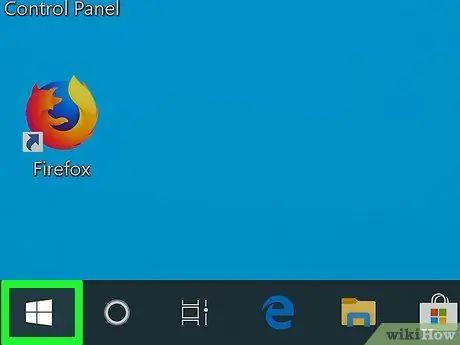
Bước 1. Nhấp vào nút Bắt đầu
Cài đặt tường lửa trong Windows thường là nguyên nhân phổ biến nhất gây ra sự cố khi kết nối Calibre với thiết bị Android.
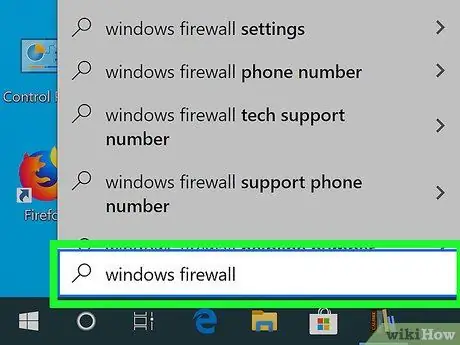
Bước 2. Gõ "tường lửa cửa sổ" vào menu Bắt đầu
Điều này được thực hiện để xác định vị trí Tường lửa của Windows.
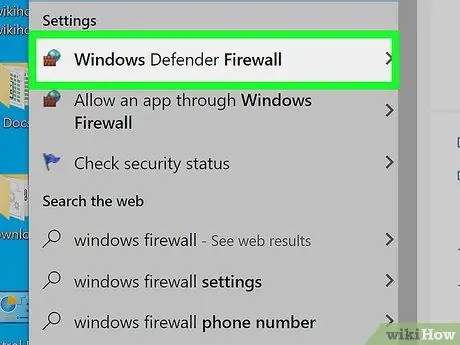
Bước 3. Nhấp vào "Tường lửa của Windows
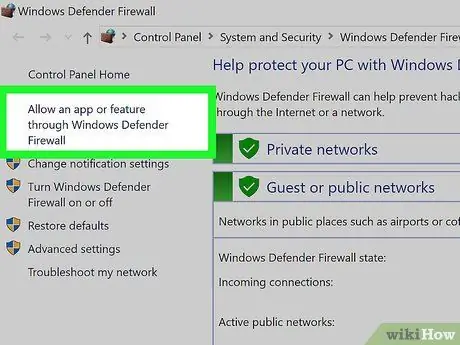
Bước 4. Nhấp vào liên kết "Cho phép ứng dụng hoặc tính năng thông qua Tường lửa của Windows"
" Bạn sẽ tìm thấy liên kết này ở phía bên trái của cửa sổ.
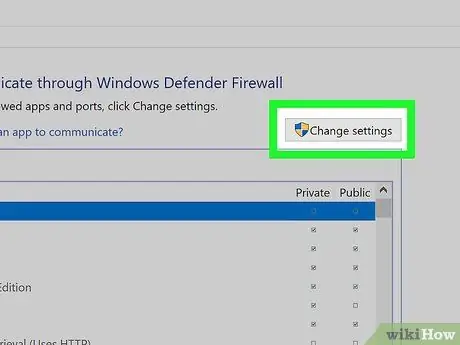
Bước 5. Nhấp vào nút "Thay đổi cài đặt"
Nếu bạn không sử dụng tài khoản quản trị viên, bạn sẽ được nhắc nhập mật khẩu quản trị viên.
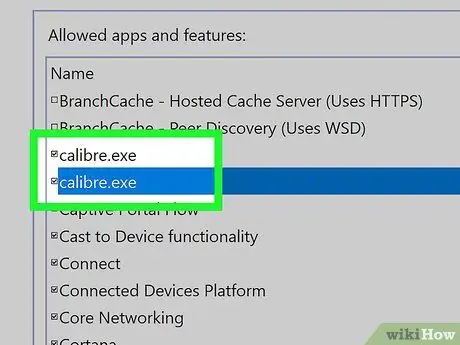
Bước 6. Đánh dấu vào ô "caliber.exe" (Chương trình tầm cỡ)
Điều này sẽ cho phép Calibre kết nối với các thiết bị Android qua mạng không dây.
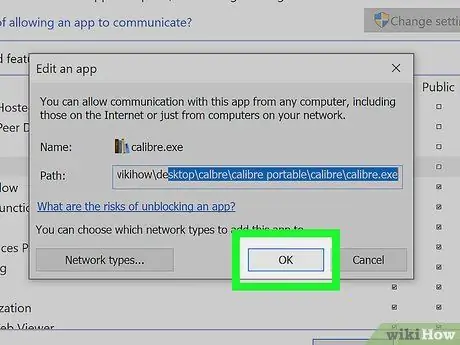
Bước 7. Nhấp vào nút "OK"
" Nhấp vào nó sẽ lưu cài đặt Tường lửa của Windows.
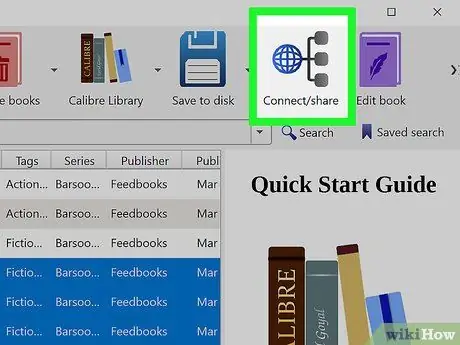
Bước 8. Thử kết nối lại máy tính với thiết bị Android
Lặp lại phương pháp trước đó để kết nối Calibre được cài đặt trên máy tính với thiết bị Android.






