Microsoft đã ngừng hỗ trợ Windows XP, có nghĩa là nếu bạn đang sử dụng nó, bạn sẽ phải cẩn thận hơn bình thường một chút. Bất kỳ hành vi khai thác nào trong XP bị tin tặc tìm thấy sẽ không còn được vá, vì vậy việc kết nối với internet sẽ nguy hiểm hơn nhiều so với khi bạn sử dụng XP trước đây. Mặc dù vậy, Windows XP vẫn có thể được sử dụng đúng cách miễn là bạn nhận thức được những rủi ro.
Bươc chân
Phương pháp 1/3: Bắt đầu sử dụng Windows XP
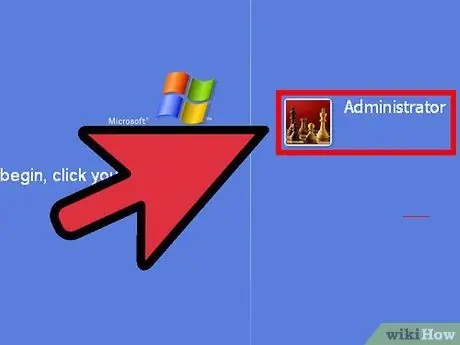
Bước 1. Tạo tài khoản
Khi bạn chạy Windows XP lần đầu tiên, bạn sẽ được nhắc tạo tài khoản người dùng. Tài khoản này sẽ lưu trữ tất cả các tệp và tài liệu của bạn. Trong XP, có các tài khoản quản trị viên có thể thực hiện các tác vụ nâng cao như cài đặt phần mềm và người dùng bình thường có thể sử dụng các chương trình nhưng không thể thực hiện các thay đổi đối với hệ thống máy tính. Người dùng đầu tiên bạn tạo sẽ là quản trị viên.
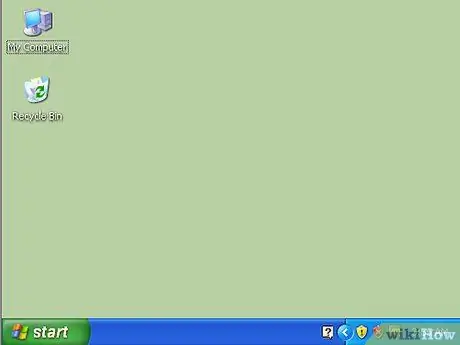
Bước 2. Làm quen với màn hình nền
Máy tính để bàn là cách chính để tương tác với Windows. Màn hình nền có thể chứa các phím tắt đến các chương trình, thư mục, công cụ hệ thống hoặc các tệp khác mà bạn muốn đặt ở đó. Ở góc dưới bên trái, bạn sẽ thấy menu Bắt đầu. Nhấp vào nút này cho phép bạn nhanh chóng truy cập các chương trình đã cài đặt, thiết bị được kết nối, cài đặt máy tính và hơn thế nữa. Ở góc dưới bên phải màn hình, bạn sẽ thấy Khay hệ thống, đây là vị trí đặt đồng hồ và danh sách các chương trình đang chạy được đánh dấu bằng biểu tượng.
Bước 3. Kết nối mạng
Để bạn có thể trực tuyến và lướt internet, bạn phải kết nối Windows XP với mạng. Nếu bạn đang kết nối với mạng qua Ethernet, hãy kết nối Ethernet đó với máy tính của bạn và Windows XP sẽ tự động kết nối.
- Nếu bạn được kết nối không dây, hãy nhấp chuột phải vào biểu tượng mạng không dây trong Khay Hệ thống. Bạn có thể phải mở rộng danh sách các biểu tượng bằng cách nhấp vào nút "▲".
- Chọn mạng không dây bạn muốn kết nối. Nhập mật khẩu nếu đây là mạng được bảo vệ.
- Xem hướng dẫn này để biết thêm chi tiết về cách kết nối không dây.
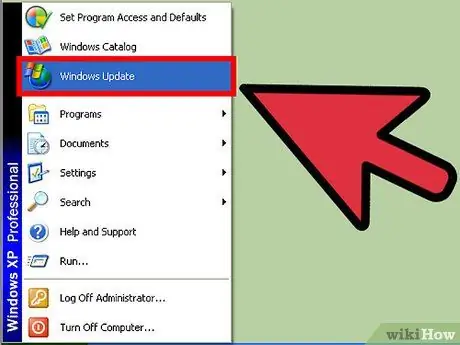
Bước 4. Cập nhật Windows XP
Ngay cả khi Windows XP không còn được cập nhật, bạn vẫn nên đảm bảo rằng bạn có tất cả các bản cập nhật có sẵn. Nếu bạn đã cài đặt một bản XP cũ hơn, hãy nhớ tải xuống Gói Dịch vụ mới nhất (SP3 là bản phát hành cuối cùng), cũng như tất cả các bản cập nhật bảo mật và ổn định hiện có.
Xem hướng dẫn này để biết thêm chi tiết về cách sử dụng Windows Update
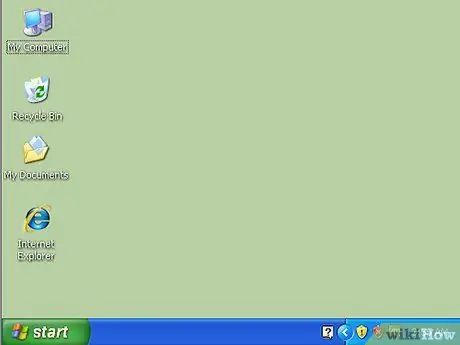
Bước 5. Tùy chỉnh màn hình của bạn
Đây là máy tính của bạn, hãy thiết lập nó theo cách bạn muốn! Ngoài việc thay đổi nền, bạn có thể thay đổi các biểu tượng, con trỏ và thậm chí cài đặt các chương trình có thể thay đổi hoàn toàn chức năng của màn hình Windows XP của bạn.
Phương pháp 2/3: Giữ an toàn
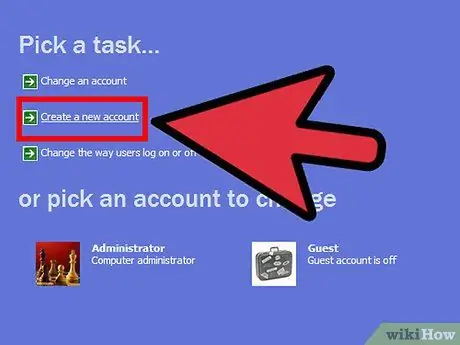
Bước 1. Tạo một tài khoản giới hạn
Vì Windows XP không còn được cập nhật nữa, nên mọi hành vi khai thác được tìm thấy sẽ không được sửa. Điều này có nghĩa là XP hiện là một hệ điều hành không an toàn và bạn nên đề phòng khi sử dụng để tránh bị tấn công. Tạo một tài khoản bị hạn chế và sử dụng nó làm tài khoản chính sẽ ngăn phần mềm độc hại thực hiện các hành động của quản trị viên nếu bạn bị nhiễm.
Điều này có nghĩa là bạn phải đăng nhập vào tài khoản quản trị viên mỗi khi bạn muốn cài đặt hoặc gỡ bỏ phần mềm hoặc thực hiện các thay đổi đối với cài đặt hệ thống. Đây là một rắc rối, nhưng nó là một trong những cách tốt nhất để đảm bảo an ninh cho máy tính của bạn
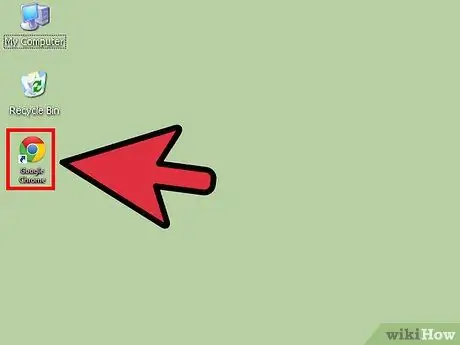
Bước 2. Cài đặt trình duyệt mới
Vứt bỏ IE càng sớm càng tốt, vì phiên bản Windows XP không còn được cập nhật và không an toàn. Hai trong số những trình duyệt thay thế phổ biến và an toàn nhất là Mozilla Firefox và Google Chrome.
Cân nhắc hoàn toàn không kết nối máy tính XP của bạn với Internet. Điều này có thể bất tiện, nhưng khả năng máy tính của bạn bị nhiễm virus sẽ giảm xuống (bạn vẫn dễ bị đe dọa từ các ổ USB)
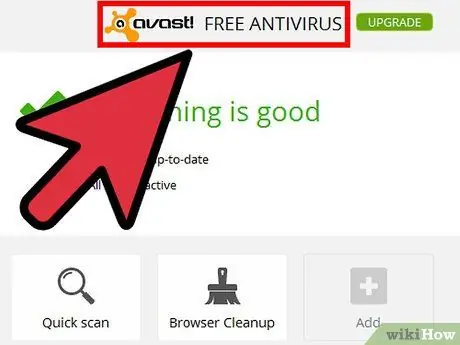
Bước 3. Cài đặt một chương trình chống vi-rút mới
Một số phiên bản của Windows XP đi kèm với một chương trình chống vi-rút dùng thử. Trước tiên, hãy xóa phần mềm chống vi-rút này, sau đó tải xuống và cài đặt một chương trình chống vi-rút mới. Điều này đặc biệt quan trọng nếu bạn dự định dành nhiều thời gian để kết nối internet.
- Xem hướng dẫn này để biết chi tiết về cách cài đặt chương trình chống vi-rút.
- Các chương trình chống phần mềm độc hại cũng rất quan trọng (Malwarebytes, Spybot, v.v.)
- Thay thế Tường lửa của Windows. Nhiều chương trình chống vi-rút trả phí đi kèm với một sự thay thế tường lửa. Bạn nên bật các tường lửa này không phải Tường lửa Windows, vì chúng rất có thể được cập nhật liên tục và an toàn.
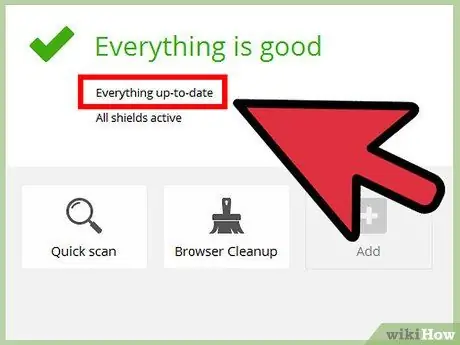
Bước 4. Cập nhật các chương trình khác của bạn
Vì Windows XP sẽ không còn được cập nhật nữa, bạn nên đảm bảo rằng các chương trình của mình đang chạy trên phiên bản mới nhất để giảm khả năng bị khai thác. Một số chương trình sẽ tự động kiểm tra các bản cập nhật, trong khi những chương trình khác sẽ phát hành các phiên bản cập nhật trên trang web của họ.
Nếu bạn đang sử dụng Office 2003, bạn nên nâng cấp càng sớm càng tốt. Giống như Windows, chương trình này không còn được cập nhật và Office là một chương trình nổi tiếng là dễ khai thác. Bạn có thể cập nhật lên phiên bản mới hơn hoặc cài đặt một chương trình thay thế như Apache OpenOffice
Phương pháp 3/3: Tối ưu hóa hiệu suất
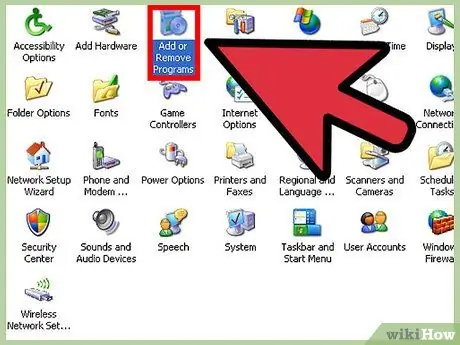
Bước 1. Loại bỏ các chương trình không sử dụng
Quản lý các chương trình đã cài đặt sẽ giúp máy tính của bạn duy trì hoạt động tốt. Bạn có thể xóa chương trình bằng công cụ "Thêm / Xóa chương trình" trong Pa-nen Điều khiển. Loại bỏ bất kỳ chương trình nào bạn không sử dụng.
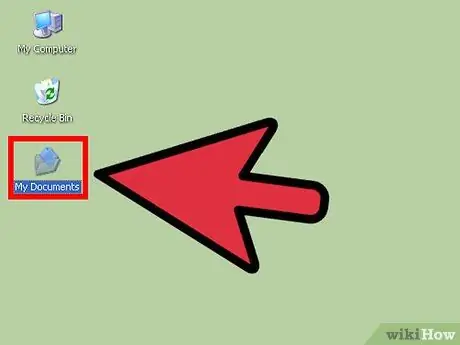
Bước 2. Tạo lối tắt để giúp bạn tìm thư mục dễ dàng hơn
Bạn có thể tạo các phím tắt mà bạn có thể đặt trên màn hình của mình hoặc ở các vị trí khác mà bạn có thể sử dụng để truy cập tệp, thư mục và chương trình mà không cần phải duyệt máy tính để tìm chúng.
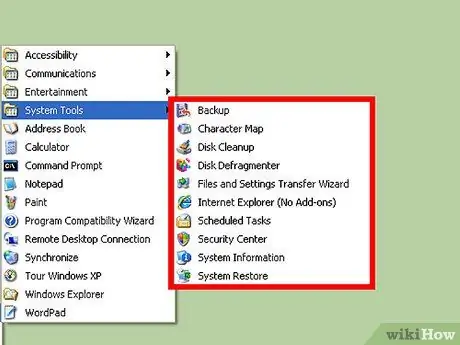
Bước 3. Thực hiện bảo trì hệ thống thường xuyên
Có nhiều tác vụ bảo trì khác nhau mà thỉnh thoảng bạn nên thực hiện để giữ cho máy tính của mình ở tình trạng tốt nhất có thể. Hầu hết các quy trình này có thể được thiết lập và sau đó bị lãng quên, vì quá trình bảo trì sẽ được thực hiện ở chế độ nền.
- Chống phân mảnh đĩa cứng (đĩa cứng) của bạn. Khi bạn di chuyển tệp và thêm và xóa chương trình, các bit và phần của tệp sẽ được lưu lại trên máy tính của bạn, do đó, ổ cứng của bạn sẽ mất nhiều thời gian hơn để truy cập thông tin. Chống phân mảnh sẽ sắp xếp các phần này để ổ cứng của bạn có thể đọc nhanh hơn.
- Sử dụng công cụ Disk Cleanup. Công cụ này xóa các tệp cũ và các mục đăng ký trên máy tính mà bạn không còn sử dụng nữa. Công cụ này có thể giải phóng một lượng lớn dung lượng ổ cứng.
- Tạo điểm khôi phục trước khi thực hiện các thay đổi lớn. Bạn có thể khôi phục cài đặt của máy tính về trạng thái Windows trước đó bằng cách sử dụng điểm khôi phục. Thao tác này sẽ hoàn nguyên mọi thay đổi được thực hiện kể từ thời điểm khôi phục đó, nhưng sẽ không ảnh hưởng đến tệp và tài liệu.
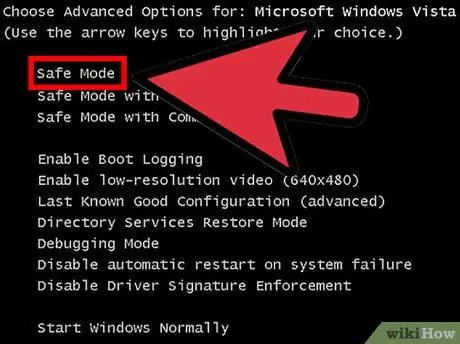
Bước 4. Tìm hiểu cách khởi động ở Chế độ An toàn
Nếu bạn gặp sự cố với Windows XP, khởi động ở Chế độ an toàn có thể là một bước rất quan trọng để giải quyết vấn đề. Chế độ An toàn chỉ chứa các tệp cần thiết mà Windows cần để chạy, điều này sẽ cho phép bạn loại bỏ vi-rút cố định trên máy tính của mình hoặc sửa chữa các cài đặt bị hỏng.
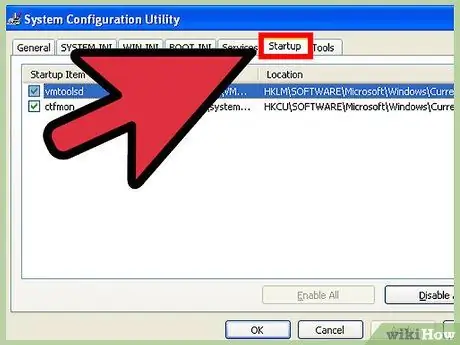
Bước 5. Kiểm soát các chương trình chạy đồng thời với Windows XP
Các chương trình có xu hướng tự gắn chúng vào quá trình khởi động của bạn và nếu có quá nhiều chương trình đang chạy, hiệu suất máy tính của bạn sẽ rất chậm mỗi khi Windows khởi động. Msconfig là một tiện ích cho phép bạn xem những chương trình nào được tải khi Windows khởi động và tắt các chương trình bạn chọn.
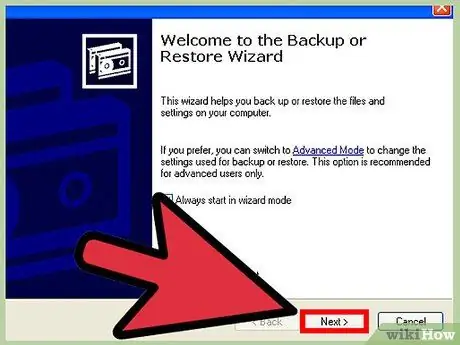
Bước 6. Sao lưu dữ liệu của bạn thường xuyên
Vì Windows XP không còn được cập nhật, máy tính của bạn có thể sẽ không đủ ổn định. Cùng với mối đe dọa ngày càng tăng của virus, điều đó có nghĩa là bạn phải luôn có bản sao lưu các tệp và tài liệu quan trọng. Bạn có thể sao lưu các tệp quan trọng theo cách thủ công hoặc sử dụng chương trình sao lưu để thực hiện tác vụ tự động.
Bạn cần một vùng lưu trữ bên ngoài, chẳng hạn như ổ cứng ngoài hoặc dịch vụ lưu trữ đám mây, để sao lưu dữ liệu của mình
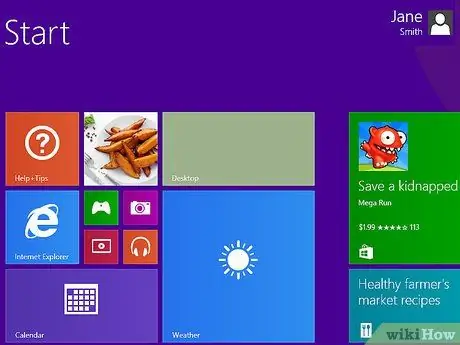
Bước 7. Cập nhật lên hệ điều hành mới hơn
Windows XP ngày càng mất an toàn hơn theo thời gian. Bạn càng sớm nâng cấp lên hệ điều hành mới hơn, bạn càng an toàn hơn. Bạn có thể nâng cấp lên Windows 7 hoặc 8 (không cài đặt Vista) hoặc bạn có thể chuyển sang Linux. Ưu điểm của Linux bao gồm tính bảo mật cao và giá cả miễn phí, nhưng người dùng mới có thể gặp một chút khó khăn trong việc hiểu rõ về nó.
- Cài đặt Windows 10
- Cài đặt Windows 8.1
- Cài đặt Windows 7 (mới bắt đầu)
- Cài đặt Linux






