Bài viết này hướng dẫn bạn cách tạo tài khoản và thiết lập hồ sơ trên WhatsApp bằng thiết bị di động.
Bươc chân
Phần 1/2: Xác minh thiết bị
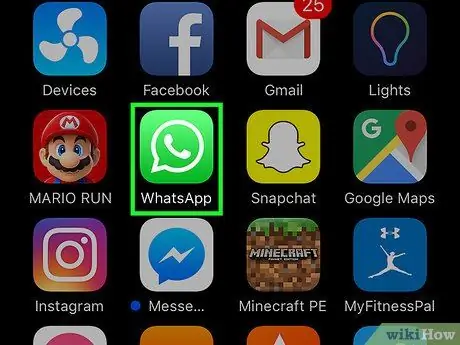
Bước 1. Mở WhatsApp Messenger
Ứng dụng này có biểu tượng hình vuông màu xanh lục với bong bóng trò chuyện màu trắng và điện thoại.
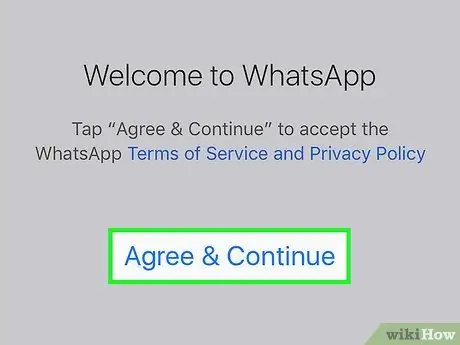
Bước 2. Nhấn vào Đồng ý & Tiếp tục
Khi làm như vậy, bạn đồng ý với Điều khoản dịch vụ của WhatsApp.
Vô nhẹ Điều khoản Dịch vụ và Chính sách Bảo mật để đọc nội dung của nó.
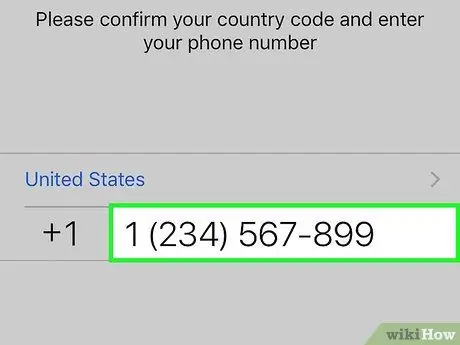
Bước 3. Nhập số điện thoại di động của bạn
WhatsApp sẽ sử dụng số này để xác minh điện thoại của bạn.
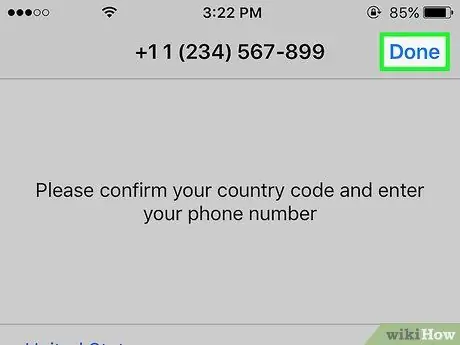
Bước 4. Nhấn vào Xong
Nó ở trên cùng bên phải của màn hình.
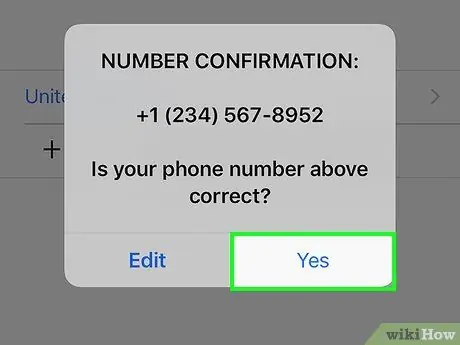
Bước 5. Nhấn vào Có
Như vậy, bạn xác nhận số điện thoại di động đã được nhập.
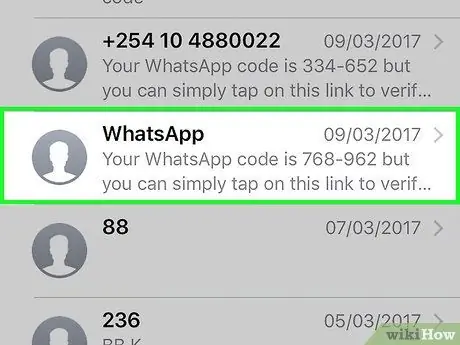
Bước 6. Chờ tin nhắn văn bản tự động từ WhatsApp đến
Bạn sẽ nhận được một tin nhắn với mã xác minh gồm 6 chữ số.
Nếu bạn không nhận được văn bản, hãy nhấn vào nút Gọi cho tôi. Tùy chọn này sẽ cho phép các cuộc gọi điện thoại tự động từ WhatsApp đến số của bạn. Mã xác minh gồm 6 chữ số của bạn sẽ được đề cập trong cuộc gọi này.
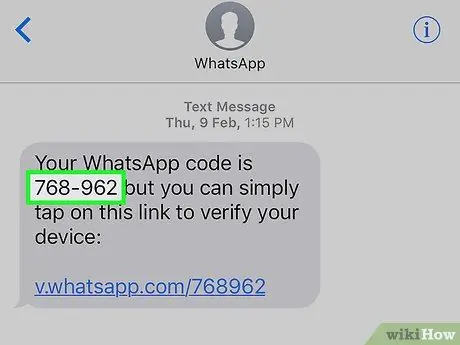
Bước 7. Viết ra mã 6 chữ số của bạn
Mã này sẽ được sử dụng để xác minh điện thoại WhatsApp.
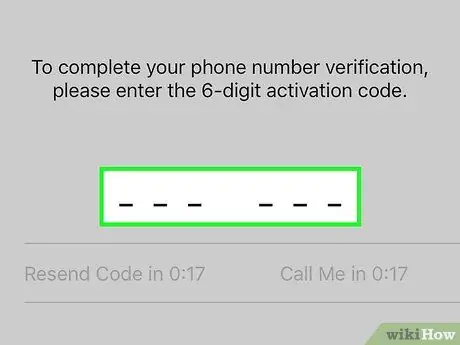
Bước 8. Nhập mã xác minh vào WhatsApp
Ứng dụng sẽ xác minh điện thoại của bạn khi bạn nhập mã gồm 6 chữ số.
Phần 2/2: Thiết lập hồ sơ
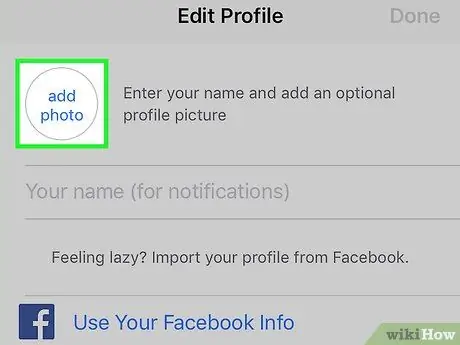
Bước 1. Chạm vào nút thêm ảnh
Hình tròn ở góc trái màn hình là ảnh hồ sơ của bạn. Nhấn vào nút này để chụp ảnh hoặc sử dụng hình ảnh đã lưu trên điện thoại của bạn.
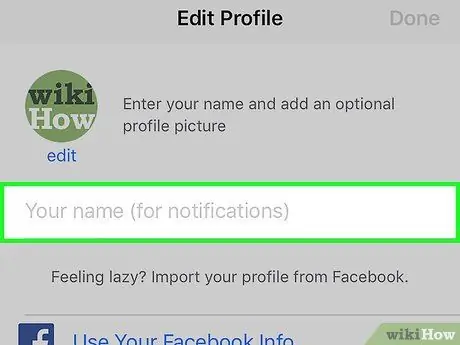
Bước 2. Nhấn vào hộp Tên của bạn
Đây sẽ là tên người dùng của bạn. Bạn bè của bạn sẽ nhìn thấy nó khi họ nhận được tin nhắn từ bạn.
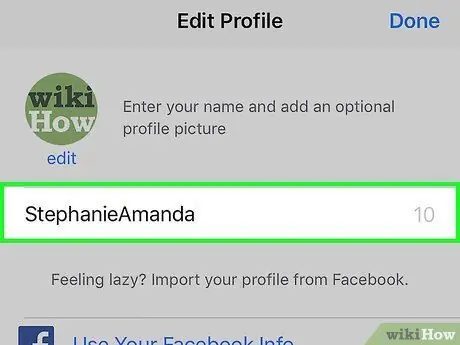
Bước 3. Nhập tên người dùng của bạn
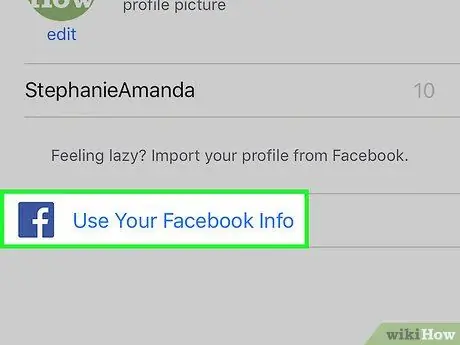
Bước 4. Nhấn vào Sử dụng thông tin Facebook của bạn
Nút này sẽ di chuyển tên và ảnh đại diện của tài khoản Facebook được liên kết.
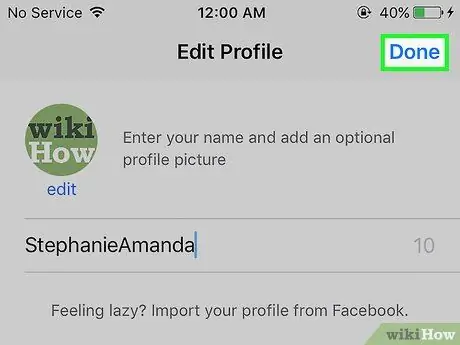
Bước 5. Nhấn vào Xong
Nó ở góc trên bên phải của màn hình. Bây giờ, bạn đã sẵn sàng để sử dụng WhatsApp Messenger.






