WikiHow này hướng dẫn bạn cách tạo cơ sở dữ liệu bằng MySQL. Để tạo cơ sở dữ liệu, bạn cần mở giao diện dòng lệnh "mysql" và nhập các lệnh cơ sở dữ liệu trong khi máy chủ đang chạy.
Bươc chân
Phần 1/3: Mở Dòng lệnh MySQL
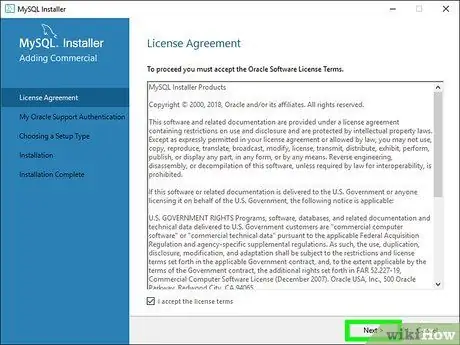
Bước 1. Đảm bảo máy chủ MySQL được kết nối
Nếu serverMySQL không có trên mạng, bạn không thể tạo cơ sở dữ liệu.
Bạn có thể kiểm tra trạng thái máy chủ bằng cách mở MySQL Workbench, chọn máy chủ và xem chỉ báo "Trạng thái máy chủ" trên tab "Quản trị - Trạng thái máy chủ"
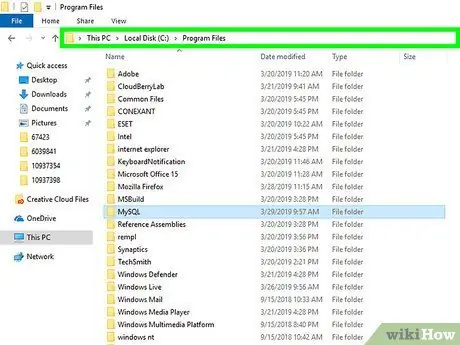
Bước 2. Sao chép địa chỉ (đường dẫn) của thư mục cài đặt
Địa chỉ sẽ phụ thuộc vào hệ điều hành được sử dụng (ví dụ: Windows hoặc Mac):
- Windows - Sao chép C: / Program Files / MySQL / MySQL Workbench 8.0 CE / và đảm bảo rằng bạn thay thế tên thư mục cuối cùng bằng tên thư mục MySQL hiện tại.
- Mac - Sao chép /usr/local/mysql-8.0.13-osx10.13-x86_64/ và đảm bảo rằng bạn thay thế tên thư mục cuối cùng bằng tên thư mục MySQL hiện tại.
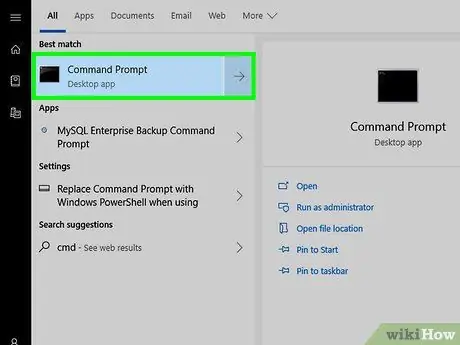
Bước 3. Mở chương trình dòng lệnh máy tính
Trên máy tính Windows, hãy sử dụng Command Prompt. Trong khi đó, người dùng máy tính Mac có thể sử dụng Terminal.
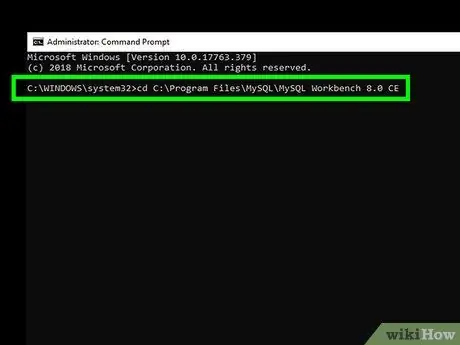
Bước 4. Thay đổi mục nhập vào thư mục thư mục cài đặt MySQL
Nhập cd và chèn một khoảng trắng, dán địa chỉ của thư mục cài đặt và nhấn Enter. Ví dụ: trên máy tính Windows, bạn có thể nhập mục nhập sau:
cd C: / Program Files / MySQL / MySQL Workbench 8.0 CE
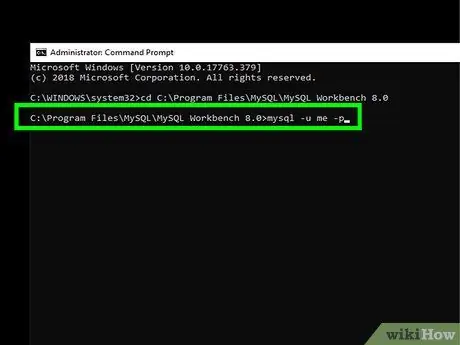
Bước 5. Mở lệnh đăng nhập MySQL
Ví dụ: để mở lời nhắc đăng nhập cho tên người dùng "của tôi", hãy nhập mục nhập sau và nhấn phím Enter:
mysql -u me -p
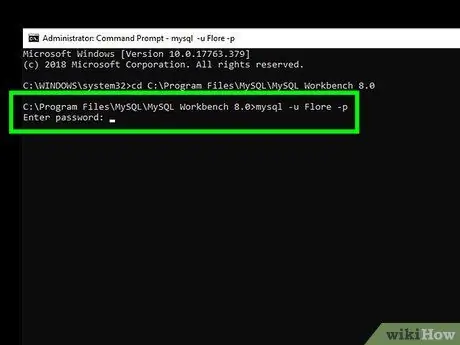
Bước 6. Nhập mật khẩu tài khoản
Nhập mật khẩu tài khoản người dùng MySQL của bạn, sau đó nhấn Enter. Bạn sẽ đăng nhập vào tài khoản và ứng dụng dòng lệnh sẽ được kết nối với các lệnh MySQL.
- Bạn có thể thấy điểm đánh dấu "MySQL>" trong cửa sổ ứng dụng dòng lệnh. Từ giai đoạn này, bất kỳ lệnh nào bạn nhập vào sẽ được xử lý thông qua ứng dụng dòng lệnh MySQL.
- Hiểu cách nhập các lệnh MySQL. Các lệnh MySQL phải được nhập bằng dấu chấm phẩy (;) ngay sau phần cuối cùng của lệnh. Bạn cũng có thể nhập lệnh, nhập dấu chấm phẩy và nhấn Enter lần nữa.
Phần 2/3: Tạo cơ sở dữ liệu
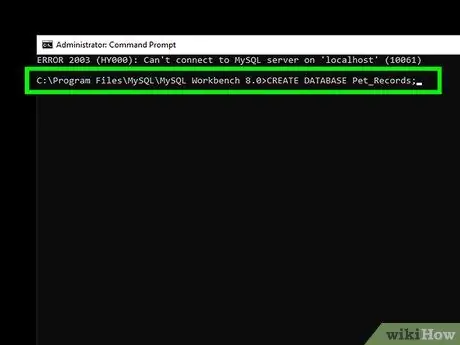
Bước 1. Tạo một tệp cơ sở dữ liệu
Bạn có thể tạo một cơ sở dữ liệu bằng cách gõ lệnh "tạo cơ sở dữ liệu" tạo cơ sở dữ liệu, thêm tên cơ sở dữ liệu và chèn dấu chấm phẩy và nhấn Enter. Ví dụ: đối với cơ sở dữ liệu có tên "Dữ liệu vật nuôi", hãy nhập lệnh sau:
tạo cơ sở dữ liệu Pet_Data_Animals;
- Tên cơ sở dữ liệu không được chứa khoảng trắng. Nếu bạn muốn bao gồm khoảng trắng trong tên của mình, bạn cần sử dụng dấu gạch dưới (ví dụ: "Người bạn tốt nhất của tôi" trở thành "Người bạn tốt nhất của tôi").
- Mọi lệnh MySQL phải kết thúc bằng dấu chấm phẩy. Nếu bạn quên dấu chấm phẩy đầu tiên, bạn có thể nhập nó bên cạnh “ … ”Được hiển thị, sau đó nhấn lại phím Enter.
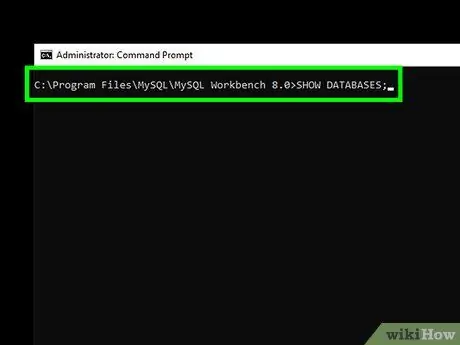
Bước 2. Hiển thị cơ sở dữ liệu hiện đã lưu
Bạn có thể hiển thị danh sách các cơ sở dữ liệu đã lưu bằng cách gõ lệnh sau và nhấn Enter:
hiển thị cơ sở dữ liệu;
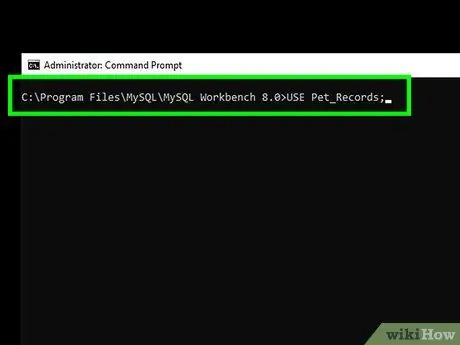
Bước 3. Chọn cơ sở dữ liệu
Bạn có thể chọn một cơ sở dữ liệu từ danh sách bằng cách gõ lệnh sử dụng tên, với "tên" là tên cơ sở dữ liệu. Ví dụ: đối với cơ sở dữ liệu "Dữ liệu vật nuôi", hãy nhập lệnh sau và nhấn Enter:
sử dụng Data_Animal_Pet;
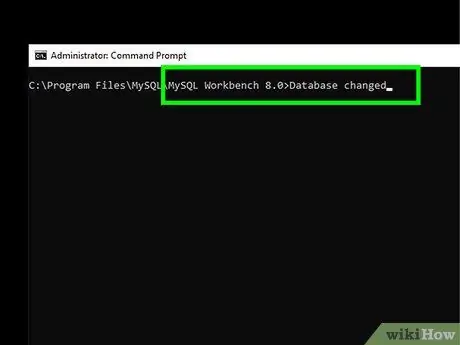
Bước 4. Chờ thông báo xác nhận xuất hiện
Khi bạn thấy cụm từ "Cơ sở dữ liệu đã thay đổi" trong lệnh cuối cùng được nhập, bạn có thể chuyển sang tạo nội dung cơ sở dữ liệu.
Phần 3/3: Tạo bảng
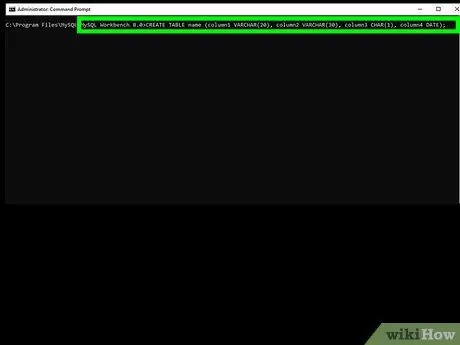
Bước 1. Hiểu các lệnh bảng khác nhau
Có một số khía cạnh chính của bảng mà bạn cần biết trước khi tạo bảng:
- Tiêu đề - Tiêu đề bảng được thêm ngay sau lệnh "tạo bảng" và phải tuân theo các quy tắc tương tự như tên cơ sở dữ liệu (ví dụ: không có khoảng trắng).
- Tiêu đề cột - Bạn có thể chỉ định tiêu đề cột bằng cách nhập tên tiêu đề trong dấu ngoặc đơn (xem ví dụ bước tiếp theo).
- Độ dài hình vuông - Khi chỉ định độ dài của hộp, bạn có thể sử dụng "VARCHAR" (một ký tự biến cho phép bạn nhập từ một đến số ký tự tối đa "VARCHAR") hoặc "CHAR" (yêu cầu không nhiều hơn và không ít hơn số ký tự được chỉ định; chẳng hạn như “CHAR (1)” yêu cầu một ký tự, “CHAR (3)” yêu cầu ba ký tự, v.v.).
-
Ngày - Nếu bạn muốn thêm ngày vào biểu đồ, hãy sử dụng lệnh "DATE" để chỉ ra rằng nội dung cột cần được định dạng dưới dạng ngày tháng. Ngoài ra, cần nhập ngày tháng theo định dạng năm-tháng-ngày (
XXXX-XX-XX
- ).
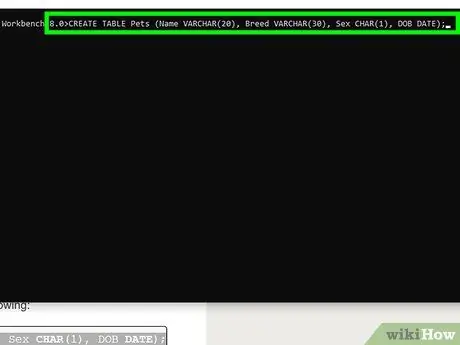
Bước 2. Lập dàn ý cho bảng
Trước khi nhập dữ liệu vào biểu đồ, bạn cần tạo cấu trúc bảng bằng cách gõ lệnh sau và nhấn phím Enter:
tạo tên bảng (column1 varchar (20), column2 varchar (30), column3 char (1), column4 date);
- Ví dụ: để tạo bảng có tiêu đề "Thú cưng" với hai cột "VARCHAR", một cột "CHAR" và cột ngày, bạn có thể nhập lệnh sau:
tạo bảng Pet_Animal (Name varchar (20), Species varchar (30), Gender char (1), Birth_Date date);
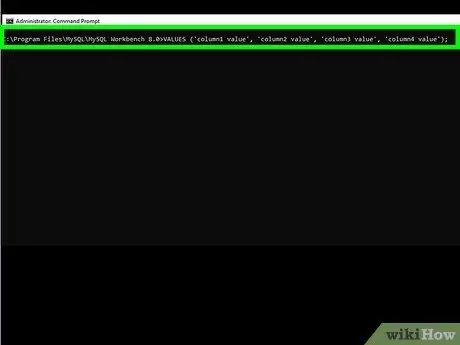
Bước 3. Thêm hàng vào bảng
Với lệnh "insert", bạn có thể nhập thông tin cơ sở dữ liệu trên cơ sở từng dòng:
chèn vào các giá trị tên_bảng ('giá trị column1', 'giá trị column2', 'giá trị column3', 'giá trị column4');
-
Đối với bảng "Pets_Pet" được sử dụng trước đó, các hàng dữ liệu của bạn sẽ trông giống như sau:
chèn vào các giá trị Pet_Animal ('Fido', 'Husky', 'J', '2017-04-12');
- Bạn có thể nhập từ NULL làm nội dung cột nếu cột đó trống.
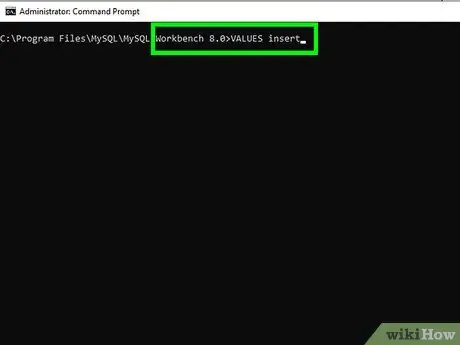
Bước 4. Nhập. Nếu bạn muốn làm như vậy, hãy bỏ qua bước tiếp theo.
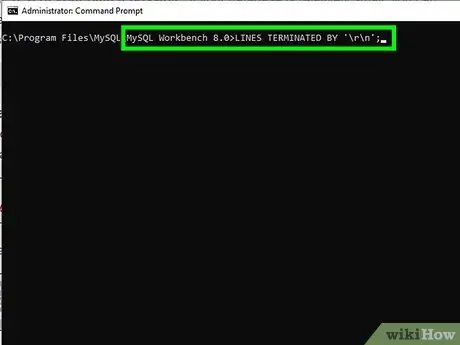
Bước 5. Tải lên tệp văn bản nếu cần
Nếu bạn có một cơ sở dữ liệu với nhiều hàng thông tin hơn sẽ gây khó khăn nếu bạn phải nhập từng hàng một theo cách thủ công, bạn có thể tải lên tệp văn bản chứa dữ liệu bằng mã sau:
tải dữ liệu cục bộ trong tệp tin '/path/namaberkas.txt' vào các dòng bảng nama_tabel kết thúc bởi '\ r / n';
-
Trong ví dụ về bảng "Pet_Animal", bạn có thể nhập mã hoặc lệnh sau:
tải dữ liệu cục bộ trong tệp tin 'C: /Users/username/Desktop/pets.txt' vào các dòng Pets_Pets bảng kết thúc bằng '\ r / n';
- Trên máy tính Mac, bạn cần sử dụng lệnh "các dòng được kết thúc bởi" bằng '\ r' thay vì '\ r / n'.
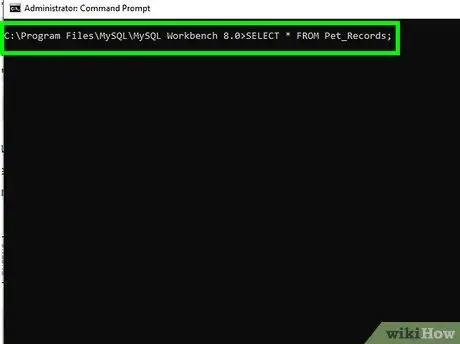
Bước 6. Xem lại bảng đã tạo
Nhập lệnh show cơ sở dữ liệu; sau đó chọn cơ sở dữ liệu bằng cách gõ select * from name;, với "name" là tên cơ sở dữ liệu. Ví dụ: nếu bạn đang sử dụng cơ sở dữ liệu "Pet_List", hãy nhập lệnh sau:
hiển thị cơ sở dữ liệu; chọn * từ Pet_List;
Lời khuyên
-
Dưới đây là một số kiểu dữ liệu được sử dụng phổ biến nhất:
- “ CHAR ”(Length) - Biến này có độ dài được thiết lập của chuỗi ký tự (string).
- “ VARCHAR ”(Length) - Biến này có độ dài lớn nhất của chuỗi ký tự (theo biến độ dài bạn đã nhập).
- “ CHỮ ”- Biến này có một bộ ký tự với độ dài văn bản tối đa tương đương với 64 kilobyte.
- “ NS ”(Độ dài) - Biến này là một số nguyên 32 bit với độ dài chữ số tối đa (dấu trừ hoặc“-”được coi là“chữ số”đối với số âm).
- “ SỐ THẬP PHÂN ”(Độ dài, số thập phân) - Biến này là một số thập phân với giá trị độ dài là tổng số ký tự được hiển thị. Trong khi đó, cột thập phân cho biết số lượng số tối đa có thể được hiển thị sau dấu phẩy.
- “ NGÀY ”- Biến này chứa ngày ở định dạng năm-tháng-ngày (#### - ## - ##).
- “ THỜI GIAN ”- Biến này chứa thời gian ở định dạng giờ-phút-giây.
- “ ENUM ”(“Value1”,“value2”,….) - Biến này chứa danh sách các số nguyên hoặc giá trị.
-
Dưới đây là một số thông số bổ sung mà bạn có thể sử dụng:
- “ CÓ GIÁ TRỊ ”- Với tham số này, bạn phải nhập một giá trị. Không thể làm trống cột.
- “ VỠ NỢ ”Default-value - Nếu không có dữ liệu hoặc giá trị nào được nhập, giá trị mặc định sẽ tự động được thêm vào cột.
- “ CHƯA KÝ ”- Trong trường số, tham số đảm bảo rằng số được nhập sẽ không phải là số âm.
- “ AUTO_INCREMENT ”- Với tham số này, giá trị sẽ tự động tăng lên mỗi khi bạn thêm một hàng mới vào bảng.
Cảnh báo
- Nếu máy chủ MySQL không chạy khi bạn cố gắng truy cập vào dòng lệnh "mysql", bạn không thể tiếp tục quá trình này.
- Giống như với các bảng mã khác, hãy đảm bảo rằng các lệnh bạn nhập được nhập đúng chính tả và khoảng cách trước khi bạn cố gắng nhập chúng.






