WikiHow này hướng dẫn bạn cách tạo trang Facebook mà người khác có thể thích và theo dõi. Một số ví dụ về các trang như thế này bao gồm trang doanh nghiệp, trang người hâm mộ và trang meme. Bạn có thể tạo một trang công khai thông qua ứng dụng dành cho thiết bị di động và trang Facebook dành cho máy tính để bàn.
Bươc chân
Phương pháp 1/2: Qua ứng dụng di động
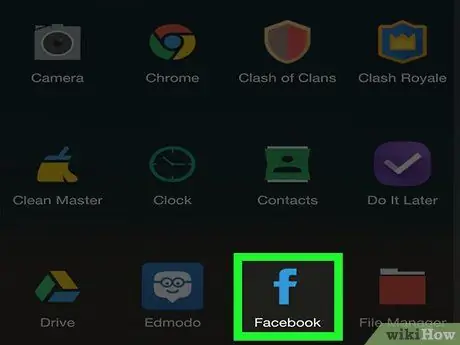
Bước 1. Mở Facebook
Nhấn vào biểu tượng ứng dụng Facebook, trông giống như chữ “f” màu trắng trên nền xanh lam đậm. Trang tin tức sẽ được hiển thị nếu bạn đã đăng nhập vào tài khoản của mình.
Nếu không, hãy nhập địa chỉ email (hoặc số điện thoại) và mật khẩu của bạn trước khi tiếp tục
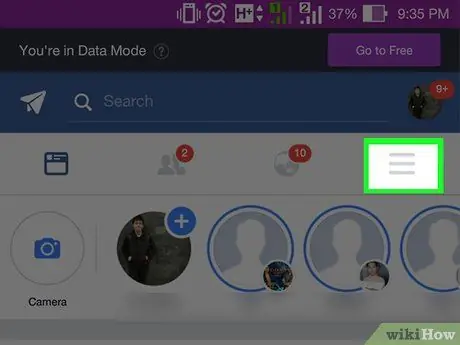
Bước 2. Chạm vào
Nó nằm ở góc dưới bên phải của màn hình (iPhone) hoặc ở góc trên bên phải của màn hình (Android).
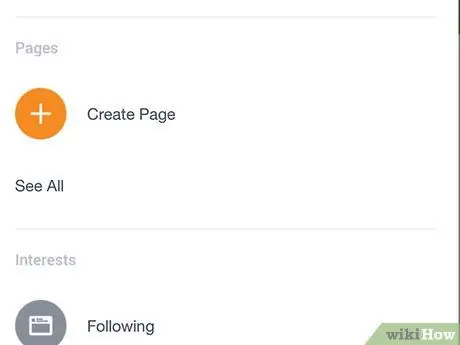
Bước 3. Cuộn xuống và chạm vào Trang (“Trang”)
Tùy chọn này ở cuối trình đơn. Bạn có thể cần phải chạm vào " Xem thêm ”(“Thêm”) trong menu này để xem các tùy chọn“ Các trang " ("Trang").
Trên thiết bị Android, bỏ qua bước này và nhấn vào “ Tạo trang "(" Tạo trang ").
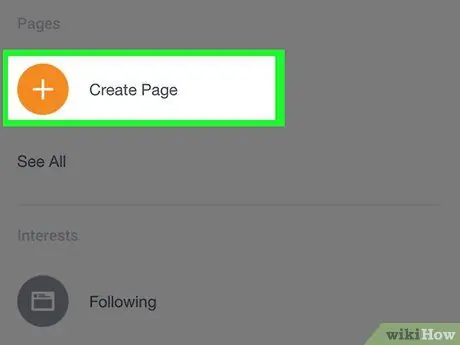
Bước 4. Chạm vào Tạo trang
Nó ở trên cùng của màn hình.
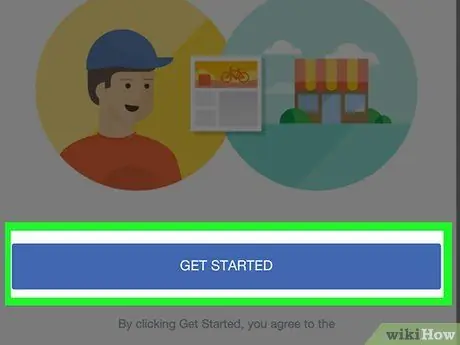
Bước 5. Chạm vào Bắt đầu khi được nhắc
Tùy chọn này ở cuối màn hình. Sau đó, bạn sẽ được đưa đến trang cài đặt ban đầu.
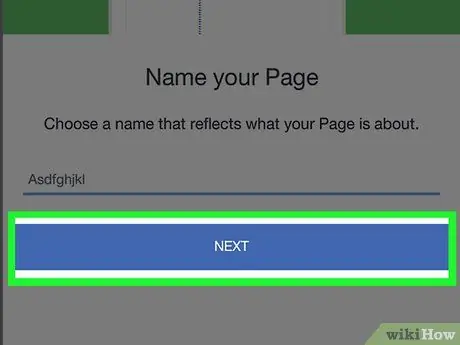
Bước 6. Nhập tên trang, sau đó chạm vào Tiếp theo
Chỉ cần chạm vào cột Tên trang ”(“Tên trang”), nhập tên mong muốn và chạm vào“ Kế tiếp ”(“Tiếp theo”) ở cuối màn hình.
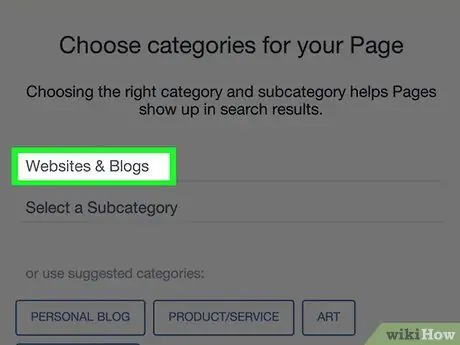
Bước 7. Chọn một danh mục trang
Chạm vào nút “ Chọn một danh mục ”(“Chọn danh mục”) ở cuối trang, sau đó chạm vào danh mục phù hợp với trang của bạn.
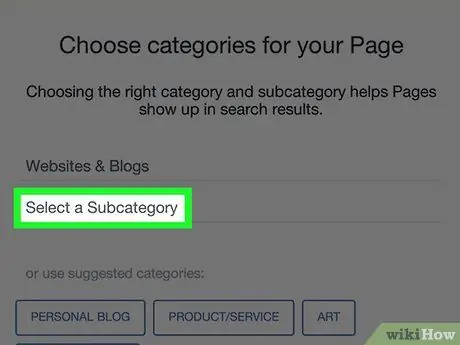
Bước 8. Chọn một danh mục con
Chạm vào Chọn một danh mục phụ ”(“Chọn danh mục phụ”) trong danh mục chính đã chọn, sau đó chạm vào danh mục phụ phù hợp với trang của bạn.
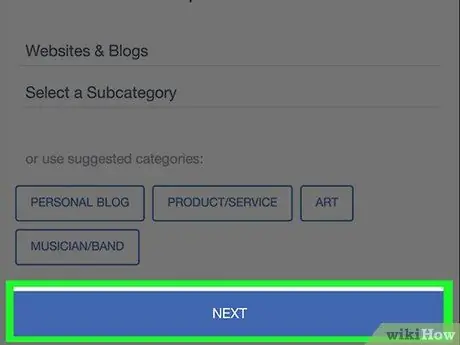
Bước 9. Chạm vào Tiếp theo
Nó ở cuối trang.
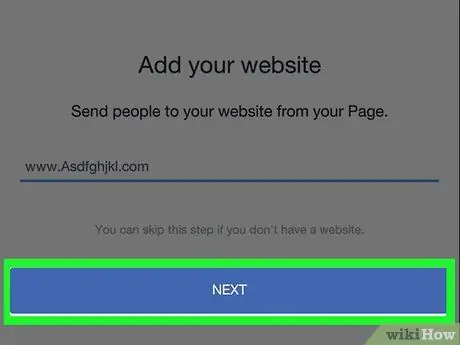
Bước 10. Thêm URL của trang web, sau đó chạm vào Tiếp theo
Nhập URL của trang web vào trường ở giữa màn hình. Bước này là tùy chọn, nhưng việc thêm địa chỉ trang web (nếu có) sẽ tăng khả năng hiển thị cho sản phẩm hoặc dịch vụ của bạn nhiều hơn, đặc biệt nếu bạn tạo trang Facebook cho doanh nghiệp, sản phẩm, dịch vụ hoặc nội dung tương tự của mình.
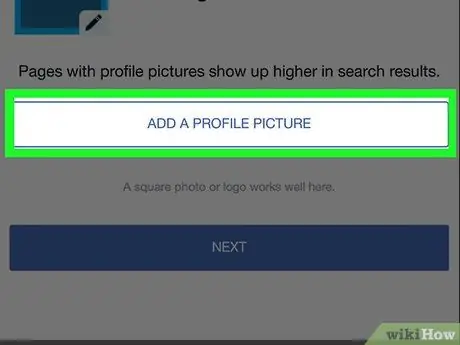
Bước 11. Tải lên ảnh hồ sơ trang
Chạm vào nút “ Thêm ảnh hồ sơ ”(“Thêm ảnh hồ sơ”), chọn ảnh, thay đổi kích thước ảnh nếu cần và chạm vào“ Xong " ("Hoàn thành").
- Bạn cũng có thể bỏ qua bước này bằng cách chạm vào “ Nhảy ”(“Bỏ qua”) ở góc trên bên phải của màn hình.
- Trên một số thiết bị Android, chạm vào “ ✓"thay cho một nút" Xong " ("Hoàn thành").
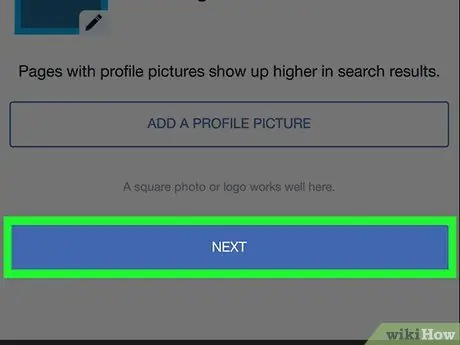
Bước 12. Chạm vào Tiếp theo
Nó ở cuối màn hình.
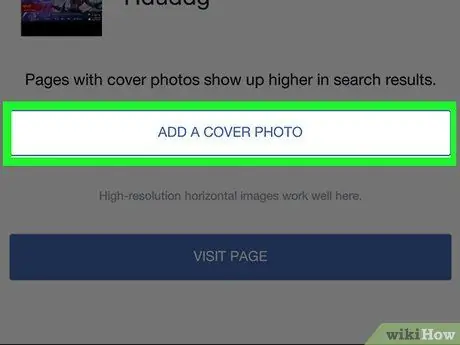
Bước 13. Thêm ảnh bìa của trang
Chạm vào nút “ Thêm ảnh bìa ”(“Thêm ảnh bìa”), chọn ảnh mong muốn, thay đổi kích thước ảnh nếu cần và nhấn vào“ Cứu " ("Cứu").
Bạn cũng có thể chạm vào “ Nhảy ”(“Bỏ qua”) ở góc trên bên phải của màn hình để bỏ qua bước này.
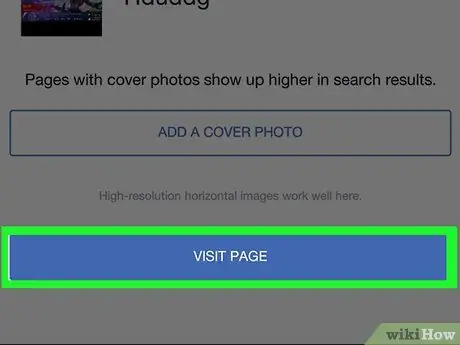
Bước 14. Chạm vào Truy cập trang
Đó là một nút màu xanh lam ở cuối màn hình. Quá trình thiết lập ban đầu của trang sẽ được hoàn tất và trang sẽ được tạo.
Bạn có thể xem lại cài đặt trang bằng cách chạm vào “ ⋯ ”(IPhone) hoặc“ ⋮ ”(Android) ở góc trên bên phải của màn hình và chọn tùy chọn“ Chỉnh sửa cài đặt ”(“Chỉnh sửa cài đặt”) trong menu bật lên.
Phương pháp 2/2: Qua trang web trên máy tính để bàn
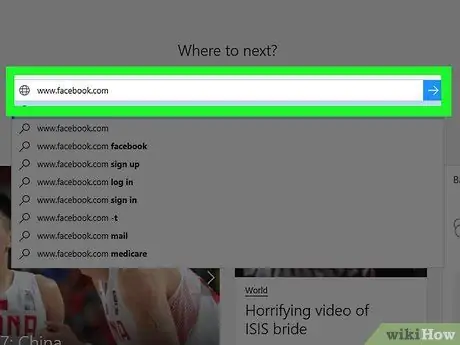
Bước 1. Mở Facebook
Truy cập thông qua trình duyệt web ưa thích của bạn. Trang tin tức sẽ được mở nếu bạn đã đăng nhập vào tài khoản của mình.
Nếu không, hãy nhập địa chỉ email (hoặc số điện thoại) và mật khẩu tài khoản của bạn ở góc trên bên phải của trang
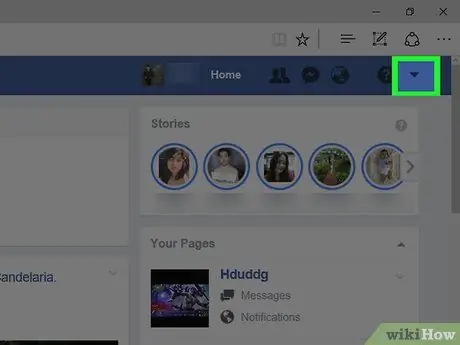
Bước 2. Nhấp vào
Nó ở góc trên bên phải của trang Facebook. Một menu thả xuống sẽ xuất hiện sau đó.
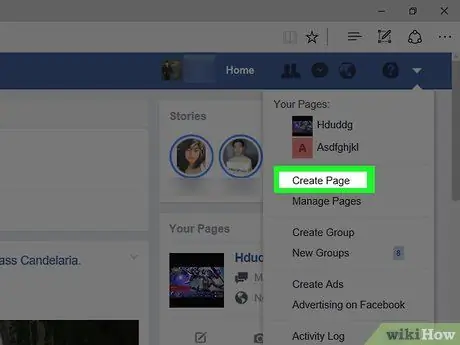
Bước 3. Nhấp vào Tạo trang
Nó ở giữa menu thả xuống.
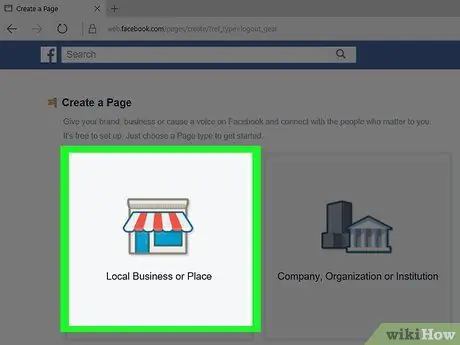
Bước 4. Chọn loại trang
Nhấp vào loại trang phù hợp nhất với nội dung bạn muốn tải lên.
Ví dụ: bạn có thể chọn “ Nghệ sĩ, ban nhạc hoặc nhân vật đại chúng ”(“Nghệ sĩ, Nhóm nhạc hoặc Nhân vật công chúng”) cho các trang chỉ có âm nhạc hoặc“ Giải trí ”(“Giải trí”) cho các trang trò chơi điện tử.
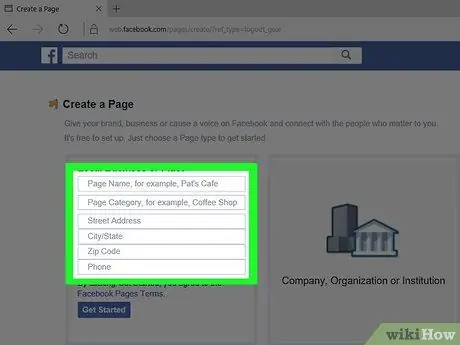
Bước 5. Điền các thông tin cần thiết cho trang
Thông tin cần được thêm vào sẽ tùy thuộc vào loại trang được chọn:
- ” Địa điểm hoặc Doanh nghiệp Địa phương ”(“Địa điểm hoặc doanh nghiệp địa phương”) - Nhập tên, danh mục, địa chỉ và số điện thoại của doanh nghiệp bạn quản lý.
- ” Công ty, Tổ chức hoặc Cơ quan ”(“Công ty, Tổ chức hoặc Tổ chức”) - Chọn loại doanh nghiệp, sau đó nhập tên doanh nghiệp bạn quản lý.
- ” nhãn hiệu hay sản phẩm ”(“Thương hiệu hoặc Sản phẩm”) - Chọn một danh mục sản phẩm, sau đó nhập tên của nó.
- ” Nghệ sĩ, ban nhạc hoặc nhân vật đại chúng ”(“Nghệ sĩ, Nhóm nhạc hoặc Nhân vật công chúng”) - Chọn loại nhân vật công chúng thích hợp, sau đó nhập tên trang mong muốn.
- ” Giải trí ”(“Giải trí”) - Chọn một danh mục giải trí, sau đó nhập tên trang.
- ” Nguyên nhân hoặc cộng đồng ”(“Vấn đề hoặc Cộng đồng”) - Nhập tên của vấn đề hoặc dự án cộng đồng mà bạn quản lý.
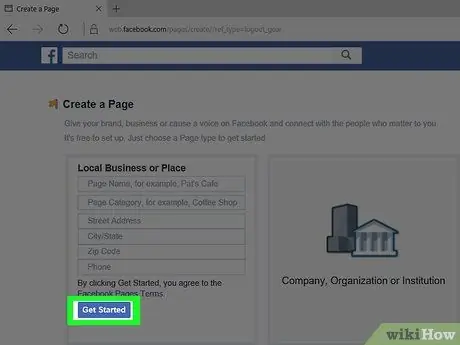
Bước 6. Nhấp vào Bắt đầu
Nút màu xanh lam này nằm bên dưới thông tin bạn đã nhập. Sau khi tất cả thông tin được nhập, hãy nhấp vào nút “ Bắt đầu ”(“Bắt đầu”) để tạo một trang và truy cập trang đó.
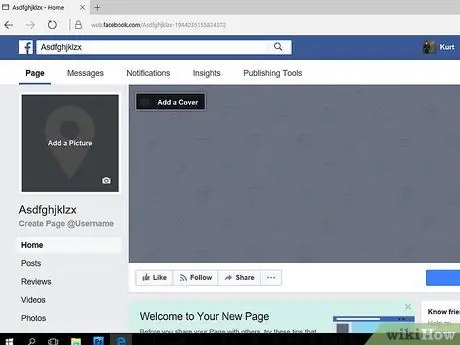
Bước 7. Xem lại trang
Sau khi trang được tạo, bạn có thể thêm ảnh bìa và hồ sơ để trang hấp dẫn hơn. Bạn cũng có thể xem và thay đổi cài đặt trang bằng cách nhấp vào nút “ Cài đặt ”(“Cài đặt”) ở góc trên bên phải của trang.
Nếu bạn muốn thay đổi thông tin trang, hãy nhấp vào nút “ ⋯ ”Dưới ảnh bìa và chọn“ Chỉnh sửa thông tin trang ”(“Chỉnh sửa Thông tin Trang”).
Lời khuyên
- Thêm càng nhiều thông tin trang càng tốt để người dùng hoặc người theo dõi trang được thông báo đầy đủ.
- Thông thường, những người dùng khác sẽ có động lực thích trang của bạn hơn nếu bạn tải lên nội dung trực quan (ví dụ: video và ảnh) hơn là chỉ nội dung bằng văn bản.
- Nếu bạn quyết định xóa một trang Facebook, bạn có 14 ngày để hoàn tác việc xóa.






