WikiHow này hướng dẫn bạn cách xóa tên và biểu tượng ứng dụng khỏi menu Ứng dụng trên Samsung Galaxy mà không xóa ứng dụng.
Bươc chân
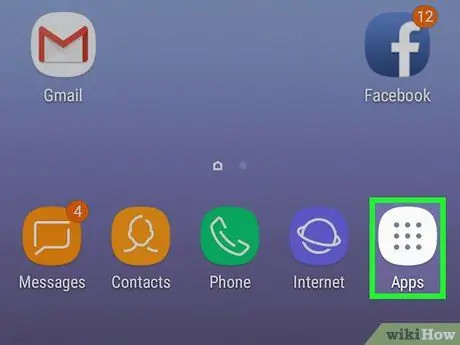
Bước 1. Mở Ứng dụng trên Samsung Galaxy
Mở menu Ứng dụng bằng cách tìm kiếm và chạm vào biểu tượng
trên màn hình chính.
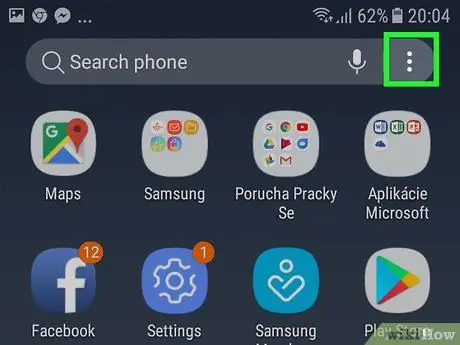
Bước 2. Chạm vào biểu tượng
Nó ở góc trên bên phải của menu Ứng dụng. Một menu bật lên sẽ mở ra.
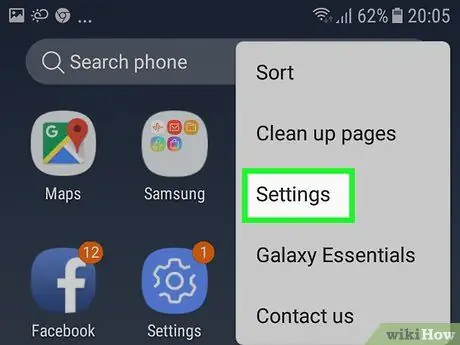
Bước 3. Chạm vào Cài đặt có trong menu
Một trang mới có menu Cài đặt Màn hình chính sẽ được mở ra.
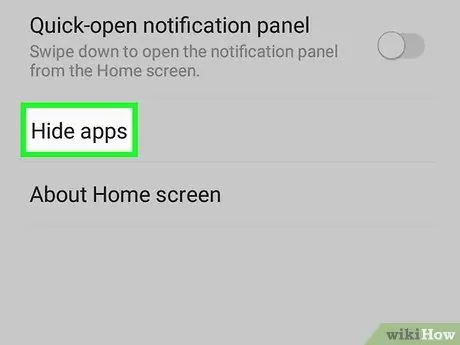
Bước 4. Chạm vào Ẩn ứng dụng trên trang Cài đặt Màn hình chính
Danh sách tất cả các ứng dụng có trong menu Ứng dụng sẽ được mở ra.
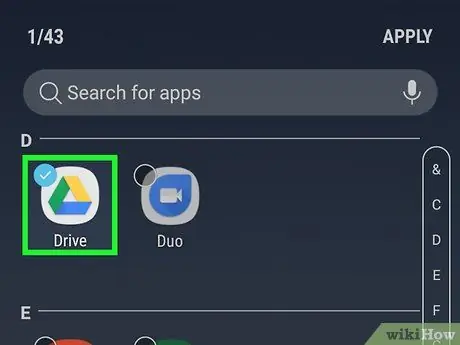
Bước 5. Chạm vào ứng dụng bạn muốn ẩn
Bạn có thể chọn các ứng dụng bạn muốn ẩn theo cách này và dấu tích màu xanh lam sẽ xuất hiện bên cạnh chúng.
Nếu bạn muốn ẩn nhiều ứng dụng, bạn có thể chọn nhiều ứng dụng cùng một lúc trong bước này
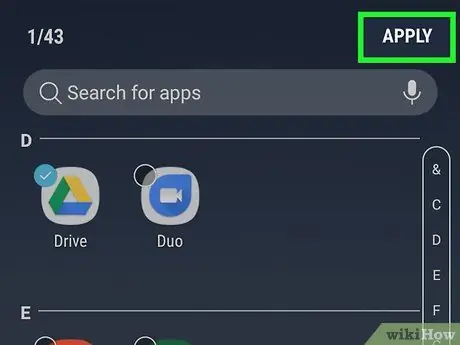
Bước 6. Chạm vào nút ÁP DỤNG
Nó ở góc trên bên phải của màn hình. Làm như vậy, tất cả các ứng dụng bạn đã chọn sẽ bị ẩn và bị xóa khỏi menu Ứng dụng.






