Bạn có máy tính nhưng không thể tắt nó đi? Nhiều máy tính thông thường không có nút TẮT. Thông thường, loại máy tính này được thiết kế để tự động tắt sau vài phút không được sử dụng. Nếu bạn cần tắt máy tính ngay lập tức, hãy sử dụng một số phương pháp nhanh như sau.
Bươc chân
Phương pháp 1/6: Máy tính năng lượng mặt trời và Máy tính thông thường

Bước 1. Chờ cho đến khi máy tính tự tắt
Hầu hết các máy tính sẽ tự tắt sau vài phút không được sử dụng. Nếu bạn không sử dụng, chỉ cần để yên trong vài phút và máy tính sẽ tự tắt.

Bước 2. Nhấn tổ hợp nhiều phím
Bất kỳ kết hợp nào sau đây có thể tắt máy tính của bạn. Nhấn và giữ các nút sau:
- 2 3
- 5 6
- ÷ ×
- 9 -
- 1 2 4 6
- 1 3 4 5
- 1 2 3

Bước 3. Nhấn và giữ nút ON, C / CE hoặc AC một lúc trong khi nhấn và giữ nút ở trên
Khi kết hợp đúng các phím trên, máy tính sẽ tắt.
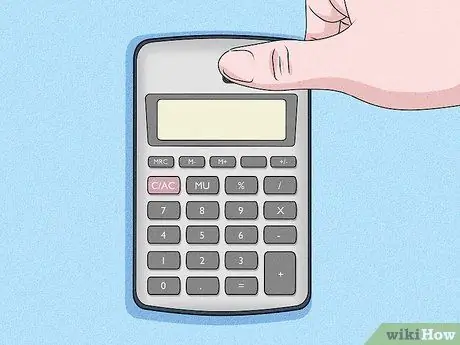
Bước 4. Thử phủ các tấm pin mặt trời
Bạn có thể tắt tấm năng lượng mặt trời bằng cách đặt ngón tay cái lên toàn bộ tấm năng lượng mặt trời. Ngay sau khi máy tính ngừng nhận ánh sáng, nó sẽ bắt đầu mờ đi và sau đó tắt.
Phương pháp 2/6: Máy tính công dân

Bước 1. Chờ cho đến khi máy tính tự tắt
Máy tính Citizen sẽ tắt khoảng tám phút sau lần sử dụng cuối cùng. Máy tính sẽ tự tắt.

Bước 2. Sử dụng tổ hợp phím để tắt nó đi
Tổ hợp phím sau sẽ tắt hầu hết các máy tính mang nhãn hiệu Citizen:
BẬT ×% Kiểm tra đúng Chính xác
Phương pháp 3/6: Máy tính biểu đồ Texas Instruments hoặc Máy tính khoa học
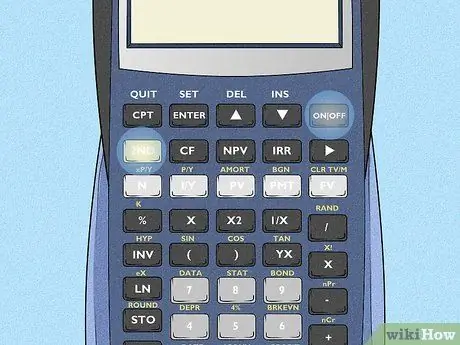
Bước 1. Xác định vị trí nút thứ 2. và trên.
Trên hầu hết các máy tính vẽ đồ thị TI, nút thứ 2 là nút màu ở phía bên trái. Màu này có thể khác nhau trên các kiểu máy tính khác nhau, nhưng nó thường nổi bật so với các nút còn lại. Nút Bật thường nằm ở phía bên phải phía trên bàn phím số.
Trên một số kiểu máy tính, nút Bật nằm ở góc dưới bên trái
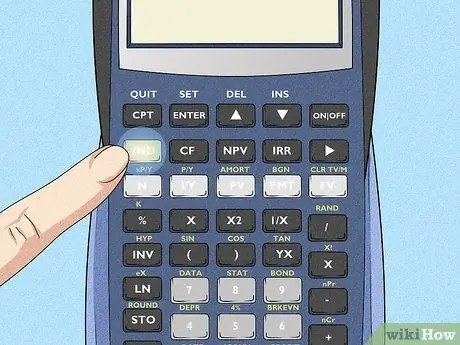
Bước 2. Nhấn nút thứ 2
Sau đó, chức năng thứ hai trên tất cả các nút sẽ mở.
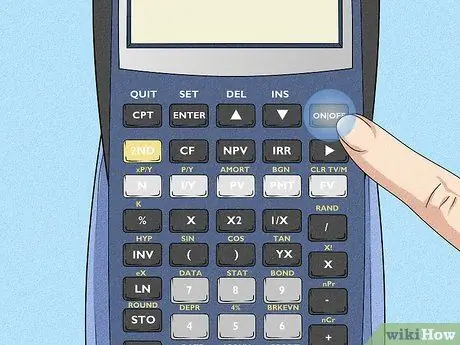
Bước 3. Nhấn BẬT
Sau đó, máy tính sẽ tắt.
Để tắt máy tính Nspire TI, hãy nhấn nút Điều khiển theo sau bởi nút Trên.
Phương pháp 4/6: Máy tính đồ họa Casio hoặc Máy tính khoa học

Bước 1. Định vị phím Shift. và ĐIỀU HÒA KHÔNG KHÍ.
Trên hầu hết các máy tính toán đồ thị và máy tính khoa học của Casio, phím Shift nằm ở góc trên bên trái ở cuối màn hình. Trong khi đó, nút Bật nằm ở bên phải, phía trên bàn phím số.
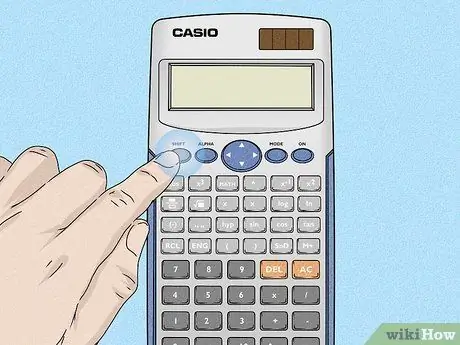
Bước 2. Nhấn phím Shift
Nút này sẽ mở tất cả các chức năng phụ của các nút khác.
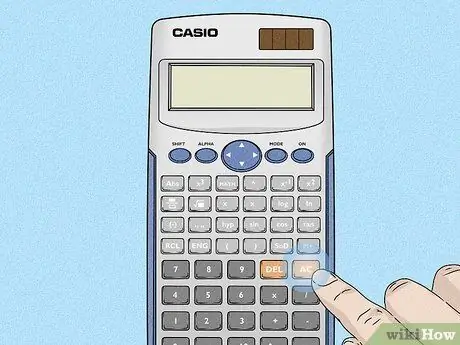
Bước 3. Nhấn AC
Chức năng phụ của nút AC bị tắt. Do đó, máy tính sẽ tắt.
Phương pháp 5/6: Máy tính đồ họa HP hoặc Máy tính khoa học
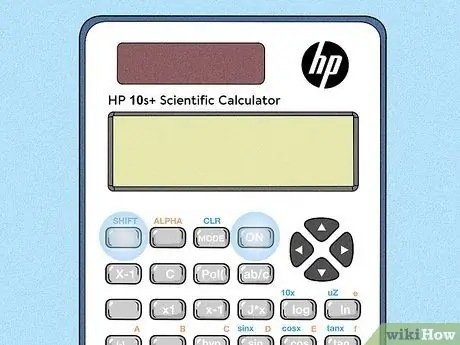
Bước 1. Định vị phím Shift. và trên.
Trên hầu hết các máy tính HP, phím Shift nằm ở phía bên trái. Trong khi đó, nút Bật có thể nằm ở cạnh phải hoặc ở góc dưới bên trái.
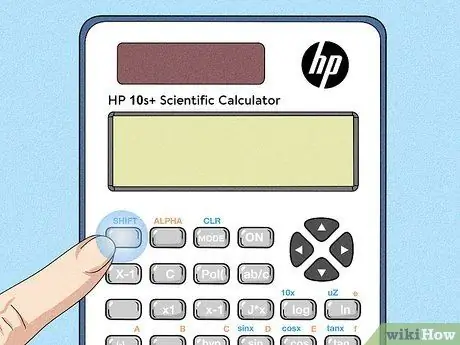
Bước 2. Nhấn Shift
Sau đó, chức năng phụ của nút máy tính sẽ mở ra.
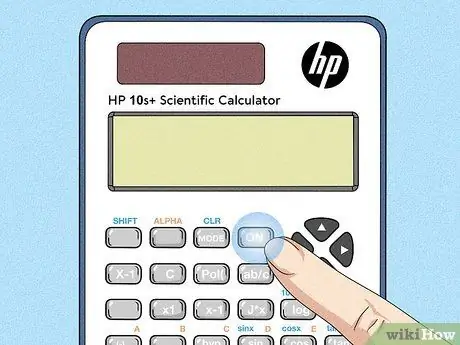
Bước 3. Nhấn Bật
Chức năng phụ của nút Bật là tắt máy tính.
Phương pháp 6/6: Máy tính dòng Casio DJ
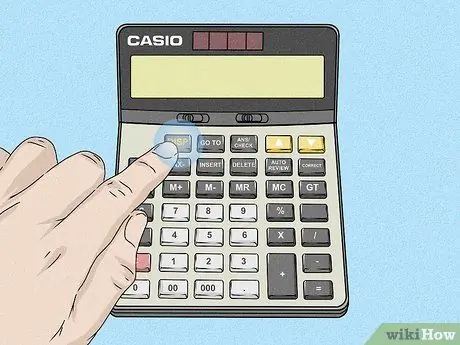
Bước 1. Nhấn và giữ nút DISP
Nút DISP thường nằm ở phía bên trái của máy tính. Nhấn và giữ nút này.
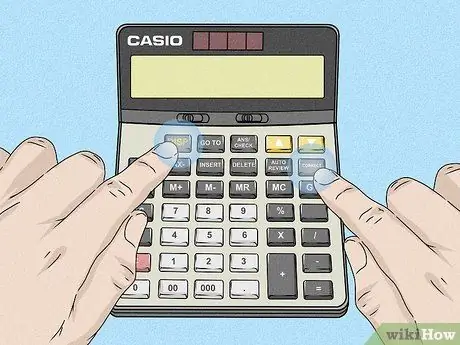
Bước 2. Nhấn Sửa
Nút này thường nằm ở phía bên phải hoặc gần phía trên cùng của máy tính. Đảm bảo rằng bạn vẫn giữ nút DISP trong khi nhấn nút Chính xác.

Bước 3. Thả cả hai nút
Nhấn và giữ đồng thời các nút DISP và Correct sẽ tắt máy tính.






