Khả năng “thả khách” tại một địa điểm nhất định thông qua các ứng dụng mạng xã hội đang trở thành một xu hướng rất phổ biến. Các trang web như Facebook cho phép bạn đăng nhập vào tài khoản của mình, tải lên các trạng thái và đánh dấu các vị trí cụ thể để chỉ ra nơi ở của bạn. Đây có thể là một cách thú vị để kết bạn và cho mọi người biết bạn đã dành thời gian ở đâu. Thêm một vị trí vào một bài đăng có thể rất thú vị! Bạn có thể thêm thông tin vị trí vào bài đăng trên Facebook thông qua máy tính hoặc điện thoại thông minh.
Bươc chân
Phương pháp 1/2: Thêm vị trí thông qua máy tính
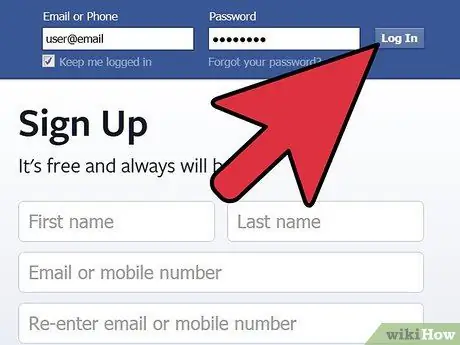
Bước 1. Đăng nhập vào tài khoản Facebook của bạn
Mở trình duyệt và nhập www.facebook.com. Nhập địa chỉ email và mật khẩu của tài khoản vào các trường thích hợp trên trang đăng nhập.
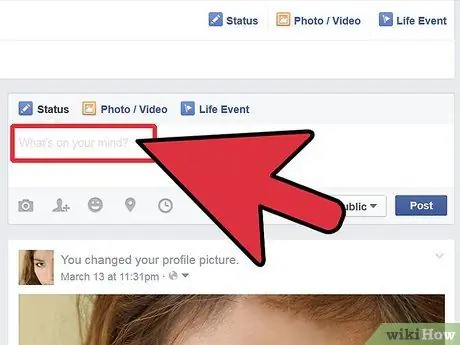
Bước 2. Cập nhật trạng thái
Khi ở trên dòng thời gian cá nhân hoặc trang chủ của bạn, hãy viết một thông báo trạng thái mới trong cột có nhãn “Bạn đang nghĩ gì? "(" Bạn đang nghĩ gì bây giờ? ").
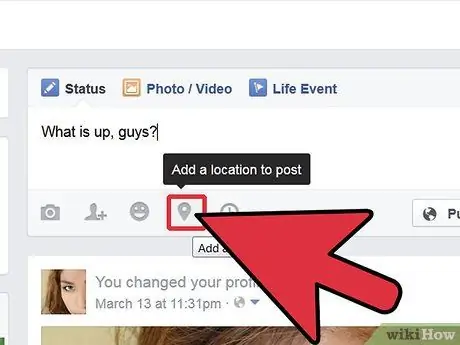
Bước 3. Tìm biểu tượng vị trí
Sau khi bạn viết xong trạng thái của mình (và trước khi tải nó lên), hãy chú ý đến khu vực ở cuối thông báo trạng thái trong phần "Bạn đang nghĩ gì? "(" Bạn đang nghĩ gì bây giờ? "). Bạn sẽ thấy bốn biểu tượng màu xám bên cạnh nút “Đăng” màu xanh lam. Nhấp vào biểu tượng thứ hai từ bên phải trông giống như một điểm đánh dấu GPS.
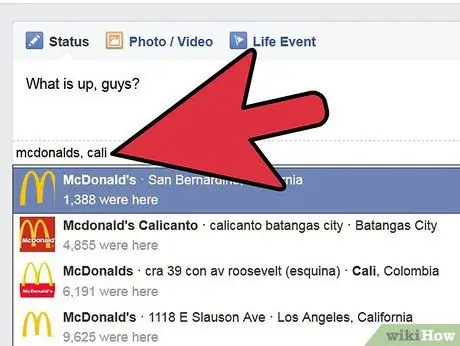
Bước 4. Xác định vị trí của bạn
Khi biểu tượng vị trí được nhấp vào, danh sách các địa điểm đã biết xung quanh bạn sẽ được hiển thị. Bạn có thể nhấp vào một trong những nơi này hoặc nhập một vị trí. Tên vị trí phù hợp sẽ được hiển thị sau khi bạn nhập xong. Nhấp vào vị trí để thêm nó vào trạng thái.
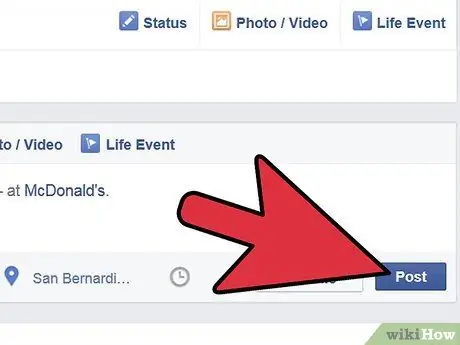
Bước 5. Nhấp vào nút “Đăng” (“Gửi”)
Kiểm tra lỗi chính tả trong trạng thái và đọc lại thông báo và thông tin bạn muốn hiển thị trước khi nhấp vào nút “Đăng” (“Gửi”). Bằng cách kiểm tra kỹ trạng thái của mình, bạn sẽ không gắn cờ nhầm chỗ và phải chỉnh sửa lại bài đăng.
Phương pháp 2/2: Thêm vị trí thông qua điện thoại thông minh
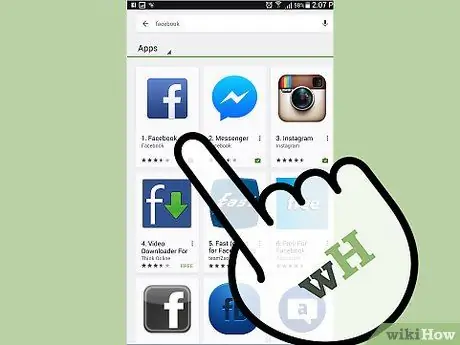
Bước 1. Tải ứng dụng Facebook về điện thoại của bạn
Tìm kiếm ứng dụng Facebook qua Cửa hàng Google Play hoặc Cửa hàng ứng dụng, tùy thuộc vào thiết bị bạn đang sử dụng. Sau khi tìm thấy, hãy nhấp vào biểu tượng Facebook và nhấp vào nút “Tải xuống” để cài đặt ứng dụng.
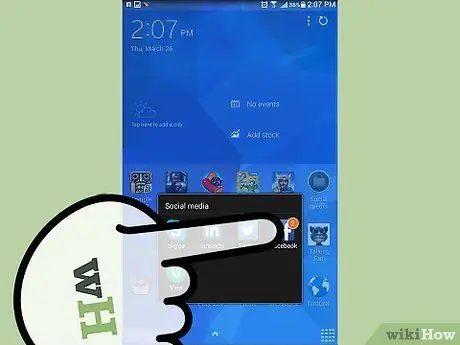
Bước 2. Tìm ứng dụng Facebook trong thư mục "Tải xuống" của điện thoại
Sau khi cài đặt, bạn có thể tìm thấy ứng dụng trong số các tệp đã được tải xuống điện thoại của mình bằng cách nhấp vào biểu tượng “Tải xuống” trên màn hình chính.
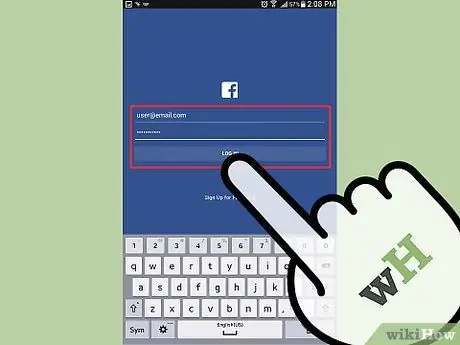
Bước 3. Nhấp vào biểu tượng ứng dụng
Sau khi ứng dụng được mở và trang đăng nhập được hiển thị, hãy điền vào các trường với tên người dùng và mật khẩu của tài khoản, sau đó nhấp vào tab “Đăng nhập”.
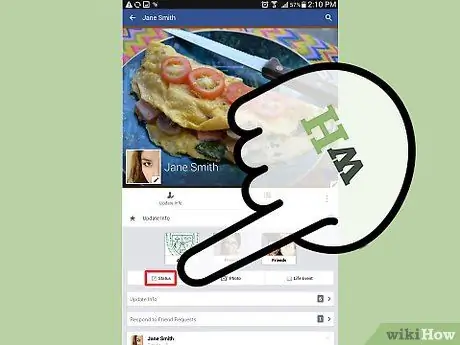
Bước 4. Nhấp vào tùy chọn “Trạng thái” (“Trạng thái”)
Bạn có thể thấy tùy chọn này trong số ba tùy chọn ở cuối màn hình sau khi đăng nhập vào tài khoản của mình.
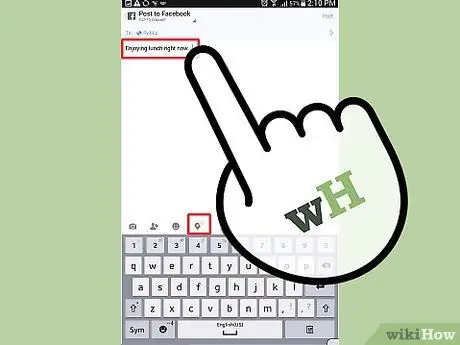
Bước 5. Tạo một thông báo trạng thái
Nhấp vào cột màu trắng có nhãn “Bạn đang nghĩ gì?”(“Bạn đang nghĩ gì?”) Và nhập trạng thái mới. Khi bạn hoàn tất, hãy để ý bốn biểu tượng màu xám bên dưới cột trạng thái. Chạm vào biểu tượng thứ tư trông giống như điểm đánh dấu GPS.
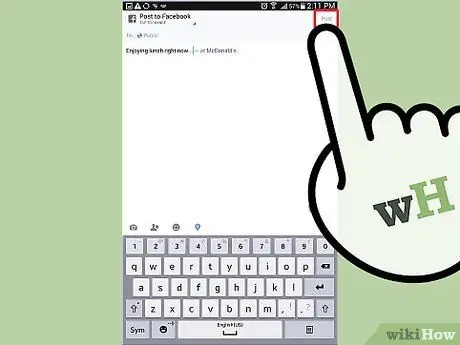
Bước 6. Xác định vị trí của bạn
Danh sách tất cả các địa điểm trong vùng lân cận của bạn sẽ được hiển thị. Chạm vào vị trí chính xác, sau đó nhấp vào nút “Đăng” (“Gửi”) ở góc trên bên phải của màn hình để thêm vị trí vào bài đăng.






