Tính năng hoặc chức năng đèn pin trên Samsung Galaxy-hoặc "Đèn pin" trên các mẫu thiết bị Galaxy cũ hơn-bật đèn flash của máy ảnh để nó có thể được sử dụng như một đèn pin. Bạn cần truy cập vào tính năng "Đèn pin" (hoặc "Đèn pin") thông qua menu thích hợp và chạm vào nút để kích hoạt đèn pin của thiết bị, tùy thuộc vào kiểu thiết bị bạn đang sử dụng. Sau đó, bạn có thể sử dụng đèn pin trong các tình huống khác nhau.
Bươc chân
Phương pháp 1/3: Bật đèn pin trên Galaxy S7 hoặc S6
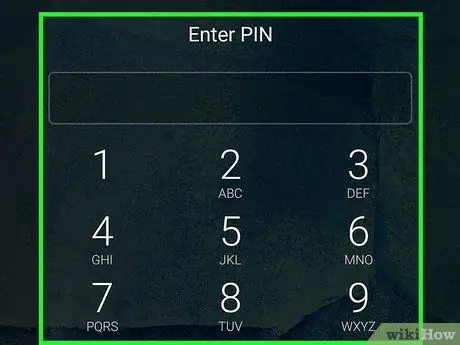
Bước 1. Mở khóa màn hình Samsung Galaxy S7 hoặc S6
Mặc dù có những thay đổi nhỏ về giao diện giữa hai kiểu máy, quy trình kích hoạt chức năng / tính năng của đèn pin (“Đèn pin”) về cơ bản vẫn giống nhau. Bạn có thể mở khóa màn hình thiết bị Galaxy S6 / S7 của mình bằng cách nhấp vào nút khóa ("Khóa") ở phía bên phải của điện thoại để bật màn hình. Sau đó, vuốt lên hoặc sang phải trên màn hình.
Bạn có thể cần nhập mật mã (nếu có) sau khi nhấn phím “Khóa”. Bạn cũng có thể quét vân tay của mình để mở khóa thiết bị
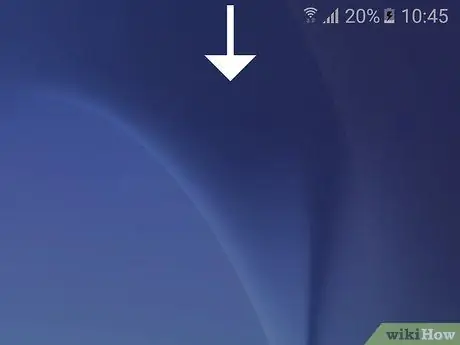
Bước 2. Đặt ngón tay của bạn trên màn hình và trượt màn hình xuống dưới
Một thanh phím tắt hoặc "Phím tắt" sẽ được hiển thị và chứa một số biểu tượng truy cập nhanh như “WiFi” và “Vị trí”.
- Bạn cũng có thể làm theo quy trình tương tự trên máy tính bảng S7 Edge.
- Bạn có thể hiển thị menu “Phím tắt” hoặc toàn bộ phím tắt bằng cách dùng hai ngón tay kéo màn hình xuống để bạn không phải cuộn lại màn hình.
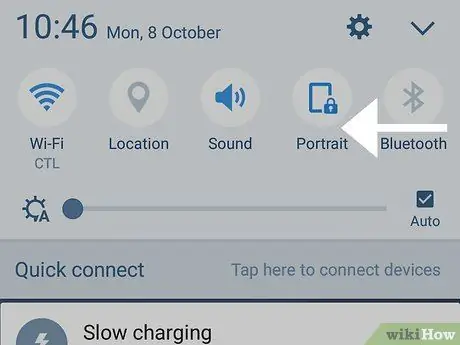
Bước 3. Trượt thanh “Phím tắt” về phía bên trái
Menu "Phím tắt" sẽ được cuộn. Các chức năng hoặc tính năng của đèn pin được hiển thị trên trang tiếp theo.
Nếu bạn vuốt xuống màn hình bằng hai ngón tay, bạn sẽ thấy tùy chọn “Đèn pin” trên màn hình, ở giữa menu
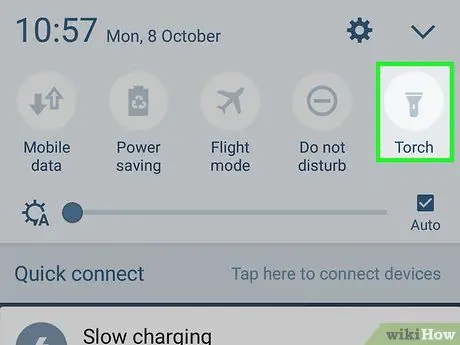
Bước 4. Chạm vào nút "Đèn pin"
Đèn pin của thiết bị sẽ được bật sau đó. Để tắt, hãy chạm lại vào nút.
- Trên Galaxy S7, tính năng này được gắn nhãn "Torch".
- Bạn có thể thêm chức năng đèn pin vào trang đầu tiên của thanh “Phím tắt” bằng cách dùng hai ngón tay trượt màn hình xuống dưới, chạm vào nút “Chỉnh sửa” ở góc trên bên phải của màn hình, sau đó chọn và kéo biểu tượng “Đèn pin” đến thanh chính "Phím tắt".
Phương pháp 2/3: Bật đèn pin trên Galaxy S5
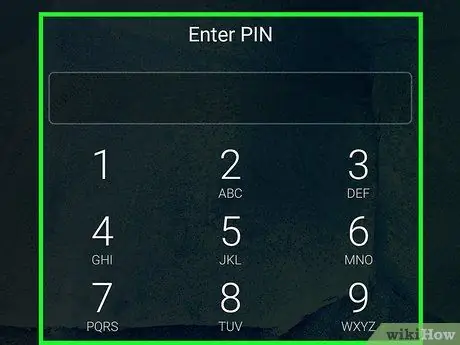
Bước 1. Mở khóa Samsung Galaxy S5
Không giống như các mẫu Samsung Galaxy mới hơn, Samsung S5 dựa vào menu các widget (“Widgets”) khi bạn cần mở hoặc truy cập chức năng đèn pin. Bạn có thể mở khóa thiết bị bằng cách nhấn vào nút khóa (“Khóa”) ở phía bên phải của điện thoại để bật màn hình trước. Sau đó, vuốt lên hoặc sang phải trên màn hình.
Bạn có thể cần nhập mật mã (nếu có) sau khi nhấn phím “Khóa”. Bạn cũng có thể quét vân tay hoặc vẽ hình để mở khóa thiết bị
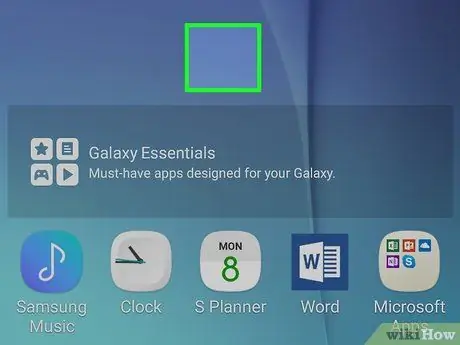
Bước 2. Chạm và giữ ngón tay của bạn trên màn hình chính
Một menu với một số tùy chọn sẽ xuất hiện sau đó:
- “Hình nền” - Với tùy chọn này, bạn có thể điều chỉnh cài đặt hình nền.
- “Widgets” - Tùy chọn này cho phép bạn truy cập các ứng dụng kỹ thuật (ví dụ: “Torch”).
- “Cài đặt màn hình chính” - Tùy chọn này cho phép bạn tùy chỉnh cài đặt màn hình chính của thiết bị.
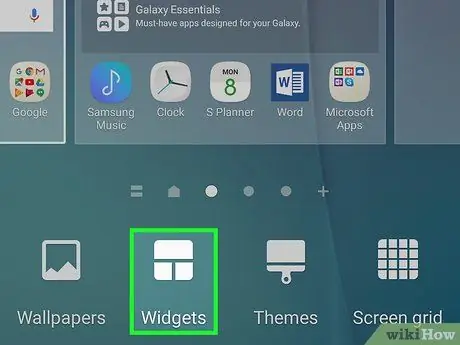
Bước 3. Chạm vào tùy chọn "Widget"
Menu “Tiện ích” sẽ mở ra và sau đó, bạn có thể kích hoạt tính năng hoặc chức năng của đèn pin.
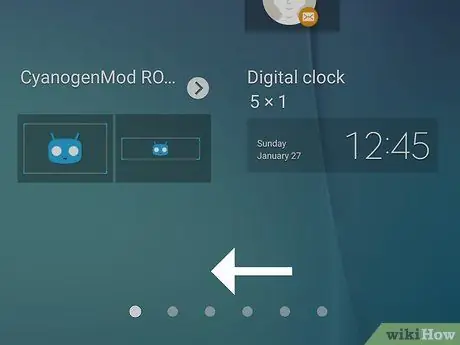
Bước 4. Vuốt màn hình cho đến khi bạn tìm thấy tùy chọn “Torch”
Tùy chọn này có thể ở cuối menu.
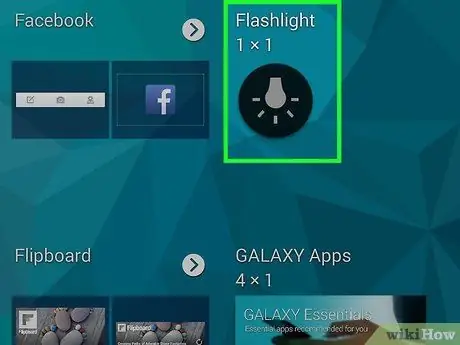
Bước 5. Chạm vào "Torch" để bật đèn pin của thiết bị
Bây giờ, bạn đã kích hoạt thành công đèn pin trên thiết bị của mình. Để tắt tính năng này, chỉ cần chạm lại vào biểu tượng “Ngọn đuốc”.
Bạn cũng có thể tắt đèn pin bằng cách kéo menu thông báo ở đầu màn hình xuống và nhấn vào tùy chọn "Torch"
Phương pháp 3/3: Sử dụng đèn pin trên thiết bị Galaxy
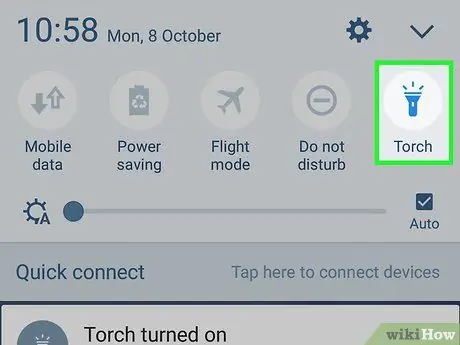
Bước 1. Bật đèn pin của thiết bị
Bạn có thể bật nó từ menu lối tắt, thanh thông báo hoặc menu “Tiện ích”, tùy thuộc vào kiểu thiết bị bạn có.
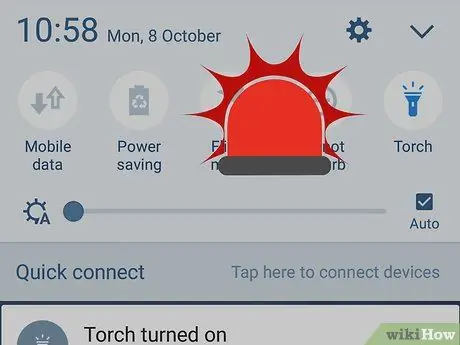
Bước 2. Sử dụng đèn pin của thiết bị trong trường hợp khẩn cấp
Ví dụ, nếu bạn đang lái xe vào ban đêm và bị thủng lốp, bạn có thể sử dụng đèn pin của thiết bị để hỗ trợ quá trình thay lốp. Hãy nhớ rằng do nguồn pin có hạn, thiết bị không thể được sử dụng thay thế vĩnh viễn cho đèn pin ban đầu.
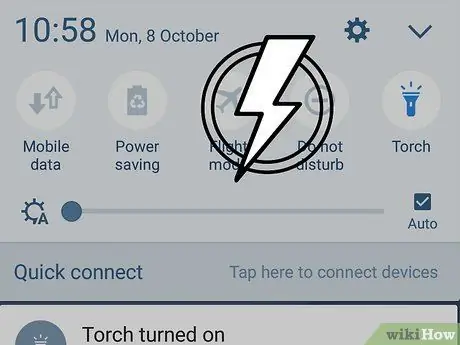
Bước 3. Bật đèn pin của thiết bị khi tắt nguồn
Chức năng hoặc tính năng đèn flash của máy ảnh trên Samsung Galaxy được coi là đủ sáng để chiếu sáng một căn phòng có diện tích vừa hoặc nhỏ. Bật đèn pin và đặt điện thoại úp màn hình xuống bề mặt nhẵn để thay thế an toàn hơn cho nến.
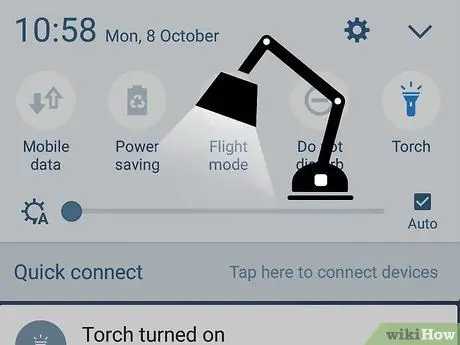
Bước 4. Đặt điện thoại trên bàn hoặc khu vực làm việc
Bạn có thể sử dụng đèn pin Samsung Galaxy làm đèn dự phòng.

Bước 5. Tìm đồ bị mất dưới hoặc đằng sau một cái gì đó
Nếu bạn vô tình làm rơi thứ gì đó dưới bếp hoặc đá vào thứ gì đó dưới ghế dài, thay vì tìm kiếm một chiếc đèn pin chính hãng, bạn có thể sử dụng đèn pin của thiết bị như một giải pháp nhanh chóng để tìm đồ bị mất của mình.






