Có một số lợi ích khi bạn kết nối điện thoại với TV. Một trong số đó là truyền trực tiếp các chương trình hoặc bộ phim yêu thích từ điện thoại của bạn. Nếu bạn thích cách cũ hơn, hãy kết nối thiết bị Android với TV bằng cáp HDMI cũ và bộ chuyển đổi cho cổng micro USB trên điện thoại. Ngoài ra, bạn cũng có thể sử dụng thiết bị Chromecast USB nếu muốn kết nối không dây điện thoại với TV.
Bươc chân
Phương pháp 1/2: Sử dụng Bộ chuyển đổi cáp HDMI

Bước 1. Mua bộ chuyển đổi micro USB sang HDMI
Cổng sạc của điện thoại (còn được gọi là ổ cắm micro USB) không hỗ trợ cùng một loại cáp được sử dụng để kết nối thiết bị với TV theo mặc định. Vì vậy, bạn phải mua một bộ chuyển đổi. Bạn có thể mua trực tuyến bằng cách gõ từ khóa "cáp micro USB to HDMI" vào công cụ tìm kiếm, sau đó chọn tùy chọn bạn muốn (ví dụ: trong Bukalapak hoặc Tokopedia).
- Trước khi mua, hãy đảm bảo rằng thiết bị bạn đang sử dụng khớp với cáp bạn đã chọn. Bạn có thể kiểm tra bằng cách nhập tên thiết bị và tên cáp vào công cụ tìm kiếm và kiểm tra kết quả.
- Nếu bạn không có cáp HDMI, hãy mua ngay. Trên mạng, giá của một cáp HDMI là khoảng Rp. 120 nghìn.

Bước 2. Cắm đầu nhỏ của bộ chuyển đổi vào thiết bị Android
Đầu cắm phải vừa với cổng sạc ở dưới cùng của thiết bị.

Bước 3. Cắm cáp HDMI vào bộ chuyển đổi
Cáp HDMI sẽ phù hợp với đầu lớn hơn của bộ chuyển đổi.

Bước 4. Cắm cáp HDMI vào TV
Cổng HDMI hình thang thường được đặt ở mặt sau của TV. Thông thường, nó cho biết "HDMI" bên cạnh Cổng HDMI.
- Để ý xem đầu vào nào được liệt kê dưới cổng HDMI (ví dụ: Video 3).
- Bộ chuyển đổi của bạn có thể đi kèm với cáp nguồn USB. Nếu TV của bạn không có cổng USB gần cổng HDMI, hãy cắm cáp nguồn USB vào bộ sạc Android của bạn.

Bước 5. Bật TV của bạn

Bước 6. Thay đổi đầu vào của TV thành cổng HDMI tương ứng
Cách thực hiện điều này tùy thuộc vào kiểu TV của bạn. Tuy nhiên, bạn thường có thể làm điều này bằng cách nhấn nút "Đầu vào" ở phía trên hoặc bên cạnh của TV.
Ví dụ: nếu cổng HDMI của bạn là "Video 3", bạn phải thay đổi đầu vào của TV được hiển thị thành "Video 3"
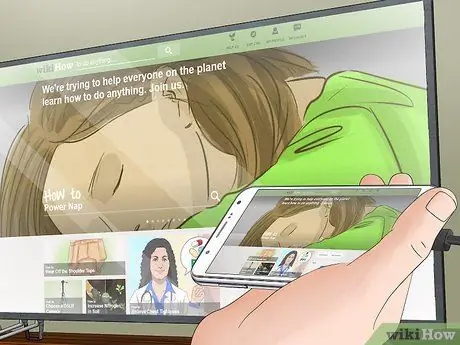
Bước 7. Chờ TV hiển thị màn hình thiết bị Android của bạn
Nếu màn hình Android không xuất hiện trên TV sau khi bạn đợi vài giây, bạn có thể phải khởi động lại thiết bị.
Phương pháp 2/2: Sử dụng Chromecast

Bước 1. Đảm bảo rằng bạn có thiết bị Chromecast và ứng dụng dành cho thiết bị di động
Bạn có thể mua thiết bị Chromecast trên Internet với giá khoảng 360 nghìn IDR. Ứng dụng còn được gọi là "Chromecast" có thể được tải xuống miễn phí trên Cửa hàng Google Play bằng điện thoại di động của bạn.

Bước 2. Cắm Chromecast vào TV
Thiết bị này chắc chắn có thể được lắp vào cổng HDMI trên TV của bạn.
Đồng thời cắm dây nguồn Chromecast vào mặt sau của thiết bị và vào hộp sạc USB (phải được cắm vào ổ cắm trên tường)

Bước 3. Chạy ứng dụng Chromecast
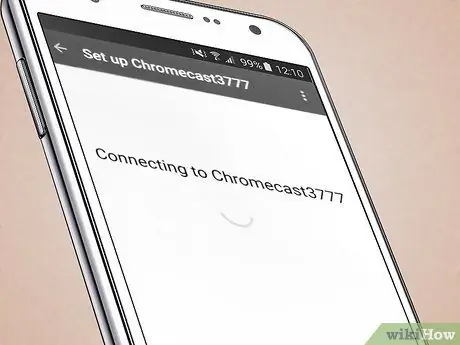
Bước 4. Nhấn vào Tìm kiếm Chromecast mới

Bước 5. Đóng ứng dụng Chromecast
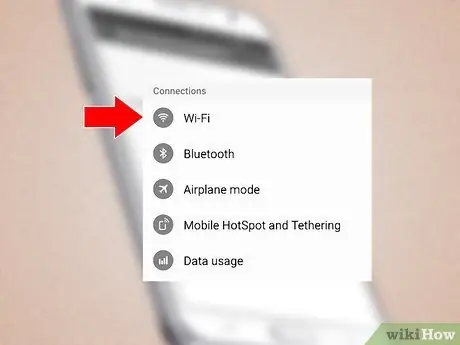
Bước 6. Mở cài đặt mạng của bạn
Cài đặt này nằm trong ứng dụng Cài đặt.
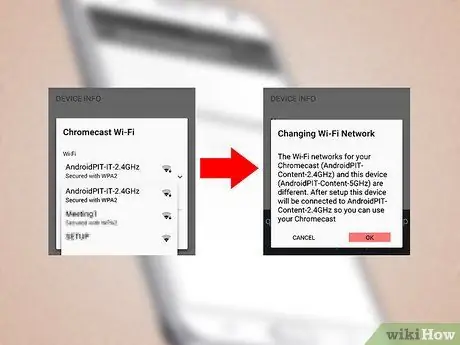
Bước 7. Chạm vào tùy chọn "chromecast"

Bước 8. Chạy lại ứng dụng Chromecast
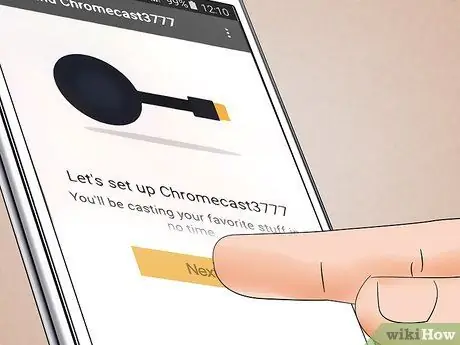
Bước 9. Nhấn Tiếp theo
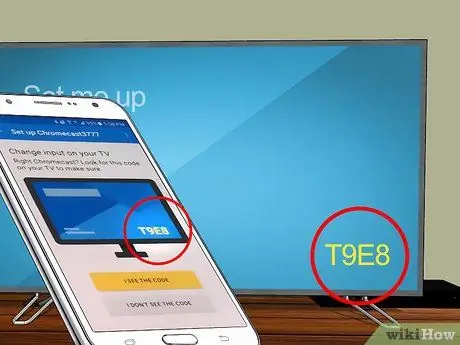
Bước 10. Xác nhận rằng mã trên TV khớp với mã trên điện thoại
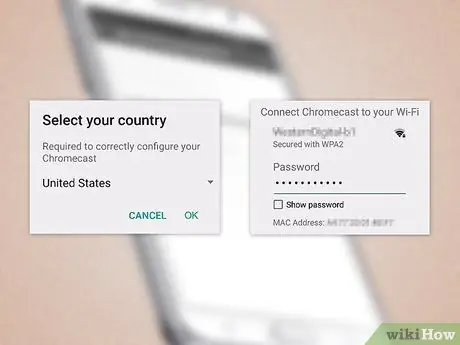
Bước 11. Thiết lập Chromecast của bạn
Thực hiện theo quy trình này:
- Chọn quốc gia
- Thêm tên vào Chromecast (tùy chọn)
- Thêm mạng không dây vào Chromecast
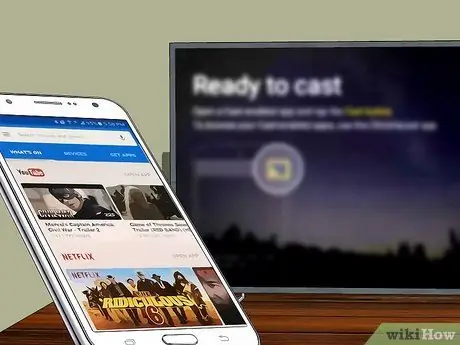
Bước 12. Chạy ứng dụng hỗ trợ dự báo màn hình
Các ứng dụng phù hợp với tiêu chí này là YouTube và Netflix.
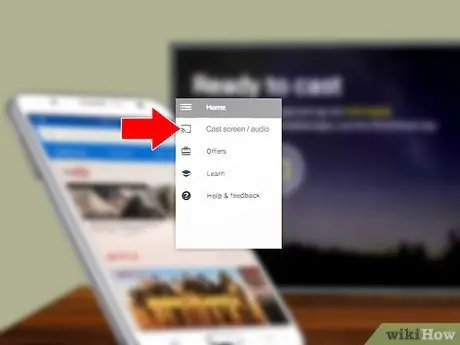
Bước 13. Nhấn vào biểu tượng screencasting
Biểu tượng này là một hình chữ nhật với một loạt các đường cong ở góc dưới bên trái.
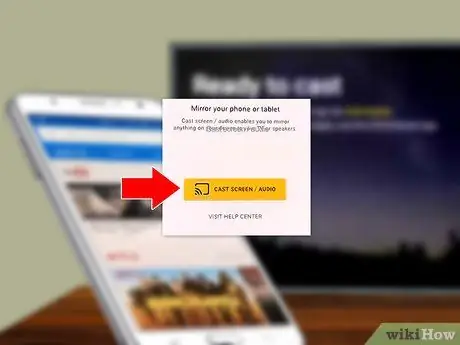
Bước 14. Nhấn vào Chromecast
Nếu bạn đã đặt tên cho Chromecast của mình, nó sẽ xuất hiện ở đây.
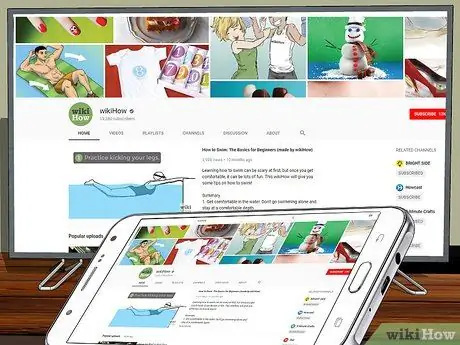
Bước 15. Chờ TV hiển thị màn hình điện thoại
Bạn có thể phải đợi trong vài giây. Khi màn hình TV của bạn hiển thị màn hình điện thoại, bạn có thể sử dụng điện thoại để tạm dừng phát lại, chuyển sang phút tiếp theo hoặc thay đổi âm lượng của nội dung đang phát.






