WikiHow này hướng dẫn bạn cách chặn địa chỉ email spam trong Yahoo Mail cũng như cách đánh dấu và xóa email spam. Bạn có thể thực hiện việc này trên phiên bản trang web của Yahoo cũng như trên thiết bị di động. Tuy nhiên, bạn chỉ có thể chặn các địa chỉ email spam trên phiên bản trang web. Thật không may, Yahoo thường xuyên thực hiện hành vi spam không thể chặn được, chẳng hạn bằng cách hiển thị video trong hộp thư đến, gửi email quảng cáo và hiển thị quảng cáo. Bạn không thể làm gì về điều này.
Bươc chân
Phương pháp 1/3: Chặn địa chỉ email spam
Bước 1. Biết khi nào tính năng chặn hoạt động tốt
Nếu bạn liên tục nhận được email từ một người gửi, hãy chặn người đó vào hộp thư đến của bạn. Thật không may, nhiều dịch vụ thư rác có thể tránh điều này bằng cách sử dụng các địa chỉ email động. Nếu bạn muốn chặn thư rác bằng một địa chỉ email khác, hãy thử xóa thư rác trên máy tính để bàn hoặc thiết bị di động của bạn.
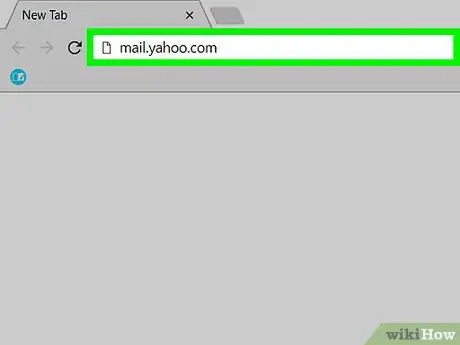
Bước 2. Mở hộp thư đến trong Yahoo mail
Khởi chạy trình duyệt web và truy cập https://mail.yahoo.com/. Nếu bạn đã đăng nhập, hộp thư đến của Yahoo sẽ được mở ra.
Nếu bạn chưa đăng nhập vào Yahoo, hãy nhập địa chỉ email và mật khẩu của bạn khi được nhắc
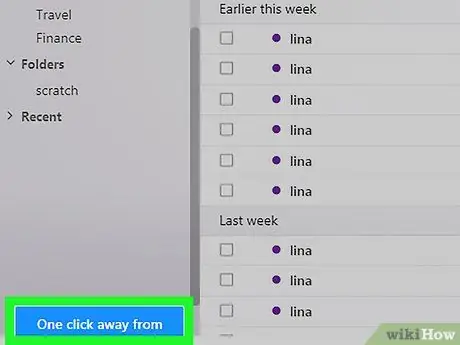
Bước 3. Chuyển sang giao diện Yahoo mới nếu cần
Nếu bạn vẫn đang sử dụng chế độ xem Yahoo cũ, hãy nhấp vào liên kết màu xanh lam Chỉ cần một cú nhấp chuột từ Hộp thư đến đã nâng cấp của bạn ở góc dưới bên trái.
Nếu bạn đang sử dụng giao diện Yahoo mới, hãy bỏ qua bước này
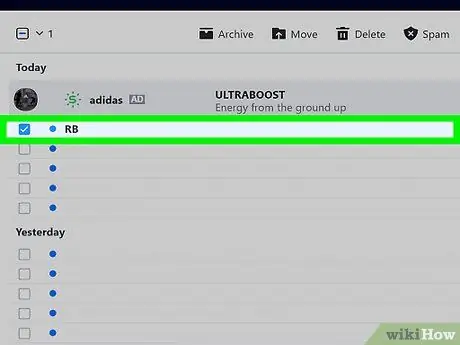
Bước 4. Mở email spam mong muốn
Mở email spam bằng cách nhấp vào nó.
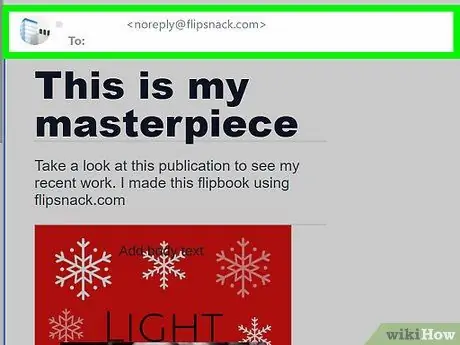
Bước 5. Sao chép địa chỉ email spam
Ở góc trên bên trái của email, bạn sẽ thấy tên người gửi (ví dụ: "Facebook") và địa chỉ email trong dấu ngoặc đơn (chẳng hạn như ""). Nhấp và kéo chuột qua địa chỉ email để chọn, sau đó sao chép địa chỉ bằng cách nhấn Command + C (Mac) hoặc Ctrl + C (Windows).
Không bao gồm dấu ngoặc đơn trong địa chỉ email
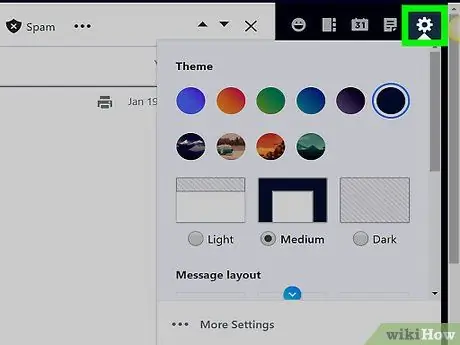
Bước 6. Nhấp vào Cài đặt nằm ở trên cùng bên phải của hộp thư đến
Một menu thả xuống sẽ được hiển thị.
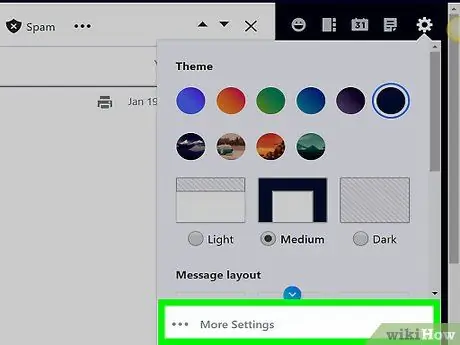
Bước 7. Nhấp vào Cài đặt khác
Nó ở cuối trình đơn thả xuống. Cửa sổ Cài đặt sẽ mở ra.
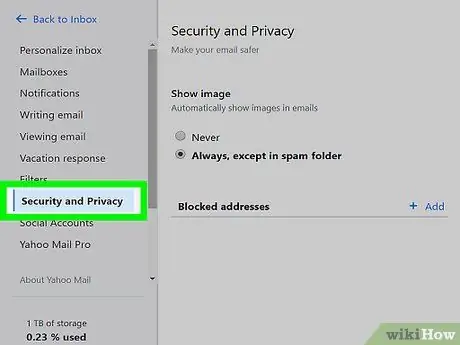
Bước 8. Nhấp vào tab Bảo mật và Quyền riêng tư nằm ở phía bên trái của trang
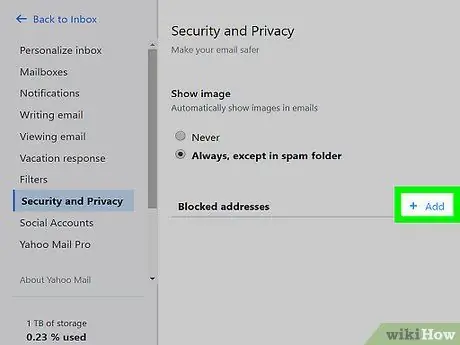
Bước 9. Nhấp vào Thêm
Nút ở bên phải của tiêu đề "Địa chỉ bị chặn" ở giữa An ninh và sự riêng tư.
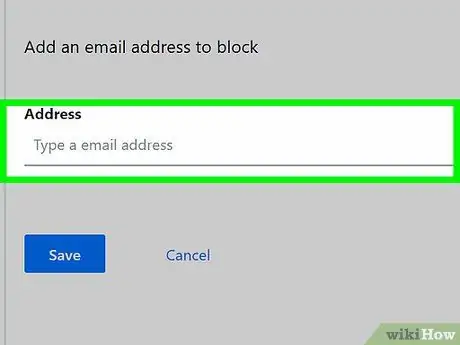
Bước 10. Nhập địa chỉ email spam
Nhấp vào trường văn bản "Địa chỉ", sau đó nhấn Command + V (Mac) hoặc Ctrl + V (Windows) để dán địa chỉ email đã sao chép vào trường văn bản.
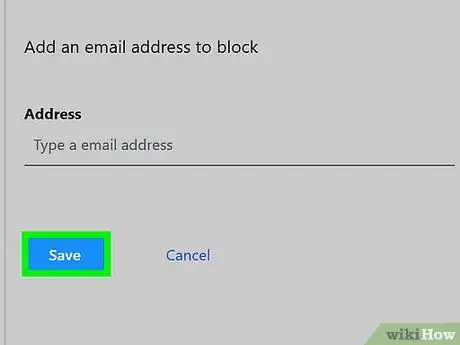
Bước 11. Nhấp vào Lưu
Đó là một nút màu xanh lam bên dưới địa chỉ email bạn đã nhập. Địa chỉ sẽ được thêm vào danh sách chặn. Với hành động này, các email được gửi bằng địa chỉ đó trong tương lai sẽ không đến được hộp thư đến.
Phương pháp 2/3: Loại bỏ thư rác trên máy tính để bàn
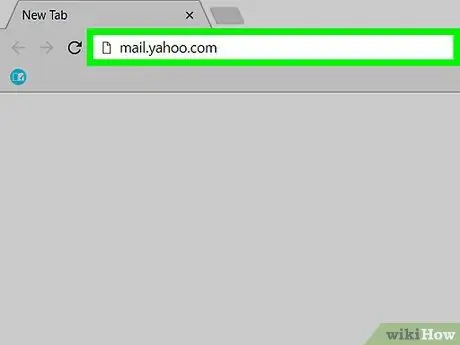
Bước 1. Mở hộp thư đến trong Yahoo mail
Khởi chạy trình duyệt web và truy cập https://mail.yahoo.com/. Nếu bạn đã đăng nhập, trang hộp thư đến sẽ mở ra.
Nếu bạn chưa đăng nhập vào Yahoo, hãy nhập địa chỉ email và mật khẩu của bạn khi được nhắc
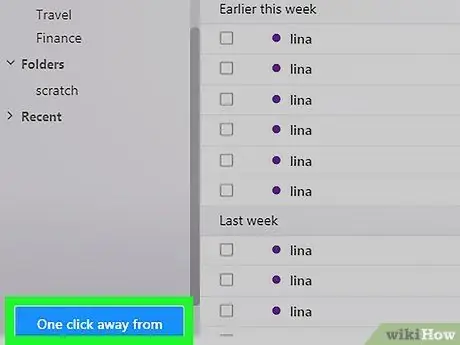
Bước 2. Chuyển sang giao diện Yahoo mới nếu cần
Nếu bạn vẫn đang sử dụng chế độ xem Yahoo cũ, hãy nhấp vào liên kết màu xanh lam Chỉ cần một cú nhấp chuột từ Hộp thư đến đã nâng cấp của bạn ở góc dưới bên trái.
Nếu bạn đang sử dụng giao diện Yahoo mới, hãy bỏ qua bước này
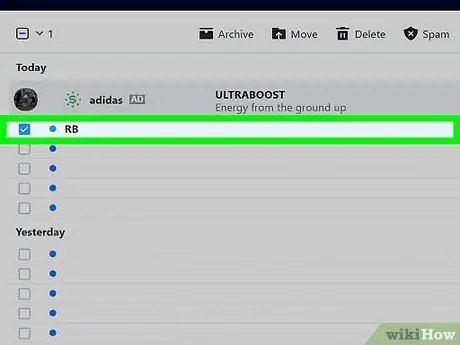
Bước 3. Chọn email spam mong muốn
Nhấp vào hộp kiểm ở bên trái của email bạn muốn đánh dấu là thư rác.
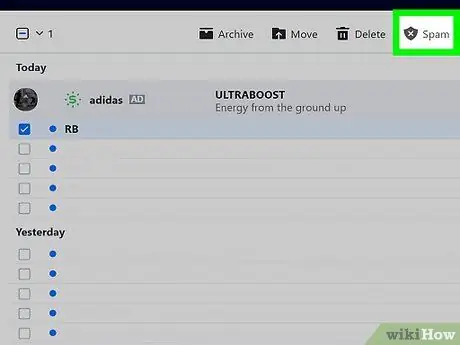
Bước 4. Nhấp vào Thư rác
Tab này ở đầu trang, bên dưới thanh tìm kiếm. Email đã chọn sẽ được chuyển đến thư mục Spam.
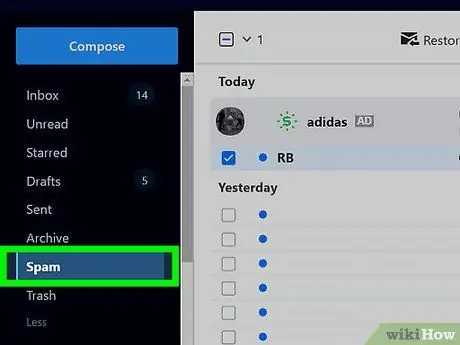
Bước 5. Chọn thư mục Spam
Bạn có thể thực hiện việc này bằng cách di con trỏ chuột qua tùy chọn này (nằm ở phía bên trái của trang hộp thư đến). Biểu tượng thùng rác sẽ được hiển thị.
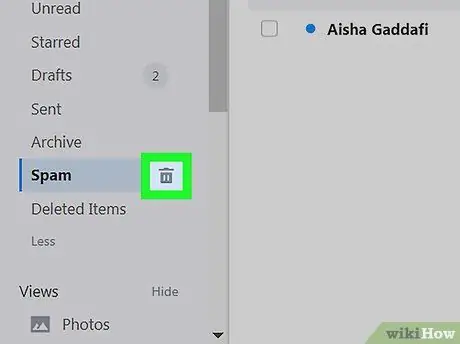
Bước 6. Nhấp vào biểu tượng "Thùng rác"
ở phía bên phải của các tùy chọn Thư rác.
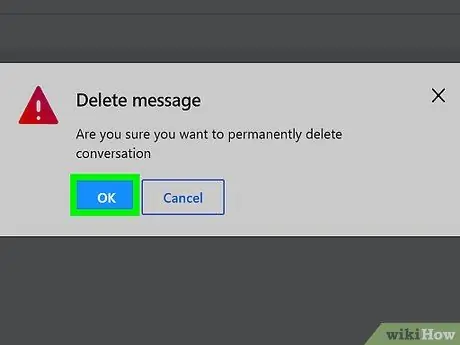
Bước 7. Nhấp vào OK khi được nhắc
Đó là một nút màu xanh lam trong cửa sổ bật lên. Các email spam đã chọn sẽ bị xóa và Yahoo sẽ chuyển các email tương tự trong tương lai vào thư mục Spam.
Phương pháp 3/3: Loại bỏ thư rác trên thiết bị di động
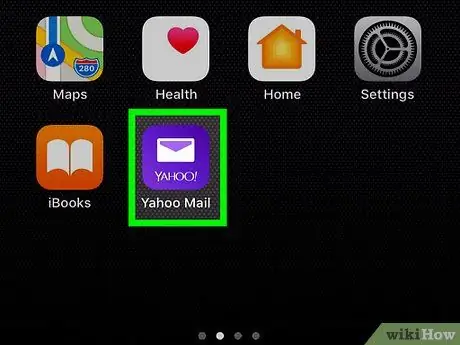
Bước 1. Khởi chạy Yahoo Mail
Nhấn vào biểu tượng Yahoo Mail, biểu tượng này là một phong bì màu trắng trên nền màu tím. Nếu bạn đã đăng nhập vào Yahoo, hộp thư đến của bạn sẽ được mở.
- Nếu bạn chưa đăng nhập vào Yahoo, hãy nhập địa chỉ email và mật khẩu của bạn khi được nhắc.
- Nếu bạn có nhiều tài khoản, hãy chọn một tài khoản trước khi tiếp tục.
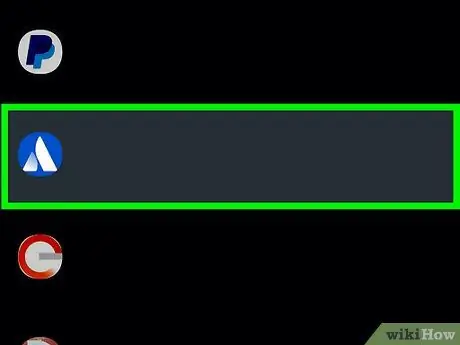
Bước 2. Chọn một email spam
Nhấn và giữ vào một trong các email spam cho đến khi dấu kiểm xuất hiện ở bên phải email, sau đó nhấn vào một email khác mà bạn muốn đánh dấu là spam.
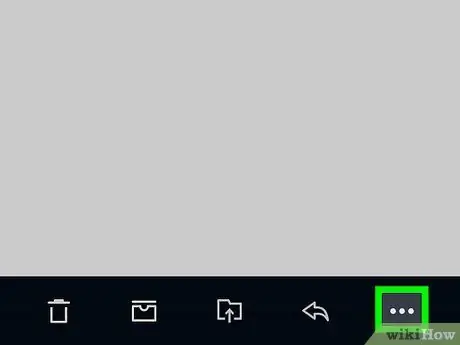
Bước 3. Chạm vào ở góc dưới bên phải
Thao tác này sẽ hiển thị một menu bật lên.
Nếu bạn đang sử dụng Android, hãy bỏ qua bước này
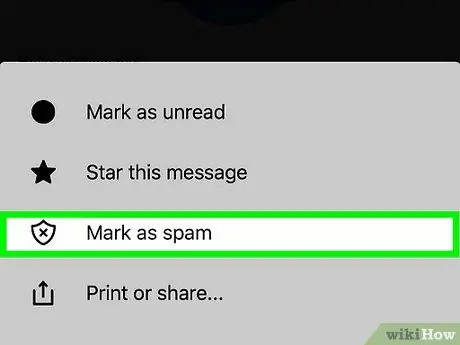
Bước 4. Nhấn Đánh dấu là thư rác
Nó ở đầu menu bật lên. Email bạn đã chọn sẽ được chuyển đến thư mục Spam.
Trên thiết bị Android, hãy nhấn vào biểu tượng chiếc khiên (có NS) ở cuối màn hình.
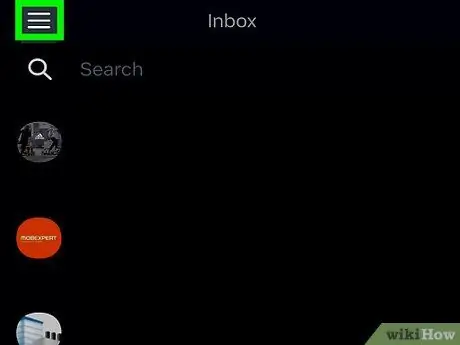
Bước 5. Nhấn nằm ở góc trên cùng bên trái
Thao tác này sẽ hiển thị một menu.
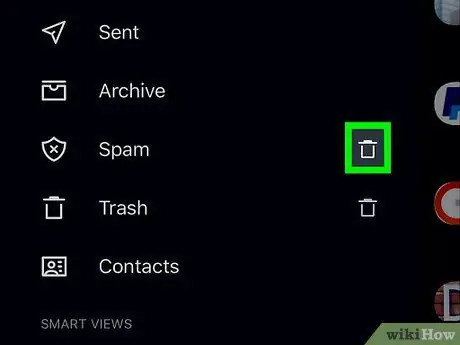
Bước 6. Cuộn xuống màn hình, sau đó chạm vào biểu tượng thùng rác bên cạnh Thư rác
Nó ở giữa menu.
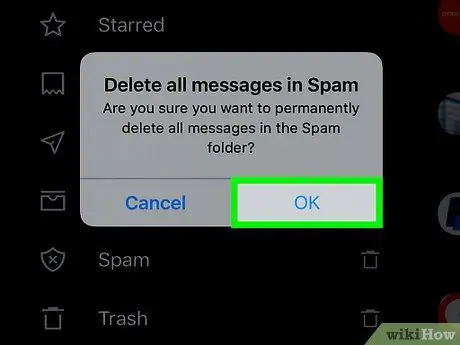
Bước 7. Nhấn OK khi được nhắc
Nội dung trong thư mục Spam sẽ bị xóa.
Lời khuyên
- Cách dễ nhất để giữ hộp thư đến của bạn không bị gửi thư rác là không cung cấp địa chỉ email trên các trang web mà bạn không thực sự cần. Nói chung, địa chỉ Yahoo thường được sử dụng làm mục tiêu cho việc gửi thư rác.
- Nhiều bản tin kinh doanh gửi email hàng ngày hoặc hàng tuần. Mặc dù thường không phải là "thư rác", nhưng loại email này có thể gây khó chịu. Bạn có thể hủy đăng ký bằng cách nhấp vào liên kết hủy đăng ký nằm ở đầu hoặc cuối email.
Cảnh báo
- Đôi khi những email quan trọng vô tình lọt vào thư mục Spam. Bạn cũng nên kiểm tra thư mục Spam của mình theo định kỳ.
- Bạn sẽ không thể ngăn hoàn toàn thư rác xâm nhập vào hộp thư đến của mình. Tuy nhiên, bạn có thể giảm lượng thư rác đến bằng cách đánh dấu và xóa nó theo định kỳ.






